9 suosituinta Mac-näytönauhuria - Näytön tallentaminen Macissa äänellä
9 erilaista näytön tallennustyökalua näytön tallentamiseen Macissa äänellä, löydät sisäänrakennetut ratkaisut, kuten QuickTime Player, työpöytäsovellukset, kuten AnyRec Screen Recorder tai OBS, Oneline-työkalut järjestelmääänellä, kuten AnyRec Free Online Screen Recorder, Screenapp, Screen Capture , tai selaintyökalu äänilaajennuksilla, kuten Screencast-O-Matic Launcher, Screencastify, Screen Recorder.
Suojattu lataus
Suojattu lataus

MacOS Monterey/Mojave/Catalina/Big Sur ja sitä vanhemmat käyttäjät voivat saada sisäänrakennetun Kuvakaappauksia sovellus näytön tallentamiseen Macissa äänen kanssa. Pidä vain ja paina Komento, Siirtää, ja 5 näppäimiä samaan aikaan avainsanalla päästäksesi ilmainen Mac-näytönauhuri äänellä. Myöhemmin voit tallentaa koko näytön tai valitun osan Macissa mikrofonin äänellä.
Mikään vaihtoehto ei kuitenkaan salli käyttäjien näytön tallentaa suoraan sisäisellä äänellä. Jos haluat tallentaa Mac-näytön videon sisäisellä äänellä ja mikrofonin äänellä samanaikaisesti, Mac Screenshots -sovellus ei sovi sinulle. Älä huoli siitä. Täältä voit hankkia 9 suosituinta MacBookin näytön tallenninta sisäisellä äänituella. Voit tallentaa näyttövideon sisäisellä äänellä Macissa millä tahansa alla mainitulla työkalulla.
| Mac-näytön tallennin | Tallenna näyttö sisäisellä äänellä | Tallenna näyttö mikrofonin äänellä | Optimoi äänen tallennus | Tallenna web-kamera | Ota kuvakaappauksia |
|---|---|---|---|---|---|
| AnyRec Screen Recorder | √ | √ | √ | √ | √ |
| QuickTime Player | √ (vaatii Soundflower/Blackhole) | √ | x | √ | x |
| OBS | √ | √ | x | √ | √ |
| AnyRec ilmainen online-näytön tallennin | √ | √ | x | √ | x |
| Screenapp | x | √ | x | √ | x |
| Kuvakaappaus | √ | √ | x | √ | x |
| Screencast-O-Matic | x | √ | x | √ | x |
| Screencastify | x | √ | x | √ | x |
| Näytön tallennin | √ | √ | x | √ | x |
Suojattu lataus
Suojattu lataus
Opasluettelo
3 parasta pöytätietokoneen Mac-näytön tallenninta äänellä 3 parasta online-näytön tallenninta äänen kanssa 3 parasta selaimen näytön tallenninta äänilaajennuksilla Näytön tallentaminen Macissa sisäisellä äänellä Usein kysytyt kysymykset äänellä varustetuista Mac-näytön tallentimistaKolme parasta pöytätietokoneen Mac-näytön tallenninta sisäisellä äänellä
Top 1: AnyRec Screen Recorder
AnyRec Screen Recorder pystyy tallentamaan Mac-näytön järjestelmän äänellä ja mikrofonin äänellä samanaikaisesti. Kaikki äänilähteet voidaan kaapata yhdessä näytön videotallennuksen kanssa. Voit katsella tallenteita Macissa saumattomasti selostuksen ja tietokoneen äänen kanssa.
Verrattuna tavallisiin Mac-näytön tallentimiin, joissa on ääniohjelmisto, AnyRec Screen Recorder parantaa äänen tallennustoimintoa. Se voi vähentää taustamelua ja tehdä äänestäsi selkeämmän kuin ennen. Voit esimerkiksi tallentaa pelin ääntä ja kommentteja ilman taustamelua. Ohjelma voi napata alkuperäisen ääniraidan ja optimoida selostuksen älykkäästi. Täältä saat paremman näytön videon ja äänen tallennuslaadun.

Näytön tallennus Maciin sisäisellä äänellä ja ulkoisella äänellä joustavasti.
Vaihda äänilähdettä, miksaa äänenvoimakkuutta ja tarkista ääni tallentaessasi Mac-näyttöä sisäisellä äänellä.
Vahvista heikkoa ääntä, vähennä äänen kohinaa ja lopeta äänen kaiku tallentaessasi Mac-näyttöä ulkoisella äänellä.
Tallenna Mac-näyttö äänen ja verkkokameran kanssa samanaikaisesti.
Lisää reaaliaikaisia piirustustehosteita, aseta ajoitettu tallennus, leikkaa ei-toivottuja leikkeitä ja tee muita muutoksia tallennustiedostoihin.
Työskentele Mac OS X 10.10/11/12/13/14/15 tai uudemman kanssa (macOS Monterey mukana).
Suojattu lataus
Suojattu lataus
Top 2: QuickTime Player
QuickTime Player on sisäänrakennettu näytön tallennin Macille. Voit tehdä näyttö-, ääni- ja verkkokameratallenteita Macissa. Ei kuitenkaan ole suoraa Mac-näytön videota sisäisellä äänituella.
Sinun on asennettava Soundflower sisäisen äänen tallentamiseen Macissa. ota käyttöön Soundflower 2ch ja sisäänrakennettu mikrofoni sisään Audio MIDI määritä ensin. Tai voit asentaa Musta aukko saadaksesi virtuaalisen ääniohjaimen. Muuten Macin sisäistä äänen tallennusvaihtoehtoa ei ole. Jos haluat tallentaa näytön toimintoja nopeasti, QuickTime-näytön tallennus äänen kanssa on myös hyvä valinta.
Plussat
1. QuickTime Player on oletusarvoinen Mac-näytön tallennuksen ilmaisohjelma. Ei tarvitse ladata tai rekisteröityä.
2. Tallenna koko näyttö tai mikä tahansa Mac-näytön osa äänen kanssa.
Haittoja
1. Sinun on asennettava Soundflower tai BlackHole, jotta voit tallentaa näytön sisäisellä äänellä Macissa.
2. Kehittyneiden muokkaus- ja huomautustyökalujen puute.
3. Ei MP4-lähtömuodon tukea. Sinun täytyy muuntaa QuickTime MOV MP4:ksi Macissa manuaalisesti.
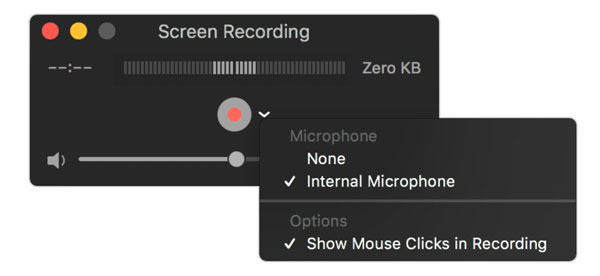
Top 3: OBS
Edistyneille käyttäjille, OBS Studio for Mac on myös hyvä Mac-näytön tallennin äänen kanssa. Voit mukauttaa näytön video- ja äänitallenteita tarpeidesi mukaan. Muokattava OBS-tallennusasetukset ja OBS-laajennukset voivat vastata tarpeisiisi. Lisäksi OBS Studio on hyvä myös suoratoistossa. Voit saada reaaliaikaisen videon ja äänen tallennuksen ja suoratoiston Macissa.
Plussat
1. Mukauta tallennustoimintoja tehokkaalla OBS API:lla.
2. Tallenna ja lähetä näyttökuvaa sisäisellä äänellä ja ulkoisella äänellä Macissa.
Haittoja
1. OBS-käyttöliittymä on liian monimutkainen aloittelijoille.
2. Vaatii paljon suoritinta ja muistia.
3 parasta online-näytön tallenninta järjestelmääänellä
Top 1: AnyRec ilmainen online-näytön tallennin
AnyRec ilmainen online-näytön tallennin on 100% ilmainen näytöntallennin sisäisellä äänellä Macille. Voit tallentaa näyttöä ja ääntä samanaikaisesti Macissa, mukaan lukien sekä Mac-tietokoneen äänen että mikrofonin äänen. Enimmäisaikarajaa tai vesileimaa ei ole. Näin voit kaapata MacBookin näytön äänellä rajattomasti.
Plussat
1. Kuvakaappausvideo Macissa koko näytöllä, ikkunalla tai valitulla alueella.
2. Ei enimmäisaikarajaa Mac-näytön äänitykselle äänen kanssa.
3. Ei vesileimaa koko videonäytön tallennukseen äänen kanssa.
Haittoja
1. Ilmainen Mac-näytönauhuri äänellä voi tallentaa tallennustiedostoja vain MP4- ja WMV-muotoihin.
2. Kuvakaappaustoiminto ei ole käytettävissä. Tarkistaa kuinka ottaa vierittävä kuvakaappaus Macissa opetusohjelma täällä.

Top 2: Screenapp
Screenapp on yksinkertainen ilmainen online-näytön tallennin Mac-käyttäjille. Sinä pystyt tallentaa verkkokameran näyttöä ja selainnäyttö samaan aikaan. Äänitallennuslähteen valintaa verkkoselaimesta tai ulkoisesta mikrofonista tuetaan. Et kuitenkaan voi tallentaa suoratoistoääntä ja selostusta samanaikaisesti Screenappilla.
Plussat
1. Saat välittömän näytön videon ja verkkokameratallenteen Macilla ilman latauksia tai laajennuksia.
2. Näytön tallennus Macissa selaimen äänellä ja mikrofonin äänellä valikoivasti.
Haittoja
1. Ei voi tallentaa näyttöä Mac-tietokoneen äänellä.
2. Selaimen ääntä ja mikrofonin ääntä ei voi siepata samanaikaisesti.
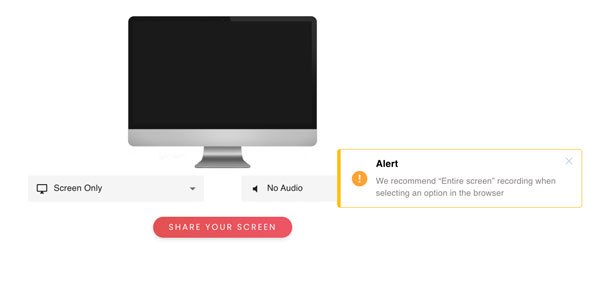
Top 3: Screen Capture
Näytönkaappauksen avulla käyttäjät voivat tallentaa työpöydän näytön, selaimen toiminnan ja verkkokameran äänellä Macissa ilmaiseksi. Voit käyttää Mac-näytön tallenninta ilmaisella äänellä Google Chromessa, Mozilla Firefoxissa, Microsoft Edgessä ja Operassa.
Plussat
1. Nauhoita Mac-näytön videota kasvoillasi ilmaiseksi netistä.
2. Tallenna järjestelmän sisäinen ääni ja mikrofonin ääni tallentaessasi Mac-näytön videota.
Haittoja
1. Äänittömällä versiolla varustettu näytön tallennin sisältää vesileiman.
2. Sinun on ladattava Screen Capture for Mac -työpöytäversio saadaksesi lisää tulostusmuotoja.
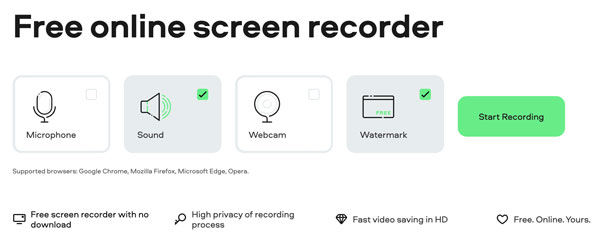
3 parasta selaimen näytön tallenninta äänilaajennuksilla
Top 1: Screencast-O-Matic Launcher
Screencast-O-Matic tarjoaa ilmaisia ja edistyneitä näytön tallentimia Macille, Windowsille, iOS:lle, Androidille ja Chromebookille. Mitä tulee Chromen käyttäjiin, voit hankkia Screencast-O-Matic Launcherin nopeaan käynnistämiseen ja selaintoimintojen tallentamiseen Macissa, mikä tekee näytön tallentamisesta ja jakamisesta helpompaa.
Plussat
1. Kaappaa Macin näyttö ja verkkokamera sekä tietokoneen sisäinen ääni ja mikrofoni.
2. Käytä Screencast-O-Matic-tiliä päästäksesi näyttöön video- ja äänitallenteisiin monilla alustoilla.
Haittoja
1. Näytön tallentimen Chrome-laajennus ei voi tallentaa näytön videota järjestelmän äänellä.
2. Aikaraja on enintään 15 minuuttia.
3. Sisällytä vesileima vietyyn tallennusvideoon. Sinun täytyy poista videon vesileima käsin.
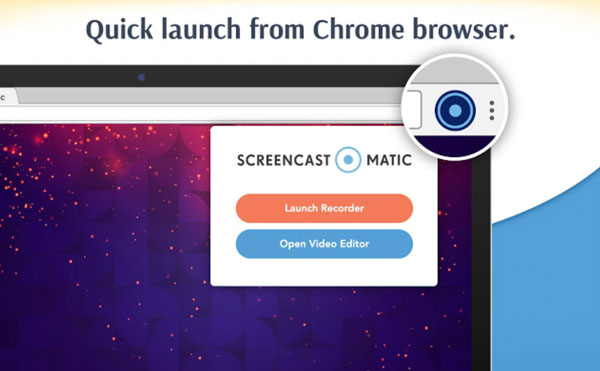
Top 2: Screencastify
Screencastify on myös Chrome-näytön tallennin äänen kanssa, johon voit luottaa. Voit kaapata videota selaimeen ja verkkokameraan äänen kanssa samanaikaisesti. Kaapattu video tallennetaan oletuksena Google Driveen. Tai voit ladata tai jakaa sen suoraan YouTubeen.
Plussat
1. Tallenna ja tallenna näytön video äänen kanssa Macin paikalliseen asemaan, Google Driveen tai YouTubeen.
2. Hanki ilmainen videoeditointi- ja jakamistuki.
Haittoja
1. Screencastify Chrome-näytönauhurin ilmaiset käyttäjät voivat tallentaa näyttövideota äänillä enintään 5 minuuttia.
2. Kaikissa tallennetuissa videoissa on Screencastify-logo. Joten a videon vesileiman poistoaine tarvitaan.
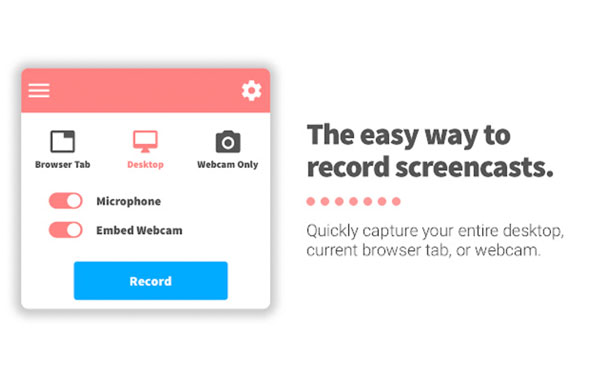
Top 3: Näytön tallennin
Voit käyttää Screen Recorder for Chrome -laajennusta Mac-näytön ja Chrome-selaimien tallentamiseen järjestelmän äänellä ja mikrofonin äänellä. Siten voit tallentaa työpöytänäytön, pelin, suoratoistovideon, kokouksiaja muita toimintoja äänen kanssa MP4-muotoon.
Plussat
1. Tallenna näyttö järjestelmän äänellä ja mikrofonin äänellä valikoivasti.
2. Säädä videolaadun esiasetus eri vaihtoehdoilla.
Haittoja
1. Screen Recorder tulostuslaatu ei ole niin hyvä kuin se ilmoitti.
2. Tulostettava WebM-tiedostomuoto ei ole yhteensopiva useimpien videosoittimien kanssa. Sinun täytyy muuntaa WebM MP4:ksi ja muita yhteensopivia formaatteja.
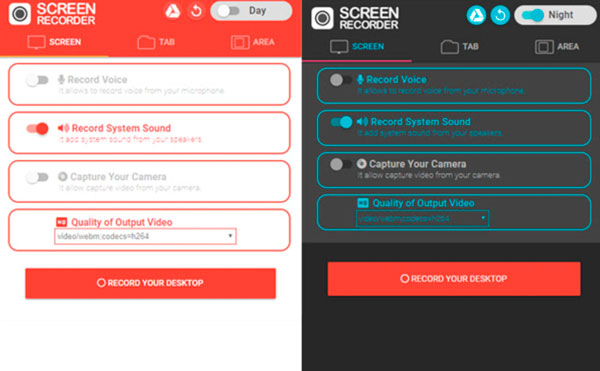
Näytön tallentaminen Macissa sisäisellä äänellä
Helppokäyttöinen ja tehokas näytön videonauhuri todella auttaa. Jos haluat tallentaa Mac-tietokoneen näytön ja äänen samanaikaisesti, on suositeltavaa käyttää AnyRec Screen Recorder. Ei vain suoria äänivirtoja, vaan myös ohjelmien ääntä voidaan kaapata. Sen intuitiivinen käyttöliittymä on ystävällinen kaikille käyttäjille. Voit valita napsautuksella tallennettavan näytön ja äänen. Lisäksi voit näyttää tallenteita Macissa mukautetuilla pikanäppäimillä myös ohjelman sisällä.

Näytön tallennus Macissa sisäisten ja ulkoisten laitteiden äänellä.
Vähennä äänen kohinaa ja lopeta äänen kaiku napsautuksissa.
Säädä tietokoneen ja mikrofonin äänenvoimakkuutta joustavasti.
Aseta pikanäppäimiä, lisää merkintöjä ja ajoita tehtäviä ohjataksesi Mac-näytön tallennusta.
Säilytä alkuperäinen kuva ja kuvanlaatu.
Suojattu lataus
Suojattu lataus
Vaihe 1.Lataa, asenna ja käynnistä Mac-näytönauhuri ääniohjelmistolla ilmaiseksi. Napsauta "Video Recorder" -painiketta tallentaaksesi Mac-toiminnot.

Vaihe 2.Aseta koko näyttö tai mukautettu kuvakaappausalue. Sisäisen äänen tallentamiseksi MacBook Air- tai Pro-tietokoneissa sinun on kytkettävä päälle "Järjestelmän ääni" -painike. Ota sitten käyttöön "Mikrofoni" ja "Kamera" -painikkeet tarpeidesi mukaan.

Vaihe 3.Napsauta "Asetukset"-valikkoa ja valitse "Asetukset"-valikkokohta yläreunasta. Täällä voit muuttaa videomuotoa, laatua, kuvanopeutta ja muita lähtöasetuksia Output-kohdassa. Lisäksi voit siirtyä kohtaan Tallennus, Hiiri, Pikanäppäimet ja Muut saadaksesi lisätietoja.

Vaihe 4.Napsauta "REC"-painiketta tallentaaksesi Macin sisäinen ääni samaan aikaan. Voit muokata videotallennetta tekstillä, viivalla, nuolella ja muilla muodoilla reaaliajassa. Napsauta sitten "Stop"-painiketta päättääksesi näytön tallennus Macissa milloin tahansa.

Suojattu lataus
Suojattu lataus
Usein kysytyt kysymykset äänellä varustetuista Mac-näytön tallentimista
-
Kuinka korjata QuickTime-näyttö, jossa ei ole ääntä?
Jos haluat tallentaa sisäistä ääntä Macissa QuickTimen avulla, varmista, että olet asentanut Soundflowerin, BlackHolen tai muita vastaavia laajennuksia. Käynnistä sitten Mac uudelleen ja käynnistä QuickTime Player uudelleen korjaa QuickTime-näytön tallennus ei toimi.
-
Kuinka lopettaa näytön tallennus Macissa?
Etsi ja napsauta "Stop"-painiketta lopettaaksesi Mac-näytön tallennuksen. Löydät sen ylhäältä tehtäväpalkista tai ohjelman käyttöliittymästä.
-
Kuinka tallentaa YouTube-videoita Macilla?
Valitse ja käytä Mac-näytön tallennin, jossa on sisäinen ääni, yllä olevista suosituksista. Ota järjestelmän äänen tallennusvaihtoehto käyttöön Macissa. Aseta sitten kuvakaappausalue. Toista sen jälkeen YouTube-videosi ja napsauta "Tallenna" -painiketta. Voit ottaa kuvakaappauksen videon sisäisellä äänellä onnistuneesti Macissa.
Johtopäätös
Nämä ovat tehokkaita Mac-näytön tallentimia, joissa on ääni vuonna 2025. Voit tallentaa näyttöä Macissa sisäisellä äänellä ja mikrofonin äänellä. Jos haluat päästä eroon aikarajoituksista ja vesileimarajoituksista, AnyRec Screen Recorder voi olla ensimmäinen valintasi. Yleisistä näytön tallennustoiminnoista huolimatta voit parantaa äänen tallennuslaatua, asettaa ajoitettuja tehtäviä, mukauttaa tallennuspituutta, lisätä huomautuksia ja saada monia muita mielenkiintoisia ominaisuuksia. Lataa vain ohjelma ilmaiseksi ja kokeile heti!
Suojattu lataus
Suojattu lataus
