2 helppoa tapaa viedä/tallentaa/muuntaa iMovie MP4-videoiksi korkealaatuisina
Kuinka viedä iMovie MP4-muotoon? Mac-käyttäjille on erittäin pettymys, että oletusvideoeditori - iMovie tallentaa projektin automaattisesti MOV-muodossa, muodossa, jota vain Apple-laitteet voivat käyttää. Yhtenä yleisesti käytetyistä videomuodoista MP4 on aina vientivaihtoehto videoiden editoinnin jälkeen. Tämä johtuu sen korkeasta yhteensopivuudesta ladata videoita Internetiin ja toistaa ladattuja videoita.
Onneksi iMovien vientiä MP4:ään tuetaan menetelmällä, jota monet eivät tiedä. Sinun ei tarvitse kysyä iMovien asiantuntijoilta, voit oppia tämän salaisen tavan tästä artikkelista. Lisäksi voit viedä iMovie-videoita MP4-muotoon muuntamalla videomuodon, mikä voi myös auttaa sinua lataamaan tai toistamaan videoita helposti.
Opasluettelo
Kuinka viedä tai tallentaa iMovie-videoita MP4-muotoon Paras tapa viedä iMovie-videoita MP4-muotoon muuntamalla Usein kysytyt kysymykset iMovien viemisestä MP4-muotoonKuinka viedä tai tallentaa iMovie-videoita MP4-muotoon
Koska iMovie ei tarjoa muotovaihtoehtoa iMovie-projekteja vietäessä, et voi valita MP4-muoto vientimuotona. Mutta on mahdollista tallentaa iMovie MP4-muotoon säätämällä videoasetuksia. Useimmat ihmiset, mukaan lukien sinä, laiminlyövät tämän menetelmän. Jatka lukemista ja opi yksityiskohtaiset vaiheet seuraavassa.
Vaihe 1.Kun haluat viedä iMovien MP4-muotoon, napsauta "Tiedosto"-valikkoa ja vieritä alas valitaksesi "Jaa" -painikkeen. Napsauta sitten "Tiedosto" -painiketta säätääksesi asetuksia.
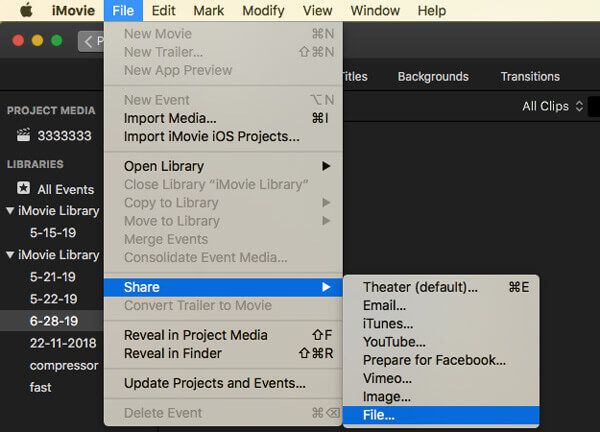
Vaihe 2.Sitten avautuu ikkuna, jossa voit muuttaa videoiden lähtötietoja, mukaan lukien muotoa, resoluutiota, laatua ja pakkausta. Et voi säätää muotoa MP4-muotoon, mutta voit napsauttaa "Laatu"-valikkoa ja valita minkä tahansa vaihtoehdon paitsi Best(ProRes).
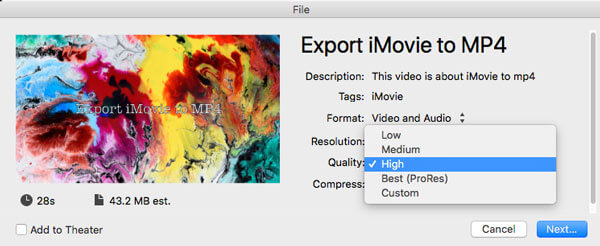
Vaihe 3.Napsauta sen jälkeen "Seuraava" -painiketta ja valitse haluamasi paikallinen tiedostokansio videoiden tallentamista varten. Tällä tavalla voit viedä iMovie-videoita MP4-muotoon, joka voidaan ladata tai toistaa helposti millä tahansa laitteella.
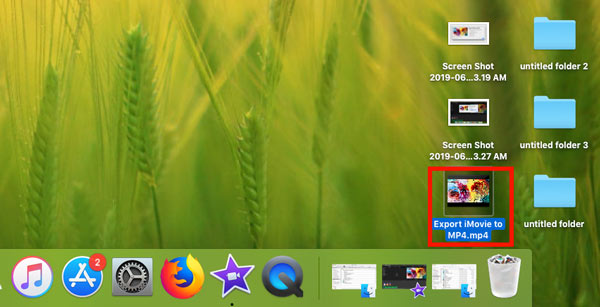
Syy siihen, miksi iMovie vie projektit automaattisesti MOV-muotoon, on se, että MOV on oletusmuoto Apple-laitteissa tallentamiseen ja levittämiseen. Sitä käyttävät yleisesti iTunes, QuickTime ja iMovie. Itse asiassa se tarjoaa myös korkeamman laadun kuin MP4-muoto iOS:lle ja macOS:lle. Jos siis valitset parhaan laadun iMovie-projektien vientiä varten, se tallennetaan MOV-muodossa.
Paras tapa viedä iMovie-videoita MP4-muotoon muuntamalla
Mainittu menetelmä auttaa varmasti sinua viemään iMovie-videoita MP4-muotoon. Mutta entä viedyt videot? Älä huoli, saat helpoimman tavan piilottaa viedyt iMovie-videot MP4-muotoon Anyrec Video Converter. Se on eräänlainen tehokas ja monipuolinen ohjelmisto Windows/Macille. Korkealaatuisten videomuotojen muuntamisen lisäksi se tukee myös videoiden rajaamista ja muokkaamista.
Äärimmäinen ohjelmisto muuntaa viety iMovie MP4-muotoon

Muunna vietyjä iMovie-videoita MP4-, AVI-, MKV- ja muihin yli 1000 muotoon.
Tue 1080HD-, 4K-, 5K- ja jopa 8K-resoluutiota korkean laadun säilyttämiseksi.
Pystyy säätämään yksityiskohtaisia parametreja, rajaamaan ja muokkaamaan videoita ennen vientiä.
Prosessorikiihdytys tarjoaa 30X nopeamman käsittelynopeuden videoiden muuntamiseksi sujuvasti.
Suojattu lataus
Suojattu lataus
Vaihe 1.Lisää iMovien MOV-tiedostoja
Lataa ja käynnistä AnyRec Video Converter ilmaiseksi Macissasi. Napsauta "Lisää tiedostoja" -painiketta pääliittymässä valitaksesi haluamasi iMovie MOV -tiedostot. Voit myös vetää ja pudottaa iMovie-tiedostoja lisätäksesi suoraan.

Vaihe 2.Muunna viedyt iMovie-videot MP4-muotoon
Voit viedä iMovie-videoita MP4-muotoon napsauttamalla "Muunna kaikki" -valikkoa muuttaaksesi muotoa. Napsauta "Video" -luetteloa ja valitse MP4-muoto halutulla resoluutiolla. Korkean laadun säilyttämiseksi voit säilyttää myös lähteen resoluution.

Vaihe 3.Säädä videoasetuksia
Voit säätää videoiden yksityiskohtaisia parametreja ennen vientiä. Napsauta "Mukautettu profiili" -painiketta ja muuta laatua, koodekkia, kehysnopeutta ja bittinopeutta tarpeidesi mukaan. Napsauta sitten "OK" -painiketta tallentaaksesi asetukset.

Vaihe 4.Toista muunnetut videot
Palaa lopuksi pääkäyttöliittymään ja avaa "Tallenna kohteeseen" -valikko alareunassa valitaksesi haluamasi tallennuspolun. Napsauta sitten "Muunna kaikki" -painiketta aloittaaksesi iMovie-videoiden viemisen MP4-muotoon.

Suojattu lataus
Suojattu lataus
Usein kysytyt kysymykset iMovien viemisestä MP4-muotoon
-
1. Mitä muotoja iMovie vie?
iMovie tukee lähes kaikkien video- ja äänimuotojen tuontia. Videoiden viennissä iMoviea käytetään videoiden tallentamiseen vain MOV-muodossa, koska se on Macin oletusmuoto. Mutta uusimmassa iMovie-versiossa se tukee muokattujen videoiden vientiä MOV-, MP4- ja WAV-muotoon.
-
2. Voinko muuntaa vietyjä iMovie-videoita MP4-muotoon toiston parantamiseksi?
Voit tietysti. Vaikka olet tallentanut iMovie-projektit MOV-muotoon, voit tuoda videot uudelleen ja viedä iMovie-tiedostoja MP4-muotoon. Ja helpoin tapa on siirtää vietyjä iMovie-videoita MP4-muotoon Video Converterin avulla.
-
3. Miksi minun pitäisi tallentaa iMovie-videot MP4-muotoon?
Tämä johtuu siitä, että MP4 on yleisimmin käytetty muoto jokapäiväisessä elämässä. Se on erittäin yhteensopiva minkä tahansa kannettavan laitteen ja tietokoneen kanssa. Vaikka se on pieni koko, videon laatu on silti korkea. Siten MP4 on paras muoto iMovie-videoiden viemiseen toiston tai leviämisen parantamiseksi.
Johtopäätös
Luettuasi iMovie-videoiden vientiä koskevat artikkelit olet oppinut yksityiskohtaisen tavan tallentaa iMovie MP4-muotoon, mikä auttaa sinua lataamaan, katsomaan ja levittämään videoita helpommin. Voit muuttaa videon laatua viennin aikana välttääksesi MOV-oletusmuodon. Lisäksi voit ladata ilmaiseksi AnyRec Video Converterin muuntaaksesi vietyjä iMovie-tiedostoja MP4-muotoon tai mihin tahansa muuhun muotoon. Tervetuloa ottamaan yhteyttä ja esittämään kysymyksiä.
Suojattu lataus
Suojattu lataus
 Videon rajaaminen iMoviessa
Videon rajaaminen iMoviessa