3 helpointa tapaa rajata videota VLC Media Playerissa [2023 päivitetty]
On monia tapauksia, joissa haluat rajata videosi. Esimerkiksi videon pääaihe on hieman epäkesko tai haluat poistaa tarpeettoman osan ympäröivästä tilasta korostaaksesi paremmin kuvaamaasi. Kysymys kuuluu nyt, kuinka rajata videota VLC:ssä? VLC Player sisältää videon rajausominaisuuden, joka on saatavilla ilmaiseksi. Se on muokkaustyökalu, joka on aina hyödyllinen, kun yrität päästä eroon kaikista videon osista, joista et pidä. Alla on joitain vinkkejä videon rajaamiseen VLC:ssä.
Opasluettelo
Videoiden rajaaminen VLC Media Playerissa esikatselua varten Yksityiskohtaiset vaiheet videoiden rajaamiseen VLC:ssä niiden tallentamiseksi Helpoin tapa rajata videoita ilman VLC:tä Windowsissa/Macissa Usein kysytyt kysymykset videoiden rajaamisesta VLC:ssäVideoiden rajaaminen VLC Media Playerissa esikatselua varten
VLC Media Player on ilmainen ja avoimen lähdekoodin mediasoitin, jota käytetään laajasti erilaisten mediatiedostojen toistamiseen. Videon ja musiikin toistamisen lisäksi VLC Media Playerissa on joitain perusmuokkausominaisuuksia, joita voit käyttää videon muokkaamiseen. Jos haluat vain rajata videoita VLC Media Playerissa toistamista varten, tässä on vaiheittainen opetusohjelma.
Noudatettavat vaiheet:
Vaihe 1.Ensinnäkin napsauta "Työkalut" -painiketta. Napsauta sitten "Tehosteet ja suodattimet" -painiketta.
Vaihe 2.Napsauta sen jälkeen "Videotehosteet" -painiketta. Napsauta sitten "Rajaa" -painiketta.
Vaihe 3.Säädä "Rajaa"-valikosta pikseleitä, jotka haluat rajata pois vasemmalle, alkuun, oikein, ja pohja alueilla. Kun olet valmis, napsauta "Sulje" -painiketta.
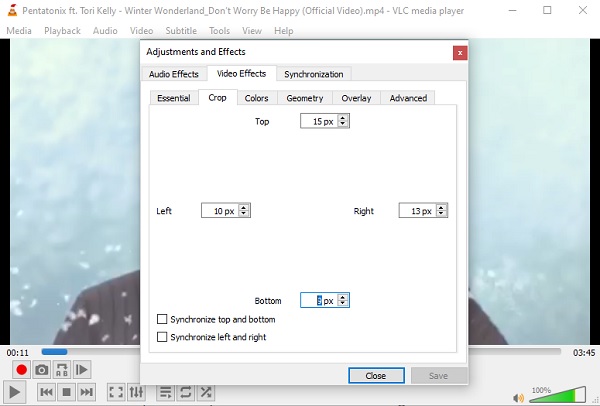
Kuten näet, videoiden rajaaminen VLC:ssä vaatii useita vaiheita, jotka voivat olla vaikeita ihmisille, jotka eivät tunne työkalua. Ja kun rajaat videoitasi VLC Media Playerissa, sinun on vaikea säätää sijaintia mieltymystesi mukaan.
Yksityiskohtaiset vaiheet videoiden rajaamiseen VLC:ssä niiden tallentamiseksi
Yllä oleva menettely on vain esikatseluvaihetta varten. Jos haluat tallentaa rajatut VLC-videosi pysyvästi jakaaksesi ne ystäviesi ja rakkaittesi kanssa, voit seurata alla olevia vaiheittaisia ohjeita. Muista kuitenkin, että kuten yllä olevassa tilanteessa, sinulla voi olla vaikeuksia rajata videoitasi VLC-muodossa haluttuun kokoon.
Noudatettavat vaiheet:
Vaihe 1.Napsauta ensin "Työkalut" -painiketta ja napsauta sitten "Asetukset" -painiketta.
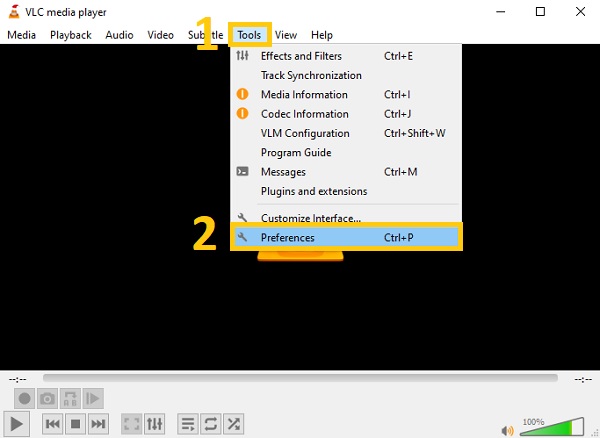
Vaihe 2.Napsauta sitten uudesta ponnahdusikkunasta "Näytä asetukset" -painiketta, joka sijaitsee vasemmassa alakulmassa ja napsauta "Kaikki" -painiketta.
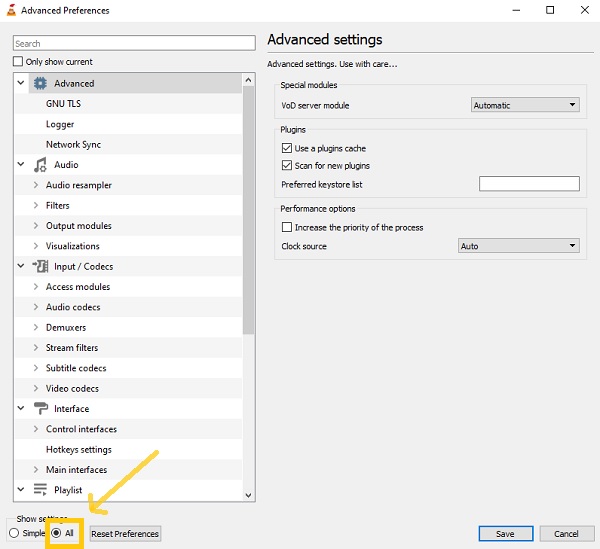
Vaihe 3.Napsauta sen jälkeen "Suodata"-painiketta ja napsauta "Rajaa lisää" -painiketta. Säädä sitten parametreja mieltymystesi mukaan rajataksesi videoita VLC:ssä.
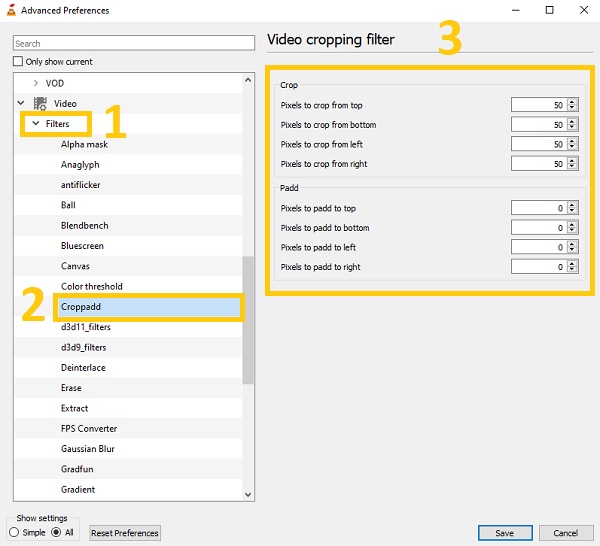
Vaihe 4.Napsauta sen jälkeen "Suodattimet" -painiketta ja valitse sitten "Videon rajaussuodatin" -painike. Kun olet valmis, napsauta "Tallenna" -painiketta.
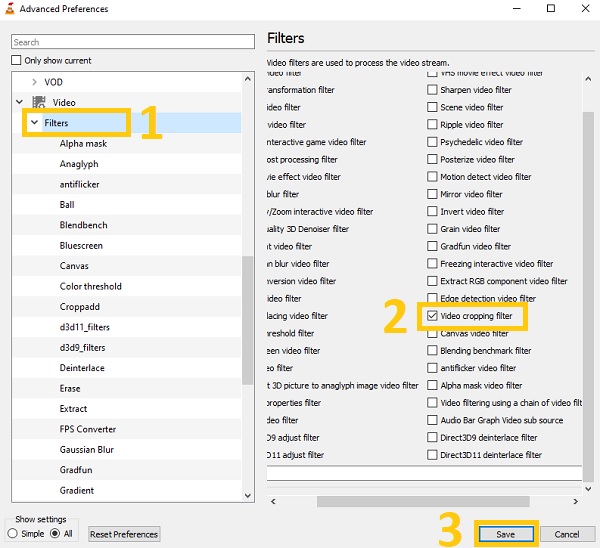
Helpoin tapa rajata videoita ilman VLC:tä Windowsissa/Macissa
VLC Media Playerin ohjeiden lisäksi voit myös harkita tämän tehokkaan työkalun käyttöä AnyRec Video Converter VLC-videoiden rajaamiseen ja tallentamiseen. Toisin kuin VLC Media Player, tämä erinomainen videomuunnin on aloittelijaystävällinen. Vaikka olisit aloittelija, voit käyttää tätä helposti. Tämä johtuu siitä, että sen avulla voit säätää rajoja ja rajata videoita ilman VLC:tä helposti. Lisäksi monet ammattitoimittajat suosittelevat sitä erittäin kiehtovien muokkausominaisuuksien vuoksi. Joten ole nopea ja lataa tämä upea työkalu nyt Windows- ja Mac-tietokoneellesi! Koe editointi kuin ammattilainen.

Rajaa ja tallenna VLC-videoita helposti ja nopeasti.
Kierrä, käännä, leikkaa, yhdistä ja lisää vesileimoja rajattuihin videoihisi.
Käytä suodattimia tehdäksesi videoistasi miellyttävämpiä silmille.
Lisää tekstityksiä ja ääniraitoja rajattuihin videoihisi.
Suojattu lataus
Suojattu lataus
Vaihe 1.Lataa videot ohjelmistoon ilman pitkiä puheita. Napsauta "Lisää tiedostoja" -painiketta ja valitse video, jonka haluat rajata. Voit myös yksinkertaisesti vetää/pudottaa kaikki videosi kerralla suoraan ohjelmistoon.

Vaihe 2.Napsauta sitten "Muokkaa"-painiketta aloittaaksesi videoiden rajaamisen. Sen jälkeen näyttöön tulee uusi ponnahdusikkuna. "Rajaus"-osiossa voit säätää "Rajausaluetta" toiveidesi mukaan tai vetää suoraan videon rajat. Voit myös kiertää videotasi ja säätää kuvasuhdetta vapaasti.
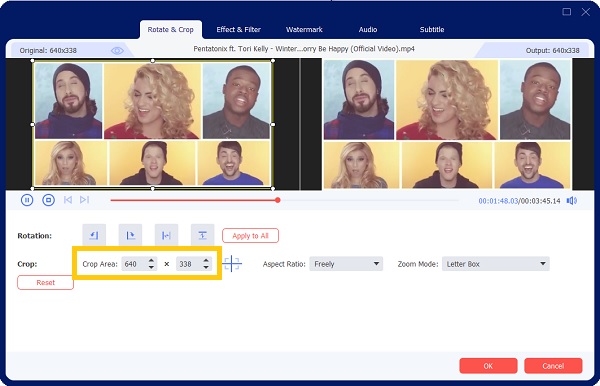
Vaihe 3.Jos haluat tehdä videostasi miellyttävämmän, voit lisätä siihen suodattimia. Siirry Tehosteet ja suodattimet -osioon. Valitse sieltä haluamasi suodatin. Kun olet valmis, napsauta vain OK-painiketta.
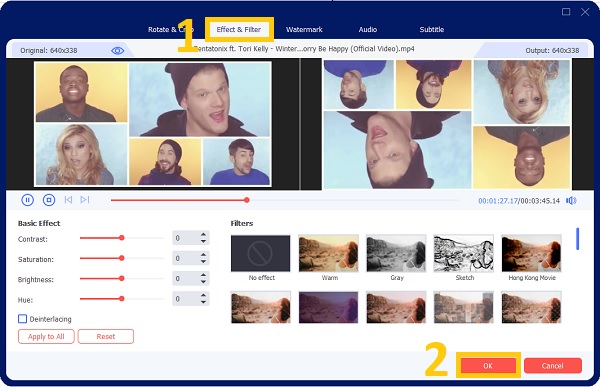
Vaihe 4.Lopuksi voit nyt tallentaa rajatut videosi muutaman napsautuksen jälkeen. Napsauta "Tallenna kohteeseen" -painiketta valitaksesi tiedoston sijainnin. Napsauta sen jälkeen "Muunna kaikki" -painiketta tallentaaksesi VLC-rajausvideosi onnistuneesti.

Usein kysytyt kysymykset parhaista videotrimmereistä ja -leikkureista
-
1. Voinko rajata erävideoita VLC Media Playerissa?
Valitettavasti et voi rajata erävideoita VLC Media Playerissa. Se on vain Windows/Mac/Linux-videosoitin, jossa on monia lisätyökaluja, mukaan lukien näytön tallennin, videomuunnin ja videoeditori. Se tukee näitä toimintoja, mutta ei ammattimaista videoiden rajaamiseen VLC:ssä.
-
2. Missä voin nähdä rajatut videoni VLC:stä?
Videoitasi tallennetaan tiedostoihisi. Mutta jotta voit paikantaa ne nopeasti, sinun on ensin valittava niiden tiedostojen sijainti ennen niiden tallentamista. Voit myös etsiä heidän tiedostonimensä löytääksesi ne nopeasti.
-
3. Onko mahdollista leikata videoita VLC:llä?
Ehdottomasti kyllä. Voit käyttää VLC Media Playerin perusmuokkaustyökaluja videotiedostojen jakamiseen. Sen lisäksi, että VLC on multimediasoitin, se on paljon muutakin. VLC:n käytettävissä on monia muokkausominaisuuksia, kuten leikkaus, kierto ja yhdistäminen, sekä tehosteet.
Johtopäätös
Siinä se on! Koska tiedät kolme perustapaa videoiden rajaamiseen VLC Media Playerissa ja tallentamiseen tietokoneellesi, voit nyt rentoutua ja murehtia vähemmän. VLC tarjoaa vain monimutkaisen toiminnon videon sijainnin säätämiseen, joten voit myös hyväksyä sen AnyRec Video Converter on nopein ja yksinkertaisin tapa rajata minkä tahansa videon. Lisäksi tallennuksen yhteydessä voit myös muuttaa videon muotoa haluamallasi tavalla. Jos sinulla on vielä kysyttävää, älä epäröi ottaa meihin yhteyttä.
Suojattu lataus
Suojattu lataus
