Diaesityksen luominen Google Kuvissa helposti [Yksityiskohtaiset vaiheet]
Google Kuvien käyttäjät voivat luoda uusia elokuvia, animaatioita, kollaaseja, albumeja ja kuvakirjoja ja ladata uusia valokuvia, katsella, muokata ja tallentaa niitä. Voit myös ladata kaiken, jolloin voit varmuuskopioida pilvivarmuuskopiosi tietokoneellesi tai ulkoiselle kiintolevylle. Lisäksi, Google Kuvat voi myös luoda diaesityksen. Mutta kysymys kuuluu, tiedätkö kuinka luoda sellainen? Tämä artikkeli tarjoaa sinulle kolme yksinkertaista menettelyä luo diaesitys Google Kuvissa vaivattomasti. Jatka vain lukemista ja luota alla annettuihin vaiheisiin.
Opasluettelo
Yksityiskohtaiset vaiheet diaesitysten luomiseen Google Kuvissa Lopullinen tapa tehdä diaesityksiä Google Kuville Usein kysyttyä diaesitysten luomisesta Google KuvissaYksityiskohtaiset vaiheet diaesitysten luomiseen Google Kuvissa
Tässä osassa tunnet vaiheittaisen prosessin kuinka luoda diaesityksiä Google Kuvissa verkkoversion ja Android-/iPhone-sovelluksen kautta.
1.1. Kuinka luoda diaesityksiä Google Kuvissa selaimen kautta?
Jos sinä suosit diaesityksen luominen Google Kuvissa käyttämällä selainta, voit luottaa alla annettuihin vaiheisiin.
Vaihe 1.Tee ensin haku "Google Photos" selaimessasi ja kirjaudu sisään Google-tiliisi. Napsauta sen jälkeen "Albumit" -painiketta vasemmassa sivupalkissa.
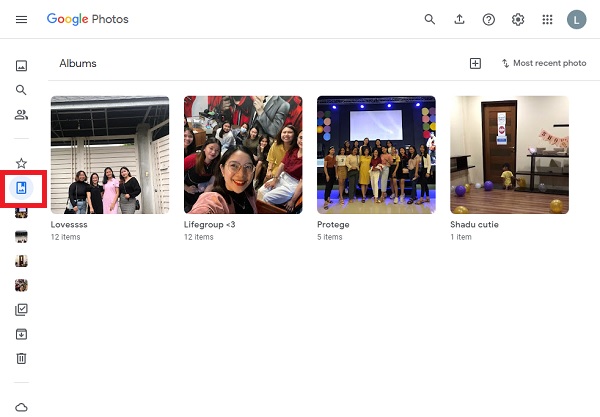
Vaihe 2.Seuraavaksi voit helposti käyttää kaikkia kuvia, jotka haluat sisällyttää diaesitykseen, luomalla niille erityisen albumin napsauttamalla "Luo albumi" -painiketta.
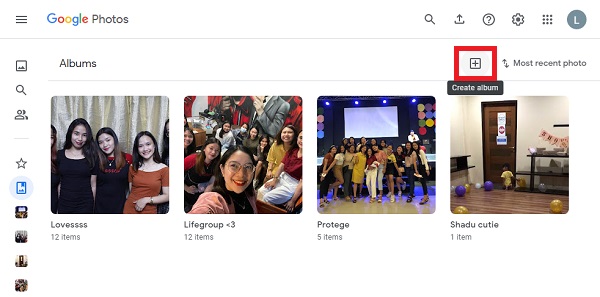
Vaihe 3.Tämän jälkeen voit lisätä albumille nimen, joka on helppo muistaa. Napsauta sitten "Valitse valokuvat" -painiketta valitaksesi haluamasi valokuvat, jotka haluat lisätä diaesitykseen. Napsauta sen jälkeen "Valmis"-painiketta.
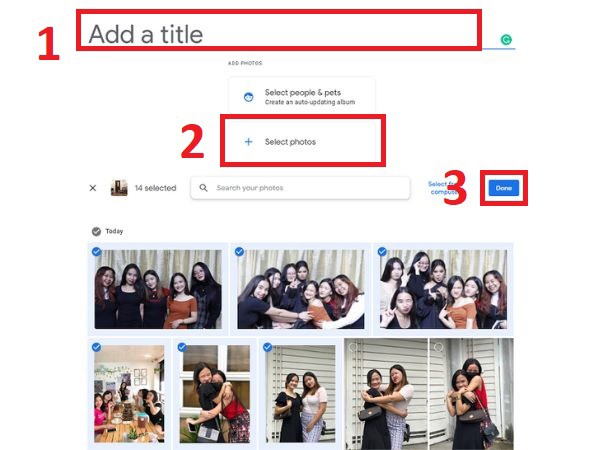
Vaihe 4.Kun olet valmis, napsauta "Muokkaa ja hallitse Google Chromea" -painiketta, jossa on kolme pistettä käyttöliittymän oikeassa yläkulmassa, ja napsauta sitten "Diaesitys" -painiketta. Muutaman sekunnin kuluttua Google Kuvat luo automaattisesti diaesityksiä ja pelata niitä.
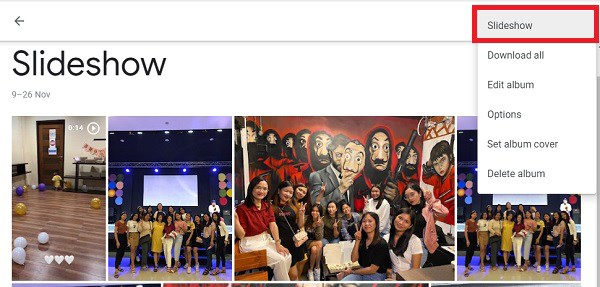
1. 2. Kuinka tehdä Google Photos -diaesityksiä Androidissa/iPhonessa?
Voit myös luo diaesitys Google Kuvissa käyttämällä sovellusta Android-/iPhone-laitteellasi. Noudata vain alla annettuja ohjeita.
Vaihe 1.Avaa ensin "Google Photos" -sovellus Android-/iPhone-laitteellasi. Valitse sitten valokuvat, jotka haluat sisällyttää diaesitykseen. Napauta sen jälkeen "Plus"-painiketta, joka sijaitsee näytön oikeassa yläkulmassa.
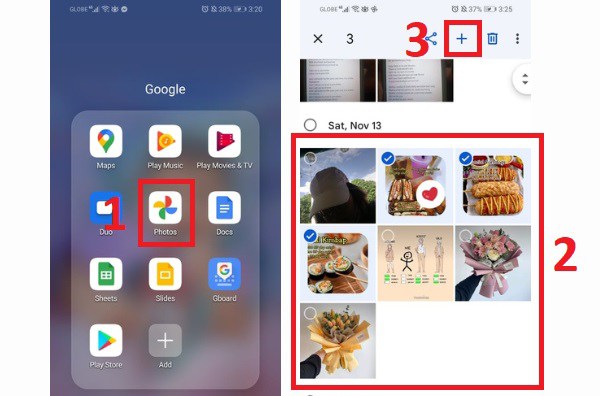
Vaihe 2.Napauta sitten "Elokuva"-painiketta ja odota muutama sekunti. Tämän jälkeen voit muokata diaesitystäsi. Voit säätää diaesityksen jokaisen valokuvan tai videon kestoa. Lisäksi se voi myös lisätä yksinkertaisia teemoja ja ääniraitoja. Kun olet valmis, napauta "Tallenna" -painiketta.
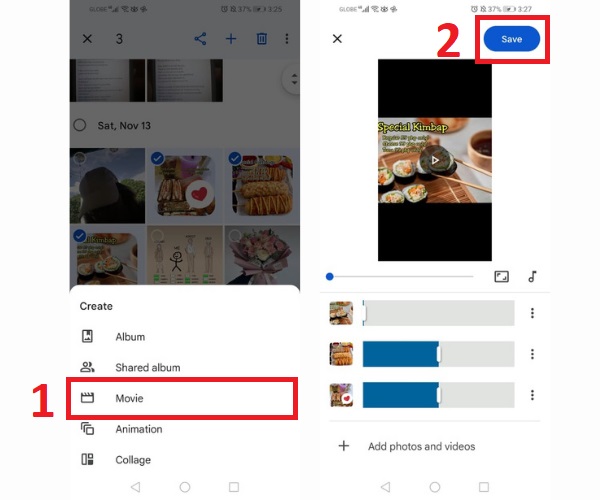
Vaihe 3.Palaa lopuksi Google-kuviin ja voit nyt esikatsella sitä loi diaesityksen Google-kuviin.
Lopullinen tapa tehdä diaesityksiä Google Kuville
Haluatko tehdä Google Kuvien diaesityksistäsi luovempia ja yksilöllisempiä ilman paljon vaivaa? ladata AnyRec Video Converter nyt laitteellasi. Tämän työkalun avulla voit lisätä upeita videoteemoja, jotka voivat tehdä diaesityksistäsi luovempia ja miellyttäviä silmille. Lisäksi tämä työkalu on yksi suosituimmista videoeditoreista ja diaesitysten tekijöistä fantastisten muokkausominaisuuksiensa vuoksi. Joten, mitä sinä odotat? Lataa tämä laitteellesi ja nauti diaesitysten luomisesta Google Kuville ilman vaivaa.

Voit lisätä niin monta valokuvaa ja videota kuin haluat halutussa järjestyksessä.
Voit lisätä diaesityksiisi monia esiasetettuja hienoja videoteemoja.
Sen avulla voit rajata, kiertää, trimmata ja säätää taustamusiikkisi äänenvoimakkuutta.
Pystyy viemään diaesityksiä missä tahansa muodossa, resoluutiossa ja laadussa.
Suojattu lataus
Suojattu lataus
Google Kuvien diaesitysten luominen:
Vaihe 1.Lataa ja käynnistä ensin AnyRec Video Converter laitteellasi. Napsauta sen jälkeen "MV" -painiketta aloittaaksesi luomalla diaesityksen Google-kuville. Napsauta sitten "+Lisää" -painiketta aloittaaksesi videoiden ja valokuvien lataamisen ohjelmistoon. Voit myös yksinkertaisesti vetää tai pudottaa kaikki valokuvasi ja videosi suoraan ohjelmistoon.
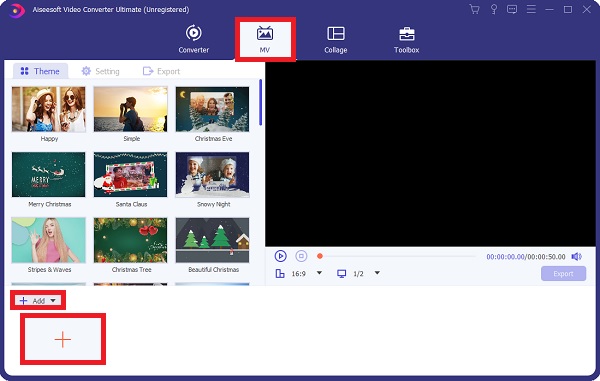
Kun olet ladannut tiedostot, voit järjestää ne uudelleen hiirellä.
Vaihe 2.Tämän jälkeen voit vapaasti muokata tai leikata koko videota napsauttamalla "Muokkaa"-painiketta tai "Trimmaa"-painiketta. Voit myös muokata tai leikata videoitasi tai valokuvia erikseen ja vapaasti. Voit rajata, kiertää ja muuttaa kuvaesityksiä. Voit myös lisätä tehosteita, suodattimia ja vesileimoja.
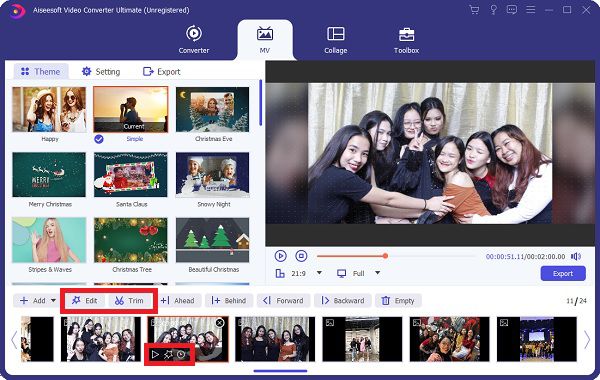
Vaihe 3.Kun olet valmis, voit valita haluamasi teeman diaesitykseen. Valitse Teema-osio ja valitse annetuista teemoista. Tällä tavalla voit lisätä taikatehosteita omaan diaesityksiä Google Kuville.
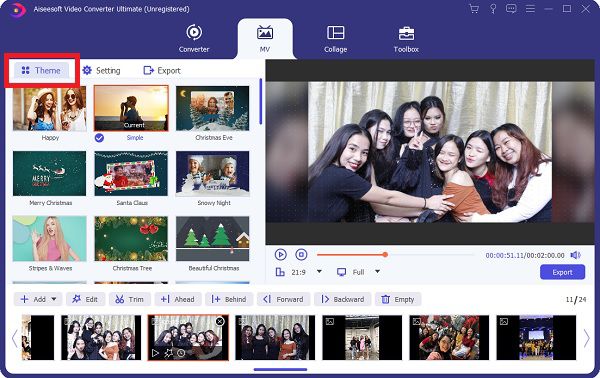
Vaihe 4.Jos haluat vaihtaa taustamusiikkiasi ja lisätä nimikkeitä, napsauta "Settingv"-painiketta. Kirjoita alku- ja loppuotsikko "Aloita otsikko" ja "Loppuotsikko" -valikkoon. Lisäksi voit vaihtaa taustamusiikkia napsauttamalla "Plus"-painiketta. -painiketta "Taustamusiikki"-valikossa.
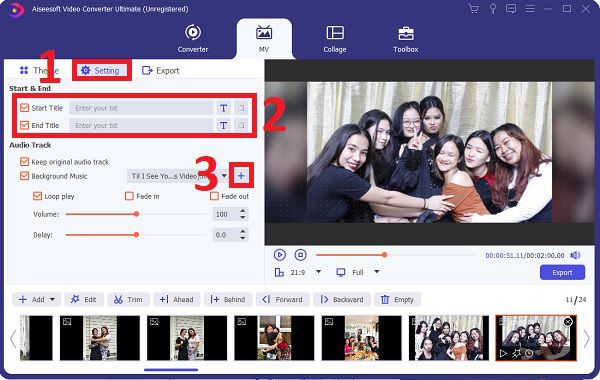
Vaihe 5.Lopulta voit nyt aloittaa tee diaesitys Google Kuville menemällä Vienti-osioon. Voit ensin valita muoto, resoluutio, kuvataajuus, ja laatu jota haluat. Tämän jälkeen voit myös valita tiedostosi sijainnin napsauttamalla "Tallenna kohteeseen" -painiketta. Kun olet valmis, napsauta "Aloita vienti" -painiketta.
Suojattu lataus
Suojattu lataus
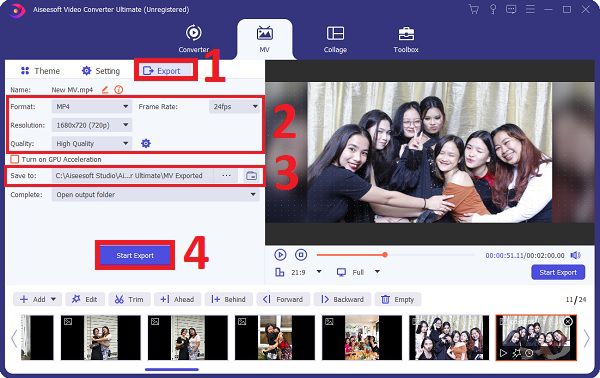
Voit myös käyttää tätä tehokasta videoeditoria videoiden yhdistämiseen TikTokille, YouTubelle, Facebookille ja muille sosiaalisille alustoille.
Usein kysyttyä diaesitysten luomisesta Google Kuvissa
-
Miten pääsen Google Kuviin?
Avaa "Google Photos" Android- tai iPhone-laitteellasi. Napauta "Kirjasto" näytön alareunassa löytääksesi kansion laitteen "Photos"-kohdasta. Jos laitteessasi on niitä, selaa kansioita ja katso, löydätkö etsimäsi. Voit varmuuskopioida laitteen kansion sisällön automaattisesti, jos haluat sen näkyvän Valokuvat-välilehdessä.
-
Onko mahdollista siirtää Google-kuvat iPhoneen?
Google Kuvien kuvia voidaan tallentaa iPhonellesi ja näyttää Kuvat-sovelluksessa. Valokuvat on ensin tallennettava Google Kuvat -kirjastoosi ennen kuin ne ladataan iPhonesi Kuvat-sovellukseen.
-
Mikä on paras tapa sekoittaa Google Kuvien diaesitys?
Voit helposti luoda Google Kuvien diaesityksen, mutta et voi sekoittaa sitä. Ainoa tapa palauttaa kuvat on tyhjentää albumi ja ladata ne uudelleen.
Johtopäätös
Siinä se on! Yllä olevat tiedot ovat kolme tehokasta menetelmää kuinka luodaan diaesitys Google Kuvien avulla. Mutta suosittelemme lataamaan AnyRec Video Converter saada henkilökohtaisempi ja luovampi diaesitys. Toivomme, että tämä artikkeli auttoi sinua luomaan upean diaesityksen. Jos sinulla on vielä kysyttävää mielessäsi, älä epäröi ottaa meihin yhteyttä. Lupaamme palata sinuun mahdollisimman pian.
