Kuuma

AnyRec Screen Recorder
Unohda VLC. Käytä tätä parantaaksesi näytön tallennusta.
Suojattu lataus
VLC-näytön tallennus ei toimi – 7 tehokasta menetelmää, jotka sinun pitäisi tietää
VLC Media Player on enemmän kuin avoimen lähdekoodin mediasoitin Windowsille ja Macille, ja sen avulla voit myös tallentaa kaikki näytöllä näkyvät toiminnot. Mutta mitä sinun pitäisi tehdä, kun VLC ei tallenna tai kaappaa vain videota? Ongelmaan liittyvän virheilmoituksen pitäisi olla. Lue artikkelista lisätietoja 7 tehokkaimmasta menetelmästä korjata VLC-näytön tallennus, joka ei toimi.
Opasluettelo
6 tapaa korjata VLC Screen Recorder ei toimi Paras vaihtoehto, kun VLC Media Player ei tallenna VLC-näytön tallennuksen usein kysytyt kysymykset eivät toimi6 tapaa korjata VLC Screen Recorder ei toimi
Tapaus 1. VLC ei tallenna, viedyt videot ovat mustia
Joidenkin järjestelmävirheiden vuoksi VLC ei tallenna ja tallennetut videot ovat kaikki mustia. Tässä on 2 tapaa korjata liittyvät ongelmat.
Tapa 1: Käynnistä uudelleen, asenna uudelleen tai päivitä VLC
Alkeellisin ja aikaa säästävin tapa korjata VLC-näytön tallentimen toimintahäiriö on käynnistää VLC uudelleen ja käynnistää tietokone uudelleen. Jos ongelma jatkuu, asenna VLC:n uusin versio uudelleen.
Avaa VLC Media Player ja napsauta "Ohje"-valikkoa ja napsauta sitten "Tarkista päivitykset" -kohtaa avattavasta luettelosta. Jos jokin VLC-päivitysversio on saatavilla, napsauta "Kyllä"-painiketta asentaaksesi sen.

Tapa 2: Muuta videon lähtömuotoa
Jos saat virheilmoituksen, jonka mukaan VLC Media Playerissa ei näy videota, sen pitäisi liittyä lähtömuodon koodekkiin. Opi vain lisätietoja menetelmästä korjata VLC, joka ei tallenna vain videota, kuten alla.
Napsauta "Asetukset" -painiketta "Työkalut"-valikosta. Napsauta "Video"-painiketta avataksesi "Videoasetukset"-ikkunan. Napsauta "Output" -kohdan avattavassa valikossa "Direct X" tai "Windows GDI" -kohdetta videolähtönä.

Tapa 3: Poista videon kiihdytys käytöstä
Laitteistokiihdytys on toinen syy, miksi VLC-näytön tallennin ei toimi. Jos toinen ohjelma käyttää laitteistokiihdytystä, saattaa olla ristiriitoja, jotka estävät VLC-näytön tallennuksen käytöstä.
Avaa VLC ja napsauta "Työkalut" -painiketta ja napsauta sitten "Asetukset" -painiketta luettelossa. Napsauta "Input/Codecs"-osan alla olevaa vaihtokuvaketta ja sitten "Poista käytöstä" -kohtaa laitteistokiihdytetyn dekoodauksen osassa.

Tapaus 2. Äänitiedostot VLC-näytön tallennuksen ongelmat
Tapa 1: Käynnistä tietokoneen äänikortti uudelleen
Jos VLC Media Playerin tallenteessa ei ole äänitiedostoa, sinun on tarkistettava, onko äänikortti juuttunut tai käyttää sitä jokin muu ohjelma. Tässä on tapa korjata vain VLC-tallennusvideo.
Napsauta "Käynnistä"-painiketta ja sitten "Laitehallinta"-painiketta, laajenna Ääni-, video- ja peliohjaimet nähdäksesi ääniohjaimen merkinnän. Napsauta sitten ääniaseman merkintää hiiren kakkospainikkeella ja napsauta "Poista laite käytöstä" -painiketta. Sen jälkeen voit ottaa laitteen uudelleen käyttöön toista tallennusta varten.
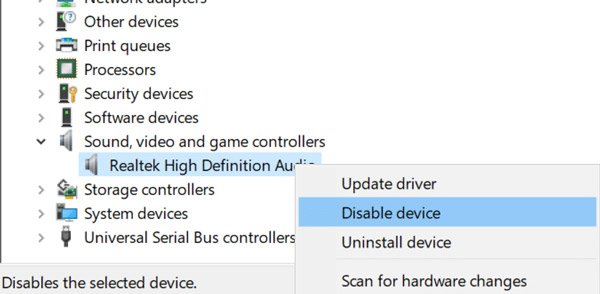
Tapa 2: Muuta äänen ulostulomuotoa
Kun VLC ei tallenna videota vaan vain ääntä, VLC-äänen pitäisi rätiseä, kun toistat tallenteita. Muuta vain audiolähtömuotoja ratkaistaksesi liittyvän ongelman.
Käynnistä VLC Media Player ja napsauta "Työkalut" -painiketta. Sitten voit napsauttaa "Asetukset"-painiketta ja "Ääni"-välilehteä. Tarkista ja napsauta "Ota ääni käyttöön" -painiketta. Napsauta "DirectX-äänilähtö" -painiketta Output module -osassa äänitiedostojen tallentamiseksi.

Tapaus 3. VLC-tallennuspainike ei toimi
Mitä sinun pitäisi tehdä, jos VLC-tallennuspainike ei toimi? Tämä johtuu siitä, että et ole napsauttanut "Lisäasetukset" -painiketta. Kun olet ottanut vaihtoehdon käyttöön, voit tarkistaa, toimiiko näytön tallennus.
Avaa VLC Media Player ja napsauta avattavaa "Näytä" -luetteloa. Napsauta "Lisäasetukset" -kohtaa. Tämän jälkeen voit käynnistää ohjelman uudelleen nähdäksesi, toimiiko se.

Lue lisää
Paras vaihtoehto, kun VLC Media Player ei tallenna
Järjestelmävirheiden lisäksi on monimutkaisempia syitä, miksi VLC-näytön tallennus ei toimi. AnyRec Screen Recorder on paras VLC-vaihtoehto näytöllä olevien toimintojen, kuten videoiden, äänitiedostojen, verkkokameramateriaalin ja muiden tallentamiseen. Se tarjoaa myös lisäasetuksia videomuodon, huomautusten ja editoinnin säätämiseksi.

Tallenna näytön toimintoja, kuten videoita, ääntä ja verkkokameratiedostoja.
Vie tallenne haluttuun videokoodekkiin, kuvataajuuteen, laatuun jne.
Lisää merkintöjä, muotoja, huomiotekstejä, vesileimoja ja muita muita asetuksia.
Esikatsele tallenteita ja jopa muokkaa tiedostoja mediakirjastossa.
Suojattu lataus
Suojattu lataus
Vaihe 1.Kun olet asentanut näytön tallentimen, voit käynnistää ohjelman tietokoneellasi ja napsauttaa "Video Recorder" -painiketta tallentaaksesi näytön toimintoja äänitiedostoilla, kun VLC-näytön tallennin ei toimi tietokoneessa.

Vaihe 2.Valitse koko näyttö tai mukauta tallennusaluetta. Vaihda "Järjestelmän ääni" -painiketta tallentaaksesi äänitiedostot tietokoneeltasi ja napsauta "Mikrofoni" -painiketta äänittääksesi äänesi. Tietenkin voit myös napsauttaa "Webcam"-painiketta saadaksesi web-kameramateriaalin.

Vaihe 3.Napsauta "REC" -painiketta tallentaaksesi näyttövideot tietokoneellesi. Sen avulla voit lisätä merkintöjä, vesileimoja, huomiotekstejä ja muita elementtejä ohjelmaan. Lisäksi voit myös ottaa tilannekuvan tallennuksesta kameralla.

Vaihe 4.Kun olet kaapannut haluamasi tiedostot, napsauta "Stop"-painiketta tallentaaksesi tallenteet. Esikatsele vain videoita mediasoittimessa, leikkaa haluamasi osa tai säädä äänenvoimakkuutta. Tämän jälkeen voit napsauttaa "Tallenna" -painiketta tallentaaksesi ne tietokoneellesi.

VLC-näytön tallennuksen usein kysytyt kysymykset eivät toimi
-
Onko mahdollista ajastaa tallennus VLC:llä?
Joo. Tallennuksen ajoittaminen VLC:llä on monimutkaista. Sinun on luotava kaksi BAT-tiedostoa, jotka sisältävät komentorivin käynnistääksesi soittimen ja tallentaaksesi tiedostot videoksi. Voit tietysti myös valita parhaan vaihtoehdon videoiden automaattiseen tallentamiseen.
-
Mistä löydän tallennetun videon VLC:ssä?
Siirry kohtaan Videot Käyttäjät-kansion kansio löytääksesi VLC:llä tallennetun videon. Mutta jos et löydä tallennettuja videoita tästä kansiosta, tarkista, onko Hallittu kansion käyttö ominaisuus Windows Defender estää sinua avaamasta uusia tiedostoja tietokoneellasi.
-
Mistä tiedän, että VLC aloittaa tallennuksen?
Kun napsautat "Tallenna" -painiketta, tallennuskuvake muuttuu toiseen muotoon ja ajastin tulee näkyviin laskemaan tallennusaikasi. Nämä kaksi valtiota osoittavat sen VLC aloittaa tallennuksen.
Johtopäätös
Jos et voi tallentaa videoita VLC Media Playerilla, tässä on 6 parasta tapaa korjata liittyvät ongelmat. Lisäksi voit myös valita AnyRec Screen Recorderin parhaaksi VLC-vaihtoehdoksi video- ja äänitiedostojen kaappaamiseen Windowsissa ja Macissa.
Suojattu lataus
Suojattu lataus
 Kuinka ottaa kuvakaappauksia VLC:ssä näillä 7 todistetulla menetelmällä
Kuinka ottaa kuvakaappauksia VLC:ssä näillä 7 todistetulla menetelmällä