3 helppoa tapaa rajata video iPhonessa 6/7/8/X/11/12/13/14
Jos olet kuvannut videon vaakasuuntaisella taustalla ja haluat rajata videon iPhonessa 6/7/8/X/11/12/13/14, voit yksinkertaisesti luottaa oletustyökaluihin, kuten iMovie- ja Photos-sovelluksiin. Nämä kaksi helppokäyttöistä videoeditoria eivät kuitenkaan tarjoa esiasetettua kuvasuhdetta, ja sinun on vaikea ladata vaaditun kokoisia videoita sosiaalisille alustoille. Tästä syystä tämä artikkeli tarjoaa myös ammattimaisen videoeditorin, jonka avulla voit rajata videon iPhonessa mukautetulla kuvasuhteella ja korkealla laadulla. Jatka lukemista saadaksesi tietää alla olevat yksityiskohtaiset vaiheet.
Opasluettelo
Yksinkertaisin tapa rajata video iPhonessa valokuvien avulla Videon rajaaminen iPhonessa iMovien kautta Lopullinen opas videon rajaamiseen iPhonelle Windowsissa/Macissa Usein kysyttyä videon rajaamisesta iPhonessaYksinkertaisin tapa rajata video iPhonessa valokuvien avulla
Jos käytät iPhonea iOS 18:n kanssa, voit yksinkertaisesti rajata videon iPhonessa Kuvat-sovelluksella. Päivitetyissä järjestelmäversioissa on otettu käyttöön monia muokkaustoimintoja Kuvat-sovelluksessa, mukaan lukien rajaus, trimmaus, tehosteiden lisääminen ja paljon muuta. Haluatko tietää lisää sisäänrakennetusta työkalusta? Lue vain vaiheet seuraavista:
Vaihe 1.Avaa "Photos"-sovellus ja napauta "Albumi" -painiketta löytääksesi haluamasi videon, jonka haluat rajata iPhonellasi. Siirry sitten napauttamalla sitä.
Vaihe 2.Napauta "Muokkaa" -painiketta oikeassa yläkulmassa. Sitten voit napauttaa "Rajaa" -painiketta sakset-kuvakkeella alimmasta luettelosta ja sitten voit vetää "Suorakulmiota" rajataksesi videoita iPhonessa vapaasti haluttuun kokoon. Voit myös esikatsella videoita ja tarkistaa tehosteet.
Vaihe 3.Jos olet tyytyväinen rajattuun videoon, tallenna se napauttamalla "Valmis"-painiketta oikeassa alakulmassa. Voit korvata alkuperäisen videon tai tallentaa videon uutena leikkeenä.
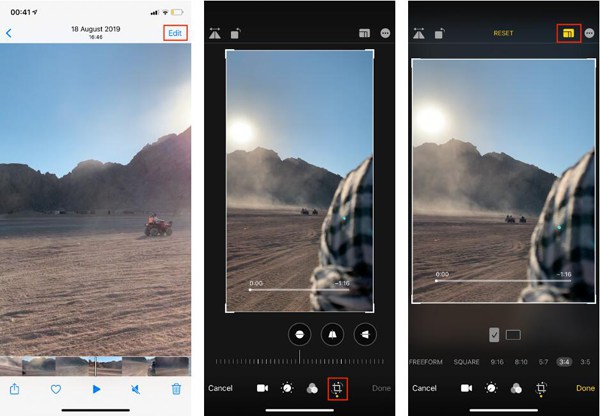
Videon rajaaminen iPhonessa iMovien kautta
iMovie on ammattimaisempi videonmuokkausohjelma kuin Kuvat-sovellus. Voit lisätä tehosteita, säätää siirtymiä ja rajata videota iPhonessa, jossa on enemmän muokkaustoimintoja. Se ei kuitenkaan tarjoa esiasetettuja kuvasuhteita tiettyjen videoiden tekemiseen. Jatka seuraavien vaiheiden lukemista videon rajaamiseksi iPhonessa iMovien avulla:
Vaihe 1.Käynnistä iMovie iPhonessasi ja lisää videoita napauttamalla Lisää-painiketta. Napauta "Luo uusia projekteja" -painiketta ja napauta "Elokuva" -painiketta valitaksesi haluamasi videot albumistasi.
Vaihe 2.Napauta videoleikkeitä aikajanalla. Sitten löydät suurennuslasikuvakkeen esikatselunäytöstä. Napauta sitä lähentääksesi/loitontaaksesi ja rajaa videota kahdella sormella iPhonessa ja näytä haluamasi osat vapaasti. Voit myös leikata, kiertää, lisätä tehosteita jne.
Vaihe 3.Jos olet valmis, napauta Tehty -painiketta tallentaaksesi muutokset ja viedäksesi rajatut videot iPhonessa iMoviesta.
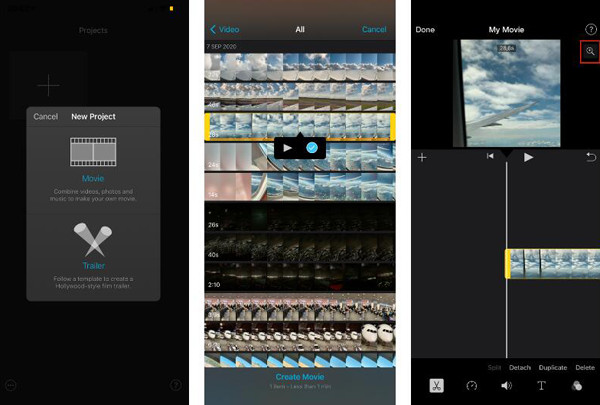
Lopullinen opas videon rajaamiseen iPhonelle Windowsissa/Macissa
Haluatko rajata videon iPhonessa valitulla kuvasuhteella? Valitse ammattimainen mutta helppokäyttöinen AnyRec Video Converter nyt. Tämä videonmuokkausohjelma rajaa videon iPhonelle Windows/Macissa esiasetetun kuvasuhteen tai mukautetun koon avulla. Se voi myös rajata videoita iPhone 6:lle ja muille vanhoille versioille ilman oletussovelluksia. Lisäksi se tarjoaa monia lisätoimintoja muuntamiseen, pakkaamiseen, trimmaamiseen, kiertämiseen, tehosteiden lisäämiseen, GIF-tiedostojen luomiseen, diaesityksiä jne.

Rajaa video kaikille iPhone-versioille mukautetulla kuvasuhteella.
Tarjoa videon laadun parantaja säilyttääksesi alkuperäisen laadun rajauksen jälkeen.
Vie videoita MOV:iin iPhonelle ja muihin yli 1000 ääni- ja videomuotoihin.
Tehokkaat toiminnot leikkaamiseen, kiertämiseen ja suodattimien/animaatioiden/musiikin/tekstityksen lisäämiseen.
Suojattu lataus
Suojattu lataus
Vaihe 1.Lataa ja asenna AnyRec Video Converter Windows-/Mac-tietokoneellesi. Käynnistä se ja napsauta pääkäyttöliittymän Lisää tiedostoja -painiketta lisätäksesi haluamasi videon, jonka haluat rajata iPhonelle. Tai voit yksinkertaisesti vetää ja pudottaa joukon videoita lisättäväksi.

Vaihe 2.Napsauta "Muokkaa"-painiketta ja napsauta "Rajaa ja kierrä" -painiketta. Valitse sitten haluamasi kuvasuhde ja säädä "suorakulmio" halutuilla osilla rajataksesi videon iPhonelle. Jos haluat rajaa videoita Instagramia varten, sinun kannattaa klikata 9:16-painiketta avattavasta Kuvasuhde-luettelosta. Valitse sen jälkeen haluamasi zoomaustila ja esikatsele tehostetta ennen asetusten tallentamista.

Vaihe 3.Palaa sitten takaisin pääkäyttöliittymään ja voit myös napsauttaa "Leikkaa" -painiketta leikataksesi videoita iPhonelle. "Työkalulaatikko"-välilehdellä on monia työkaluja, joilla voit parantaa videon laatua, pakata videon kokoa jne. Kun olet tyytyväinen, voit napsauttaa "Muunna kaikki" -painiketta pääliittymässä viedäksesi rajatut videot iPhoneen.

Usein kysyttyä videon rajaamisesta iPhonessa
-
Mihin kokoon minun pitäisi rajata video iPhonessa TikTokille?
TikTok tukee videoiden lataamista millä tahansa kuvasuhteella, mutta paras resoluutio on 1080 × 1920. Tämä johtuu siitä, että pystysuuntaiset videot sopivat paremmin TikTok-sovellukseen, ja sinun on parempi valita kuvasuhde 9:16.
-
Onko iPhonessa mitään sovellusta videoiden rajaamiseen?
Crop Video on helppokäyttöinen videonmuokkaussovellus iPhonelle. Se voi rajata videon iPhonessa, säätää videon pituutta, lisätä tehosteita jne. Lataa se vain App Storesta.
-
Miksi en voi rajata videoita iPhone 6:ssa?
Vain iPhone, jossa on iOS 13 tai uudempi versio, tukee videoiden rajaamista Kuvat-sovelluksessa. Voit siis kokeilla joitain ammattimaisia videonmuokkausohjelmia Windowsissa/Macissa ja lähettää sitten rajatut videot iPhonellesi.
Johtopäätös
Siinä se on! Tässä artikkelissa on esitelty kolme tehokasta tapaa rajata video iPhonessa eri alustoille. Vaikka voit käyttää sisäänrakennettuja työkaluja, kuten Photos ja iMovie videon koon säätämiseen, AnyRec Video Converter auttaa sinua rajaamaan videoita iPhonelle halutulla kuvasuhteella ja korkealla laadulla. Se ei petä sinua.
Suojattu lataus
Suojattu lataus
