2 tapaa rajata videota ensi-iltaan yksityiskohtaisten vaiheiden ja kuvien avulla
Kuinka rajata videoita Premieressä? Esimerkiksi katsellessasi kuvaamaasi videota olet huomannut, että taustalla näkyy tarpeettomia ihmisiä tai asioita. Et ehkä halua sen jäävän sinne. Ja Adobe Premiere on ammattimainen videoeditori videoiden rajaamiseen. Jos olet aloittelija, joka ei ole perehtynyt Premiereen, sinun ei tarvitse huolehtia siitä. Niin kauan kuin luotat tähän artikkeliin, se näyttää sinulle kaksi yksinkertaisinta tapaa rajaa videoita Premieressä ja paljon yksinkertaisempi tapa rajata elokuva yksinkertaisesti vetämällä suorakulmiota. Jatka lukemista ja opi yksityiskohtaisista vaiheista.
Opasluettelo
Videoiden rajaaminen Adobe Premiere Prossa Helpoin tapa rajata videoita ilman ensiesitystä Usein kysytyt kysymykset videoiden rajaamisesta Premiere ProssaVideoiden rajaaminen Adobe Premiere Prossa
Adobe Premiere Pro on ammattimainen videoeditori, joka tukee videoiden rajaaminen Premieressä. Se sisältää monia vaihtoehtoja, joiden avulla voit muokata videotasi kokonaan. Sen avulla voit kokeilla eri näkökulmia ilmaistaksesi ajatuksesi paremmin. Vaikka sen käyttö on vaikeaa, tiedät sen kuinka rajata videoitasi Adobe Premiere Pro CC:llä tässä vaiheittaisessa ohjeessa. Muista kuitenkin, että ilmaisen kokeilujakson jälkeen sinun on tilattava se kuukausittain tai vuosittain käytön mukaan, jotta voit käyttää sitä.
Noudatettavat vaiheet:
Vaihe 1.Ensinnäkin, lataa Adobe Premiere Pro laitteellasi. Napsauta sitten "Uusi projekti" -painiketta avataksesi uuden ikkunan, jossa voit nimetä ja tallentaa projektisi. Kun olet valinnut sijainnin, napsauta "OK"-painiketta.
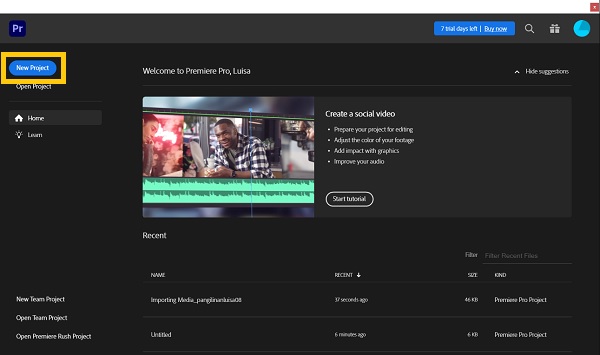
Vaihe 2.Tuo tiedostot kaksoisnapsauttamalla sitten vasemmassa alakulmassa olevaa "Import Media to Start" -painiketta. Hae leikkeitäsi ja lataa ne media-alueelle. Kun olet tuonut leikkeen, vedä se aikajanalle.
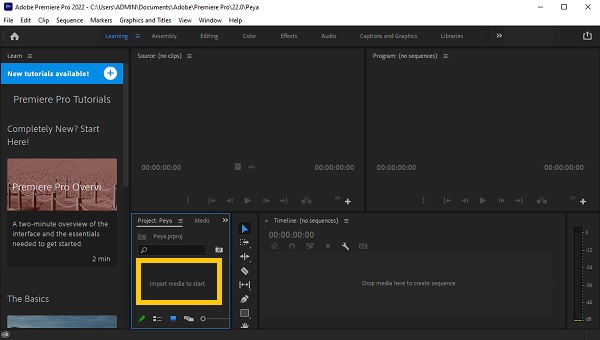
Vaihe 3.Valitse leike, jonka haluat rajata. Siirry sivun yläosaan ja napsauta "Tehosteet" -painiketta. Se tuo esiin "Effects"-paneelin näytön oikealle puolelle. Rajaustehoste löytyy etsimällä "Rajaa". Vedä ja pudota se vain video, jonka haluat rajata ensiesittelyssä.
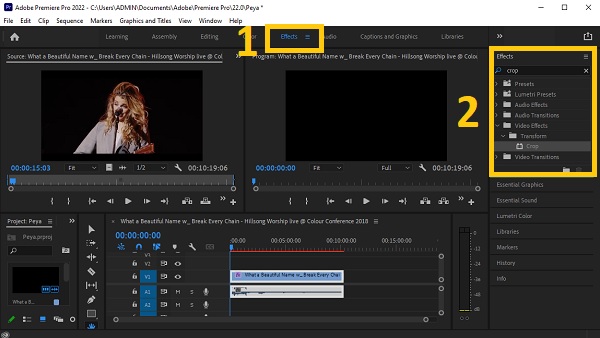
Vaihe 4.Siirry "Effects Control" -alueelle tai paina yksinkertaisesti "SHIFT" -painiketta ja "Num5" -painiketta; jos et löydä sitä. Näkyviin tulee "Effects Control" -ikkuna. Löydät vaihtoehdot videon rajaamiseen Vasen, Ylös, Oikein, ja Pohja "Rajaa"-painikkeen osiot. Voit rajata videosi tarkasti antamalla arvon. Voit myös zoomata täyttääksesi aukkoja videossa, mutta suosittelemme menemään Liike-osioon ja säätämällä arvoa aukkojen täyttämiseksi.
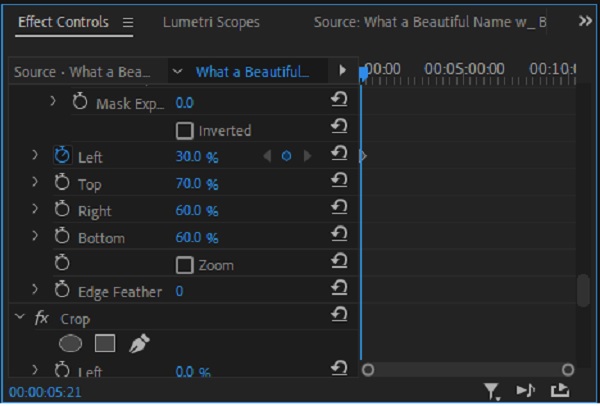
Vaihe 5.Lopuksi Premiere antaa sinun nyt tallentaa luomasi rajatut videot. Napsauta "Tiedosto"-painiketta ja napsauta sitten "Vie" -painiketta avattavasta valikosta. Tällä tavalla voit rajaa videosi Adobe Premieressä.
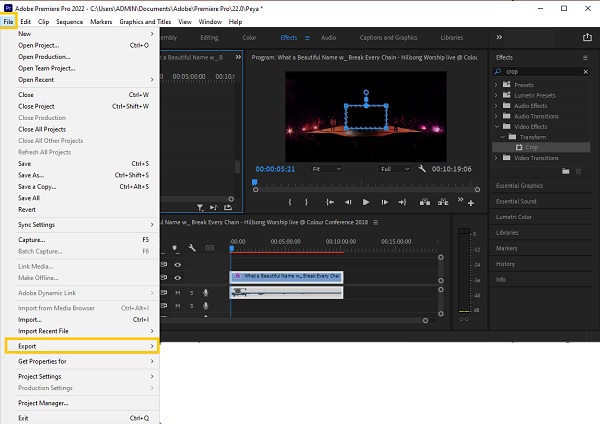
Helpoin tapa rajata videoita ilman ensiesitystä
Kuten näet, videoiden rajaaminen Premieressä vie paljon aikaa. Tämän mukaisesti tarvitset rajaustyökalun, jonka avulla voit rajata videoita helposti. AnyRec Video Converter on markkinoiden aloittelijaystävällisin saatavilla oleva. Tämän työkalun avulla voit rajata videoita ilman paljon vaivaa, mutta tulos on yhtä hyvä kuin niillä, joilla on ammattitaidot editoinnissa. Lisäksi sen avulla voit luoda henkeäsalpaavia elokuvallisia tehosteita vain muutamalla napsautuksella. Lataa tämä tehokas videonmuokkaustyökalu nyt ja koe editointi kuin ammattilainen!

Rajaa videosi haluamaasi kokoon ja kuvasuhteeseen ilman ensiesitystä.
Muokkaa kuvasuhdetta tai valitse esiasetettu kuvasuhde rajataksesi videoita helposti
Leikkaa, yhdistä, kierrä, käännä, lisää tekstiä ja vesileima rajattuihin videoihisi
Lisää taustamusiikkia ja tekstityksiä rajattuihin videoihisi.
Paranna videota lisäämällä teemoja, suodattimia ja tehosteita
Suojattu lataus
Suojattu lataus
Noudatettavat vaiheet:
Vaihe 1.Tietenkin lataa ja käynnistä AnyRec Video Converter ensin Windowsissa/Macissa. Asennusprosessin jälkeen voit nyt aloittaa videoidesi lataamisen ohjelmistoon. Napsauta "Lisää tiedostoja" -painiketta tai vetämällä/pudottamalla kaikki videosi kerralla ladataksesi ne helposti.

Vaihe 2.Napsauta "Muokkaa" -painiketta heti, kun olet ladannut videosi ohjelmistoon. Sen jälkeen voit rajata videoita säätämällä suorakaiteen muotoa. Voit myös säätää Rajausaluetta, jos sinulla on videoillesi tietty mitta. Lisäksi voit kiertää, kääntää ja muuttaa videosi kuvasuhdetta. Kun sinulla on rajatut videot ilman ensiesitystä, napsauta vain "OK"-painiketta.
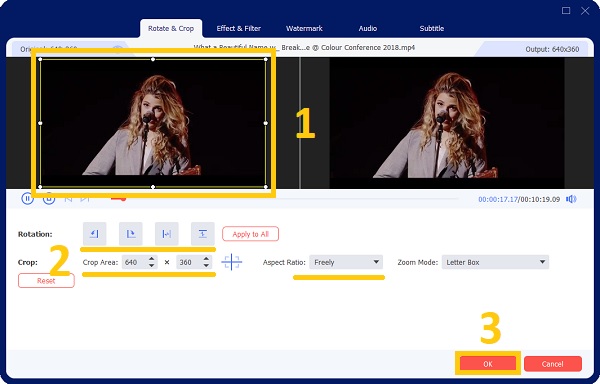
Vaihe 3.Jos haluat parantaa videotasi ja tehdä siitä miellyttävämpi silmälle, suosittelemme lisäämään siihen suodattimia ja tehosteita. Napsauta vain "Effect & Filter" -painiketta. Valitse sieltä haluamasi suodatin. Sitten kun olet valmis, napsauta "OK"-painiketta.
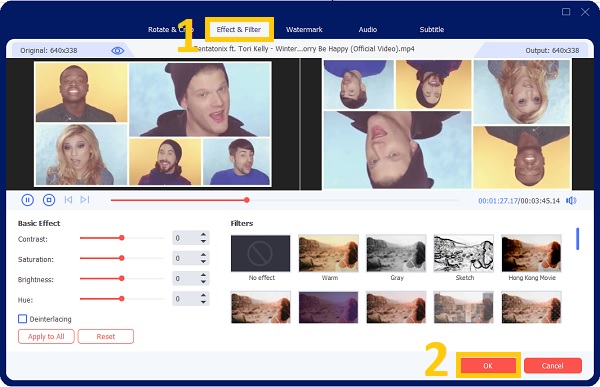
Vaihe 4.Lopuksi, muutaman napsautuksen jälkeen, voit nyt tallentaa rajatut videosi. Mutta ennen sitä varmista, että olet valinnut tiedostosijainnin, jotta voit käyttää niitä helposti. Napsauta "Tallenna kohteeseen" -painiketta ja napsauta sitten "Muunna kaikki" -painiketta rajaa videoita Window/Macissa.

Usein kysytyt kysymykset videoiden rajaamisesta Premiere Prossa
-
Onko Premiere Prossa Pan-tehoste, jolla voit rajata videoita oletuksena?
Oletusarvoisesti Premiere Prossa ei ole panorointitehostetta. Jos haluat tehdä panorointitehosteen, siirry "Effects Control" -kohtaan ja muuta videosi sijaintia ja kokoa panorointitehosteen luomiseksi manuaalisesti.
-
Miksi Premiere Pro rajaa videoita automaattisesti järjestyksessä?
Tämä johtuu siitä, että sekvenssisi pituus ei vastaa leikkeiden pituutta. Valitse leike "Projekti"-paneelista ja valitse sitten kontekstivalikosta "New Sequence from Clip". Tämä luo sopivan pituisen sekvenssin.
-
Mihin kuvasuhteisiin voin rajata ensiesityksen videoita?
Premieressä käytettävissä olevat kuvasuhteet ovat 16:9, 4:3, 1:1 ja 9:16. Ja voit muuttaa kuvasuhdetta napsauttamalla "Asetukset" -painiketta avattavasta valikosta. Syötä kehyksen koko (korkeus) ja vaaka-asento kohtaan Video (leveys). Premiere Pro laskee kuvasuhteen automaattisesti. Täytä asianmukaiset kentät, anna sarjalle nimi ja napsauta sitten "OK"-painiketta.
Johtopäätös
vihdoinkin! Toivomme, että yllä oleva ohje on auttanut sinua videoiden rajaaminen Adobe Premieressä. Bonusvinkkinä annoimme sinulle myös luotetuimman videoeditorin - AnyRec Video Converter ja helpoin tapa rajata videoita Windowsissa/Macissa. Oletko saanut parhaat rajatut videot? Kerro meille lähettämällä meille viestisi.
Suojattu lataus
Suojattu lataus
