Tekstin lisääminen Final Cut Prohon ja videon erottuminen
Jos olet nähnyt Final Cut Pro X:n käyttöliittymän, se ei ole tarpeeksi intuitiivinen videon muokkaamiseen. Jotkut ihmiset eivät edes tiedä kuinka lisätä tekstiä Final Cut Prohon. Mutta koska videot voivat saada sinulle näkyvyyttä ja seuraajia, on tärkeää, että sinulla on videoeditointitaitoja. Joten tässä viestissä on yksityiskohtaiset vaiheet tekstin lisäämiseksi Final Cut Prossa. Vaikka tämä on vain perusopetusta, se on silti välttämätöntä, jotta videosi tekstityksiä ja nimikkeitä voidaan laittaa.
Opasluettelo
Osa 1: Tekstin lisääminen Final Cut Prossa Osa 2: 3 Final Cut Pron vaihtoehtoja tekstin ja otsikoiden lisäämiseen Osa 3: Usein kysyttyä tekstin lisäämisestä Final Cut ProssaOsa 1: Tekstin lisääminen Final Cut Prossa
Tekstin lisääminen Final Cut Prossa näyttää suhteellisen helpolta, mutta joillakin käyttäjillä on silti vaikeuksia prosessissa. Lisäksi ohjelmisto tarjoaa monia tapoja lisätä tekstiä, mikä ei ole helppoa aloittelijalle. Tämä osa näyttää vaiheet, joilla voit lisätä tekstiä ja parantaa taitojasi, jotta yleisö ymmärtää videosi tavoitteen.
Vaihe 1.Käynnistä Final Cut Pro laitteessasi. Siirry "Tiedosto"-valikkoon ja siirrä osoitin "Tuo"-vaihtoehdon päälle avataksesi sen alivalikon. Valitse "Media" lisätäksesi videon kansiostasi. Vedä ja pudota videoleike käyttöliittymän alaosassa olevalle aikajanalle.
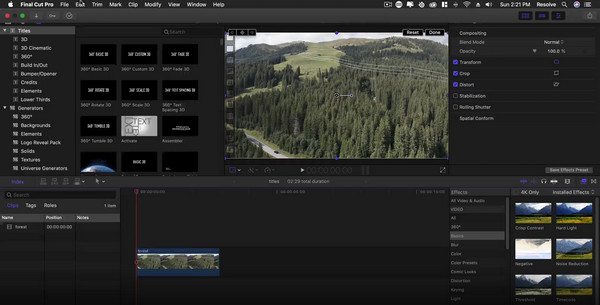
Vaihe 2.Siirry sen jälkeen "Title"-valikkoon T-kuvakkeella vasemmasta yläkulmasta. Valitse ja vedä tekstityyppi aikajanalle ja aseta se haluttuun leikkeen kohtaan. Avaa muokkaustyökalut kaksoisnapsauttamalla tekstiä esikatseluikkunassa. Siirry "Tekstiopettaja" -valikkoon muuttaaksesi tekstin fonttia ja kokoa.
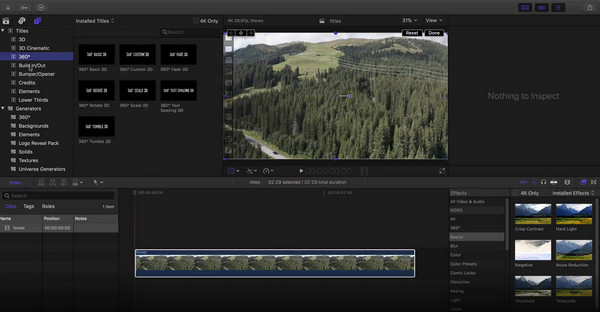
Vaihe 3.Jos haluat aloittaa videon nimellä, sijoita tekstityyppi aikajanalle ennen ladattua videoleikettä. Voit myös muokata otsikon ulkoasua käyttämällä "Tekstitarkistajaa". Tai säädä otsikkoa useilla kerroksilla "Tekstitaso"-valikosta. Esikatsele myöhemmin kaikki muutokset ja tallenna video napsauttamalla Vie-painiketta.
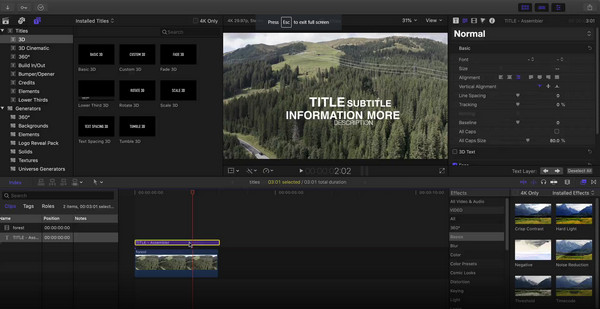
Osa 2: 3 Final Cut Pron vaihtoehtoja tekstin ja otsikoiden lisäämiseen
Sen lisäksi, että Applen videoeditori ei ole helppokäyttöinen, se ei myöskään tule ilmaiseksi. Joten vaikka olisit oppinut lisäämään tekstiä Final Cut Prossa, etsit lopulta vaihtoehtoa. Tässä on kolme suositeltua videoeditoria tekstin lisäämiseen videoosi.
1. AnyRec Video Converter
Se on ammattimainen työpöytäeditori, joka tukee erilaisia videoformaatteja, kuten MOV, MP4, AVI, WebM jne. Otsikon lisäksi AnyRec Video Converter tarjoaa myös vesileimavalmistajan, jolla voit muokata tekstin värejä ja fontteja. Voit myös lisätä kuvan lisätehosteena kuvatekstiisi. Tekstityksen lisääminen tukee tiedostomuotoja, kuten SSA, SRT ja muita.

Lisää tekstiä videoihin ilman ihoa Final Cut Pro -vaihtoehtona.
Valitse kirjasin, väri, koko ja muut asetukset, kun lisäät sen videoon.
Paranna videon laatua lisäämällä tekstiä uusimmalla tekoälytekniikalla.
Videoformaateille ei ole rajoituksia muokata ja tulostaa niitä missä tahansa muodossa.
100% suojattu
100% suojattu
Vaihe 1.Ohjelmisto käynnistyy automaattisesti, kun asennus on ohi. Napsauta "Plus"-painiketta päävalikosta avataksesi paikallisen kansion. Valitse haluamasi videoleike ja napsauta "Avaa"-painiketta vahvistaaksesi valitun kohteen.
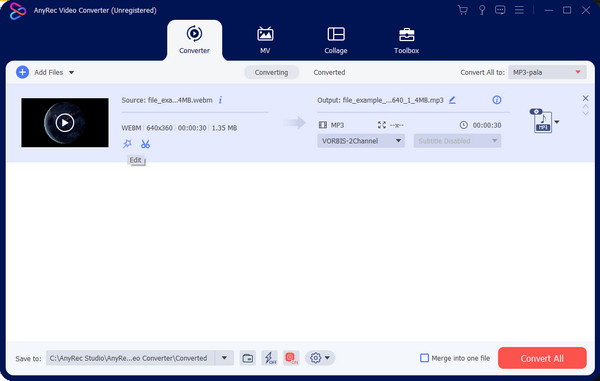
Vaihe 2.Napsauta "Muokkaa"-painiketta tähtivarren kuvakkeessa avataksesi toisen ikkunan. Siirry "Vesileima"-valikkoon ja napsauta "Teksti"-painiketta. Kirjoita sana tekstikenttään ja jatka muokkaamaan sen fonttia, kokoa, väriä jne. "Tekstitys"-valikko toimii, kun napsautat "Plus"-painiketta.
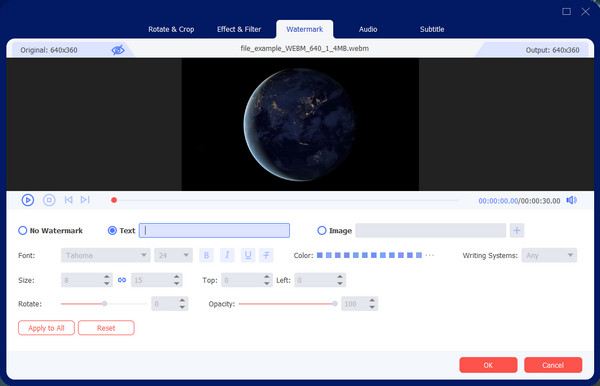
Vaihe 3.Napsauta "OK" -painiketta tallentaaksesi muutokset ja palataksesi päävalikkoon. Valitse avattava "Muunna kaikki" -luettelo ja valitse haluamasi tulostusmuoto. Siirry "Tallenna kohteeseen" -valikkoon ja valitse kohdekansio. Napsauta lopuksi "Muunna kaikki" -painiketta käsitelläksesi videotiedoston.
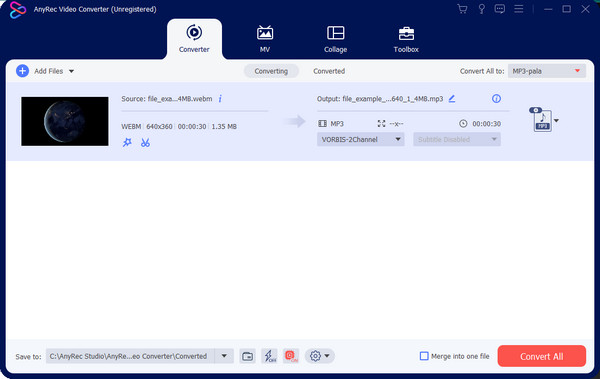
100% suojattu
100% suojattu
2. Adobe Premiere
Toinen ammattimainen videoeditori vaihtoehtona tekstin lisäämiselle videoon Final Cut Prossa. Se auttaa käyttäjiä luomaan parhaan tarinankerronnan kaikilla ominaisuuksillaan. Adobe Premiere on ostettavissa oleva työkalu, joten jos sinulla on pääsy siihen, voit lisätä tekstiä videoleikkeeseen alla olevien ohjeiden mukaisesti.
Vaihe 1.Avaa leike Adoben käyttöliittymässä ja siirry Type-työkaluvalikkoon. Valitse tekstikehys ja vedä se aikajanalle. Kirjoita kuvateksti tekstikenttään.
Vaihe 2.Jos haluat muokata tekstin kirjasinta, väriä, kokoa ja muita elementtejä, siirry "Grafiikka"- ja "Essential Graphics" -osioon. Lisää animaatiotekstiä löytyy "Effect Controls" -valikosta.
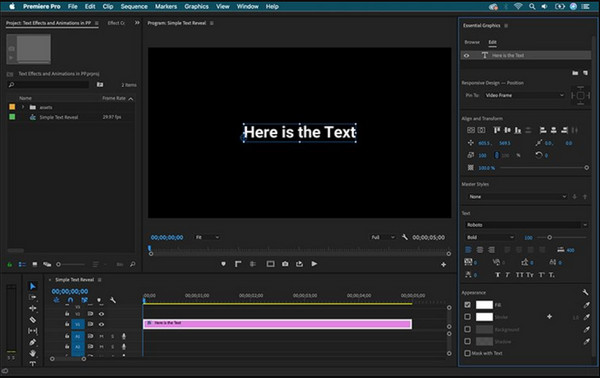
3. VEED
Yksi työkaluistaan VEED tarjoaa ilmaisen verkkosovelluksen vaihtoehtona tekstivideon lisäämiselle Final Cut Prossa. Verkkotyökalussa on paljon helpompi navigoida, ja se auttaa aloittelijoita, keskitason ja ammattilaisia lisää vesileima videoon. Sinulta ei lopu tekstitysideoista; sen avulla voit jopa luoda tekstityksiä manuaalisesti tai ladata tiedoston.
Vaihe 1.Siirry verkkotyökaluun ja napsauta "Valitse video" -painiketta ohjataksesi toiselle verkkosivulle. Lataa video järjestelmästäsi tai käytä esimerkkileikettä.
Vaihe 2.Valitse vasemmasta paneelista "Teksti"-valikko ja valitse kuvatekstin malli. "Tekstitys" tarjoaa manuaalisen tai latausvaihtoehdon, jonka voit valita kansiostasi.
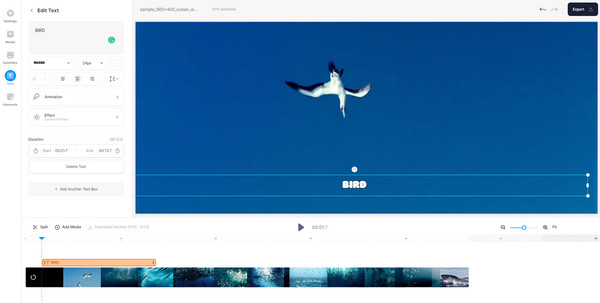
Vaihe 3.Esikatsele työtäsi ja napsauta "Vie" -painiketta oikeassa yläkulmassa. Voit myös jakaa työsi suoraan sosiaalisessa mediassa, kuten YouTubessa tai Facebookissa.
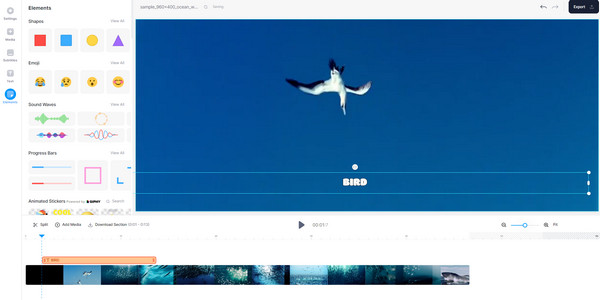
Osa 3: Usein kysyttyä tekstin lisäämisestä Final Cut Prossa
-
Kuinka lisätä tekstiä videoon iPhonessa?
Käytä Final Cut Pro iPadille (kuten iMovie-sovellus) puhelimessasi. Avaa videoleike sovelluksessa ja siirry Otsikko-valikkoon. Sijoita ja sijoita videoleikkeen teksti uudelleen ja napauta sitten Toista-painiketta nähdäksesi työsi. Tallenna tulos napauttamalla Valmis-painiketta.
-
Kuinka lisätä tekstiä videoon TikTokin avulla?
Avaa sovellus ja napauta Plus näytön alaosasta. Tallenna video tai lataa leike galleriastasi. Napauta oikean osan muokkaustyökaluista "Teksti". Muokkaa tekstiä, väriä, fonttia ja muita asetuksia. Aseta se sitten mille tahansa videon alueelle.
-
Onko Final Cut Pro saatavilla iPhonessa?
Ei. Muokkausohjelmisto on saatavilla vain Macissa, mutta voit silti lisätä tekstiä videoon iPhonessa iMoviella ja muilla kolmannen osapuolen sovelluksilla.
Johtopäätös
Kun olet oppinut kuinka lisää tekstiä Final Cut Prohon, olet saanut toisen muokkaustaidon. Ohjelmisto tarjoaa vain ilmaisen kokeiluversion, mutta voit käyttää vaihtoehtoja, kuten VEED ja Adobe Premiere lisää tekstiä videoon. Mutta paras ohjelmisto videoeditointiin on AnyRec Video Converter. Vieraile virallisilla verkkosivuilla nähdäksesi lisää ammattimaisia tuotteita!
100% suojattu
100% suojattu
