Tekstin lisääminen videoon Windowsissa/Macissa/Androidissa/iPhonessa [2024 Guide]
Tekstin lisääminen videoon on joskus tarpeen, erityisesti elokuvissa, opetusvideoissa jne. Tämä johtuu siitä, että ihmiset eivät aina ymmärtäisi videon tarkoitusta. Otetaan se esimerkkinä, jossa opetusvideo voi olla hämmentävää, kun ohjaaja selittää liian nopeasti, ja videosta voi jäädä huomaamatta tarvitsemasi asiat. Joten tekstin lisääminen videoon auttaa korostamaan asiaa. Lue alta seuraavat 5 parasta tapaa lisää tekstiä videoosi.
Opasluettelo
Lopullinen opas tekstin lisäämiseen videoon Windowsissa/Macissa 2 helppoa tapaa lisätä tekstiä videoon Androidissa/iPhonessa Tekstin lisääminen videoon verkossa yksityiskohtaisilla vaiheilla Usein kysyttyä tekstin lisäämisestä videoihinLopullinen opas tekstin lisäämiseen videoon Windowsissa/Macissa
Helpoin tapa lisää tekstiä videoihin tai elokuvat käyttävät ammattimaista videonmuokkausohjelmaa - AnyRec Video Converter. Tekstin lisääminen vaatisi vain muutaman napsautuksen sen käyttäjäystävällisessä käyttöliittymässä. Lisäksi tämä työkalu tarjoaa myös tehokkaita ominaisuuksia tekstin lisäämiseen videoihin vapaasti, kuten tekstin värin, koon, sijainnin ja paljon muuta.

Lisää tekstiä videoihin vääristämättä videon laatua.
Lisätyökaluja syötetyn tekstin muokkaamiseen, kuten lihavoitu, kursivoitu ja alleviivaus.
Anna viivevaihtoehto, joka vastaa tekstin ja videon siirtymää.
50x nopea käsittely ja videotiedostojen tallentaminen.
Suojattu lataus
Suojattu lataus
Vaihe 1.Kun olet ladannut työkalun laitteellesi, käynnistä se ja napsauta "Lisää tiedostoja" -painiketta ruudun keskellä valitaksesi haluamasi video tekstin lisäämiseen. Voit myös vetää ja pudottaa haluamasi videot lisättäväksi.

Vaihe 2.Kun olet ladannut haluamasi videon, napsauta "Star Wand" -painiketta videon alla ja napsauta "Tekstitys" -painiketta ruudun yläosassa. Kun olet Tekstitys-ruudussa, napsauta "Lisää"-painiketta ladataksesi .srt- tai .ssa-tekstitysmuodon kansiostasi ja lisää tekstiä videoihin.
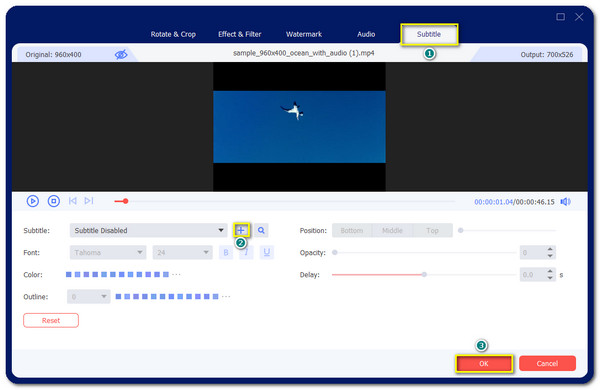
Vaihe 3.Vedä "Viive-liukusäädintä" sovittaaksesi tai säätääksesi tekstityksiä videosiirtymään. Muokkaa tekstiä muuttamalla tekstin fontteja, kokoa, sijaintia tai väriä. Voit myös siirtää tekstiä napsauttamalla "Opacity"-painiketta.
Vaihe 4.Napsauta "OK"-painiketta palataksesi pääsivulle. Valitse kansio, johon haluat tallentaa videosi selaamalla "Tallenna kohteeseen" -painiketta. Kun olet valmis, napsauta "Muunna kaikki" -painiketta ruudun oikeassa alakulmassa tallentaaksesi video lisättyä tekstiä.
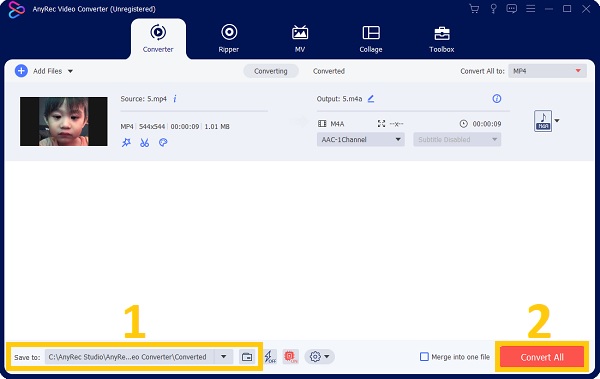
2 helppoa tapaa lisätä tekstiä videoon Androidissa/iPhonessa
Useimmat videoiden luomisen aloittelijat ovat käyttäneet älypuhelinta lisätäkseen tekstiä videoihin. Tämä johtuu siitä, että useimmat Android-/iPhone-videonmuokkaussovellukset ovat paljon helpompia käyttää. Lue 2 menetelmää alla saadaksesi tiedon kuinka lisätä tekstiä videoon matkapuhelimellasi.
1. Lisää tekstiä iPhonen videoihin iMovien avulla
iMovie on Applen tuotteiden oletussovellus. Se on paras tapa lisätä tekstityksiä videoihin Applen käyttäjille. Lisäksi voit tehdä monia lisätoimintoja parantaaksesi videotiedostoja tai lisätäksesi musiikkia. Sovelluksessa on kuitenkin vaikea navigoida sen pienempien tekstipainikkeiden takia.
Tekstin lisääminen videoihin iMovien avulla:
Vaihe 1.Kun olet asentanut iMovien App Storesta, käynnistä se ja napsauta "Luo uusi elokuva" -painiketta. Voit valita haluamasi videon, johon haluat lisätä tekstiä.
Vaihe 2.Jos haluat lisätä toisen leikkeen, joka yhdistetään ensimmäiseen leikkeeseen ja lisätään tekstiä, napsauta "Lisää" -painiketta vasemmassa osassa. Saadaksesi muokkaustyökalut näkyviin, napsauta leikkeen koko kehystä, jolloin muokkausvalikko tulee näkyviin näytön alaosaan.
Vaihe 3.Napsauta "Teksti"-painiketta ja valitse haluamasi tyyli tekstin lisääminen videoleikkeeseen. Voit muuttaa ajan nopeutta, äänenvoimakkuutta ja jopa lisätä suodattimia. Kun olet tyytyväinen muutoksiin, tallenna video napsauttamalla Valmis-painiketta.
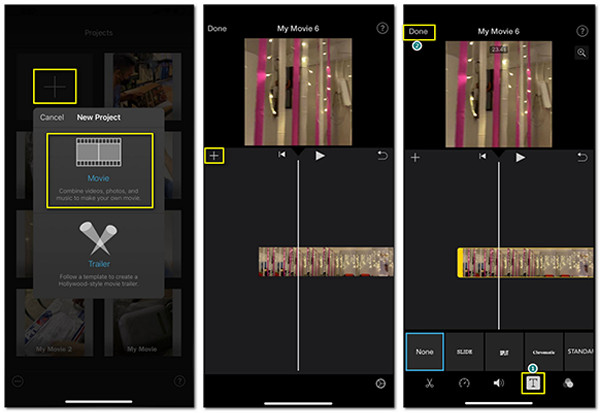
2. PowerDirector tekstin lisäämiseksi videoihin Androidissa
PowerDirector on myös erinomainen videoeditori lisää tekstiä videoosi Androidilla. Tämä videoeditori sisältää kaikki pyytämäsi muokkaustyökalut puhtaasta leikkaustyökalusta tekstin ja tarrojen lisäämiseen.
Vaihe 1.Kun olet ladannut sovelluksen laitteellesi, avaa se ja anna työkalun käyttää puhelintasi. Napsauta pääsivulla "Uusi projekti" -painiketta ja nimeä se. Napsauta "Projektin kuvasuhde" -painiketta tehdäksesi videosta vaakasuuntaisen tai vaakasuuntaisen.
Vaihe 2.Kun olet muokkaussivulla, valitse video, johon haluat lisätä tekstiä napsauttamalla Lisää-painiketta. Kun olet valmis, napsauta leikettä saadaksesi vaihtoehdot näkyviin. Napsauta "Taso"-painiketta ja sitten "Teksti"-painiketta. Valitse haluamasi tekstityyli tekstin lisääminen videoon.
Vaihe 3.Napsauta "Lisää" -painiketta valitussa tekstityylissä lisätäksesi videoleikkeen. Napauta "tekstipalkkia" ja lisää sanat. Suurenna se tai aseta se videoleikkeen haluamallesi alueelle. Säädä siirtymää tai lisää suodattimia napsauttamalla "Kynä" -painiketta näytön vasemmassa alakulmassa.
Vaihe 4.Kun olet lisännyt ja muokannut videon, napsauta "Ylös"-painiketta näytön oikeassa yläkulmassa. Tallenna video puhelimesi galleriaan tai jaa se suoraan sosiaalisen median tileillesi.
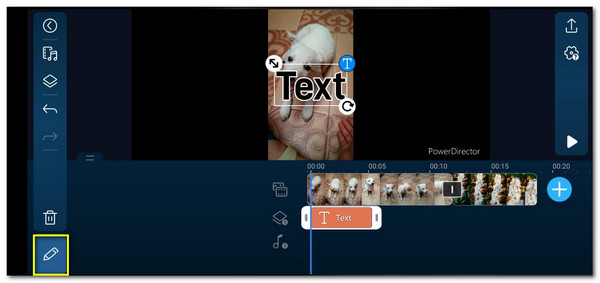
Tekstin lisääminen videoon verkossa yksityiskohtaisilla vaiheilla
Jos et halua ladata mitään ohjelmistoa, online-videonmuokkausohjelmat ovat suuri apu, kun haluat lisätä tekstiä videoon. Mutta niillä on rajoitettuja ominaisuuksia ja toimintoja, jotka ovat hyödyllisiä ja useimmiten ilmaisia.
1. VEED
Kuten VEED, tämä verkossa videoeditori on yksinkertainen ja tarjoaa monia muokkaustyökaluja. Tämän työkalun ainoa haittapuoli on sen hidas eteneminen muutosten tallentamisessa.
Tekstin lisääminen videoon VEED:n avulla:
Vaihe 1.Siirry selaimeesi ja etsi VEED. Napsauta "Valitse video" -painiketta ladataksesi videon, johon haluat lisätä tekstiä. Voit myös vetää ja vetää tiedostoa tai lisätä linkin sosiaalisista alustoista.
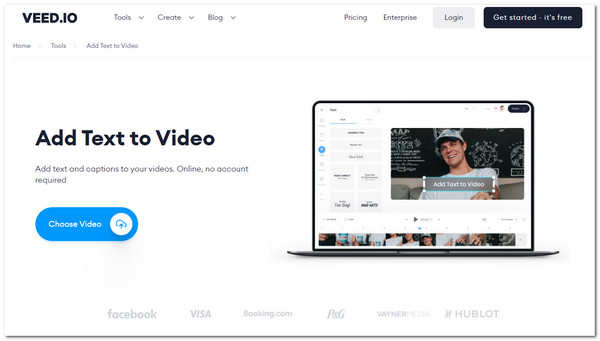
Vaihe 2.Kun olet valinnut haluamasi tiedoston, napsauta "Teksti" -painiketta sivun vasemmassa reunassa. Tekstinäytteitä on saatavilla, jotta voit valita yhden videolle. Asenna tekstiä videoon siirtyminen ja muokkaa lisää piirtämällä, lisäämällä suodattimia ja paljon muuta.
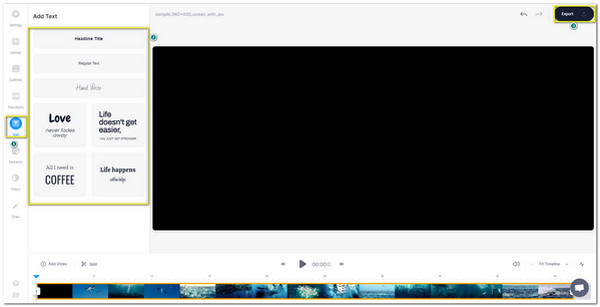
Vaihe 3.Kun olet lisännyt tekstitykset, napsauta "Vie video" -painiketta sivun oikeassa yläkulmassa. Se ohjaa sinut toiselle sivulle tallentaaksesi videoleikkeen kansioon.
2. Kapwing
Toinen online-työkalu lisää tekstiä videoon on Kapwing. Sinulla on mahdollisuus lisätä tekstiä rajoittamattomissa tyyleissä ja muokata niin paljon kuin haluat. Se kuitenkin rajoittaa sinua, kun käytät ilmaista versiota tai et ole kirjautunut sisään.
Tekstin lisääminen Kapwingin avulla:
Vaihe 1.Hae Kapwinia selaimessasi. Jos sinulla on jo videoleike, napsauta "Lataa napsauttamalla" -painiketta tai vedä ja vedä. Muita videoleikkeiden latausvaihtoehtoja ovat Google Drive, Google Photos tai Liitä videon URL-osoite.
Vaihe 2.Napsauta sivun vasemman osan työkalupalkissa "Teksti"-painiketta lisää tekstiä videoon. Valitse luettelosta "Teksti"-fontti ja napsauta "Muokkaa tekstiä" -painiketta sivun oikealla puolella. Tällä puolella voit myös muuttaa kokoa, väriä ja muita asioita, jotta video näyttää ammattimaiselta.
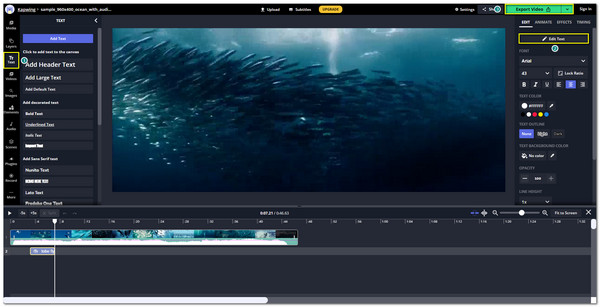
Vaihe 3.Säädä tekstiä videon siirtymän mukaan vetämällä tekstiruutu haluamallesi aikajanalle. Kun olet tehnyt muutokset, tarkista ne ja napsauta "Vie video" -painiketta yläosassa. Odota, että videoleike on latautunut, ja napsauta sitten "Lataa"-painiketta tallentaaksesi sen laitteellesi.
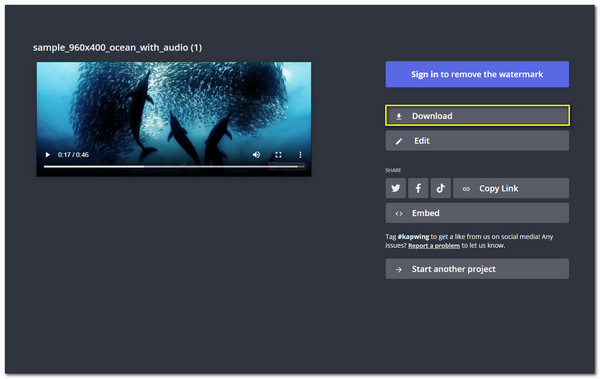
Usein kysyttyä tekstin lisäämisestä videoihin
-
Voinko lisätä tekstiä videoon QuickTime Playerin avulla?
Valitettavasti ei. QuickTime Player on auttanut videoleikkeiden editoinnissa. Mutta siitä puuttuu silti joitain työkaluja, eikä sitä suositella ammattimaiseen editointiin.
-
Onko tekstin lisääminen sama asia kuin tekstityksen lisääminen?
Ei oikeastaan. Tekstin lisääminen videoon on enemmänkin osan leikkeen esittelyä sanoin. toisaalta tekstityksen lisääminen on enemmän koko videon dialogia.
-
Mitä tekstitiedostoja tuetaan videoiden lisäämiseen?
Yleensä tekstitystiedostoja, mukaan lukien .srt ja .ssa, tuetaan tekstin lisäämiseksi videoihin useimpien videoeditorien kautta. AnyRec Video Converter on yksi niistä, ja sen avulla voit lisätä tekstityksiä helposti.
Johtopäätös
Tekstin lisääminen videoihin on helpoin osa videon editoinnissa, mutta se auttaa paljon upean videon luomisessa. Yllä mainituista viidestä videonmuokkausohjelmasta kannattaa valita AnyRec Video Converter. Se auttaa sinua lisäämään värikästä ja mielenkiintoista tekstiä videoihin monilla etsimäsi lisätyökaluilla. Kokeile lataamalla sovellus!
Suojattu lataus
Suojattu lataus
