Kahden videon asettaminen vierekkäin [Windows/Mac/Android/iOS]
Videon luomiseen on useita tapoja, kuten kahta leikettä vertaamalla. Ja tiedätkö kuinka laittaa kaksi videota vierekkäin? Vierekkäinen video voi olla laadun vertailu, duetto jonkun videon kanssa tai tärkeä havainto. Tämä tehtävä on helpompaa tehokkaalla videoeditointityökalulla, joten tämä viesti antaa sinulle ohjeet kuinka voit luoda vierekkäisen videon tietokoneellasi tai älypuhelimella.
Opasluettelo
2 tapaa laittaa kaksi videota vierekkäin Windowsissa ja Macissa 3 tapaa yhdistää kaksi videota vierekkäin Androidilla ja iPhonella Usein kysyttyä jaetun näytön videon luomisesta2 tapaa laittaa kaksi videota vierekkäin Windowsissa ja Macissa
Videon tekemisessä tietokoneella on oletusvideoeditorien etuna. Kaikilla sisäänrakennetuilla työpöytätyökaluilla ei kuitenkaan ole kollaasiominaisuuksia vierekkäistä videota varten, kuten Windowsin Valokuvat-sovellus. Älä huoli; Tähän osioon sisältyy vaihtoehto, joka opettaa kahden videon asettamisen vierekkäin.
1. Käytä AnyRec Video Converteria kollaasivideoihin
AnyRec Video Converter on kevyt työpöytätyökalu monitoimiratkaisuilla. Se on täydellinen sinulle, kun opit asettamaan kaksi videota vierekkäin sen Video Collage -ominaisuuden avulla. Se ei rajoita sinua vain yhteen kehykseen, vaan tarjoaa jopa 40 kehystä muokattavissa olevilla reunuksilla, väreillä ja kuvioilla. Voit ladata videoita eri muodoissa, kuten MOV, MKV, AVI, MP4 ja muut, koska videomuunnin tukee lähes kaikkia video- ja äänimuotoja. Lataa AnyRec Video Converter Windowsissa ja macOS:ssä!

Ammattimainen side-by-side-videonvalmistaja, jossa on sisäänrakennetut kauniit mallit, suodattimet ja kuvasuhteet.
AI-tuettu työpöytätyökalu parantaa ladattuja videoita automaattisesti ilman vääristymiä.
Tarjoa työkalupakki, jossa on erilaisia toimintoja muuntamista, pakkausta, muokkausta ja muuta varten.
Intuitiivinen käyttöliittymä parantaa käyttökokemusta rinnakkaisen videon tekemisessä.
100% suojattu
100% suojattu
Vaihe 1.Lataa jaetun näytön videonvalmistusohjelmisto tietokoneellesi. Kun olet noudattanut ohjeita, avaa AnyRec Video Converter ja siirry "Collage"-valikkoon ikkunan yläosasta. Valitse haluamasi kehys ja napsauta sitten "Lisää" -painiketta tuodaksesi videot tietokoneeltasi. Voit vaihtaa kehystä milloin tahansa, ja videot ovat edelleen käyttöliittymässä.
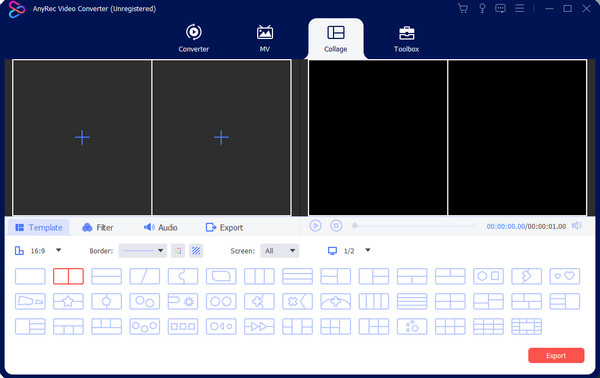
Vaihe 2.Avaa widget-valikko viemällä hiiren osoitin videoleikkeen päälle. Napsauta "Muokkaa"-painiketta tähtivarren kuvakkeella kiertääksesi, rajataksesi ja luodaksesi vesileiman. Suodattimen käyttäminen tai äänen muuttaminen on myös mahdollista tässä osiossa, mutta voit nähdä nämä toiminnot myös päävalikosta. Napsauta "OK" -painiketta ottaaksesi kaikki muutokset käyttöön.
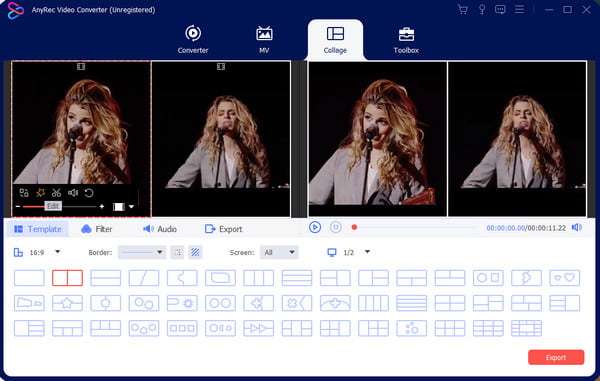
Vaihe 3.Esikatsele tulostetta käyttöliittymän oikeasta osasta ja siirry sitten "Vie"-valikkoon valitaksesi tulostusmuodon, kuvanopeuden, resoluution ja laadun. Napsauta "Tallenna kohteeseen" -painikkeen ruutua selataksesi tulosteen määritettyä kansiota. Kun olet valmis, napsauta "Aloita vienti" -painiketta tallentaaksesi.
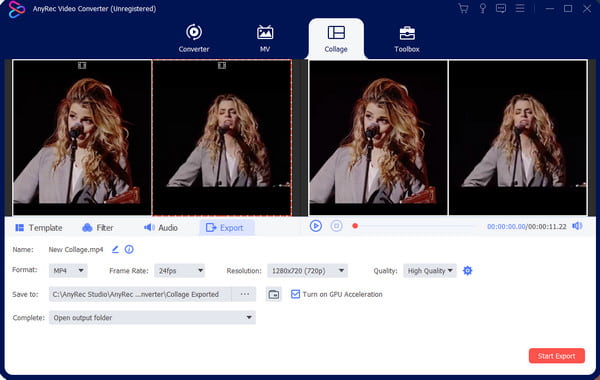
2. Yhdistä kaksi videota Macin iMoviessa
Hyvä asia Mac-käyttäjille on nykyinen iMovie videoeditointiin. Applen kehittämä työpöytätyökalu sisältää ominaisuuksia, joilla voit muokata videoita käyttäjän mieltymysten mukaan. Katsotaanpa, kuinka kaksi videota asetetaan vierekkäin iMovien jaetun näytön ominaisuuden avulla.
Vaihe 1.Käynnistä iMovie tietokoneellasi ja napsauta "Luo uusi" -painiketta. Tuo video galleriasta ja vedä sitten leikkeet käyttöliittymän alla olevalle aikajanalle. Napsauta "Peittokuva-asetukset" -painiketta Viewer-osion yläosassa.
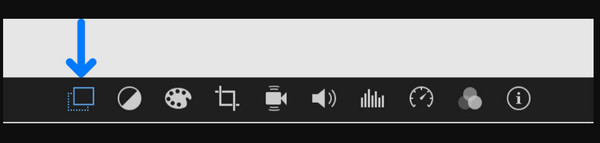
Vaihe 2.Napsauta "Jaettu näyttö" -painiketta avattavasta luettelosta. Ladatut leikkeet näkyvät rajattuina Katsoja-osiossa. Säädä leikkeitä aikajanalta vetämällä ne eri paikkaan. Vedä päät haluttuun pituuteen lyhentääksesi klipsiä. Tallenna tulos kansioon.
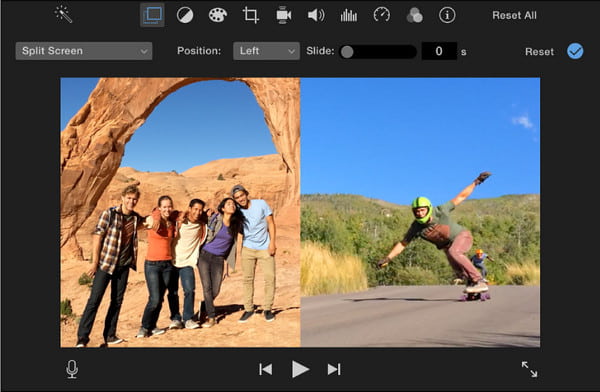
3 tapaa yhdistää kaksi videota vierekkäin Androidilla ja iPhonella
Mobiililaitteesi on toinen tapa kertoa, kuinka kaksi videota asetetaan vierekkäin. Onneksi on olemassa useita ilmaisia muokkausvaihtoehtoja. Joten tässä osassa on kyse parhaista sovelluksista, joita voit käyttää jaetuille näytöille.
1. Yhdistä videot yhdeksi TikTokin avulla
TikTok on yksi parhaista sovelluksista vierekkäisten videoiden luomiseen ja niiden jakamiseen suoraan kaikkien kanssa. Monet tekijät pitävät TikTokin muokkausominaisuuksia kätevinä; todistaa sen tarpeeksi, navigointi on myös helppoa! Valitettavasti ei ole mahdollista ladata kahta videota galleriastasi, ja se on vain erinomainen toiminto jonkun videon duettoimiseen sovelluksessa.
Vaihe 1.Käynnistä TikTok-sovellus puhelimessasi ja selaa TikTok-videota, jonka haluat duettaa. Napauta sitten "Jaa" -painiketta nuolikuvakkeen osoittaessa oikealle. Napsauta "Duet"-painiketta luettelosta. "Kamera"-toiminto tulee näkyviin.
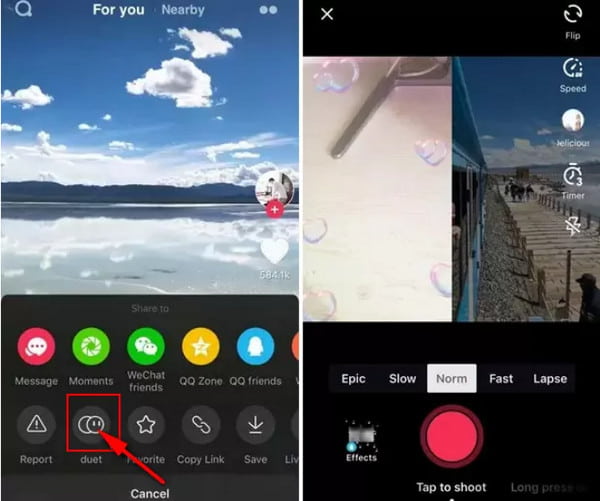
Vaihe 2.Käytä suodatinta tai tehostetta tarpeen mukaan. Aloita tallennus napauttamalla "Tallenna" -painiketta. Muista, että duetto ei ole aina avoin TikTok-videoille; se riippuu tekijän valinnasta, haluavatko he ottaa "Duet"-vaihtoehdon käyttöön.
2. Yhdistä videoita suoraan iPhonen iMoviessa
iMovie on saatavilla videoeditointiin iPhonessa, ja voit helposti tutustua siihen, kuinka kaksi videota asetetaan vierekkäin sen kanssa. Vaikka sovellus eroaa työpöytäversiosta, se on riittävän tehokas ja helppo perusmuokkausta varten. Voit myös käyttää iMovie-sovellusta jaetun näytön videoon!
Vaihe 1.Avaa iMovie-sovellus puhelimessasi ja napauta "Luo projekti" -painiketta. Lataa videot, jotka haluat sisällyttää jaettuun ruutuun. Avaa valikko napauttamalla "Ellipsis"-painiketta tai "Lisää"-painiketta.
Vaihe 2.Napauta "Jaettu näyttö" -painiketta ja ota vierekkäinen video käyttöön. Säädä videoita vastaavasti, tallenna tulos tai jaa se ystävien kanssa.
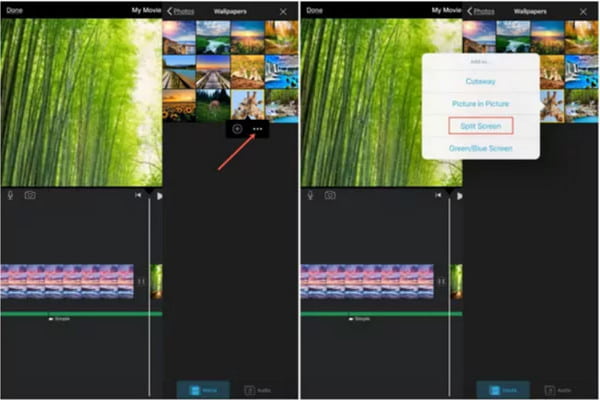
3. Luo moninäyttövideo Androidissa
Sekoita ja yhdistä kaikki suosikkivideosi Video Collage Makerilla. Tämän Android-sovelluksen avulla voit tehdä jaetun näytön videoita helpoimmilla tavoilla. Se tarjoaa myös tyylikkään kehyksen, johon voit tuoda enemmän kuin kaksi videota yhdessä leikkeen kanssa. Video Collage Maker on ilmainen työkalu, jonka voit ladata Google Play Kaupasta.
Vaihe 1.Siirry Google Play Kauppaan ja etsi Video Collage Maker -sovellus. Kun olet ladannut sen, suorita sovellus laitteessasi luodaksesi vierekkäisen videon. Napauta "Video" -painiketta pääliittymästä ja napauta sitten "Luo uusi" -painiketta.
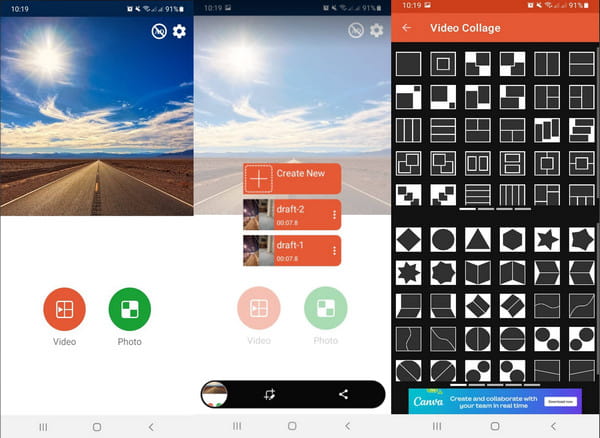
Vaihe 2.Valitse haluamasi vierekkäisen videon tyyli eri vaihtoehdoista. Tuo videotiedosto napauttamalla ensimmäistä tyhjää paikkaa. Voit muokata sen äänenvoimakkuutta, kiertää ja trimmata. Samoin toinen paikka, voit napauttaa "Vaihda" -painiketta vaihtaaksesi videot paikoilleen.
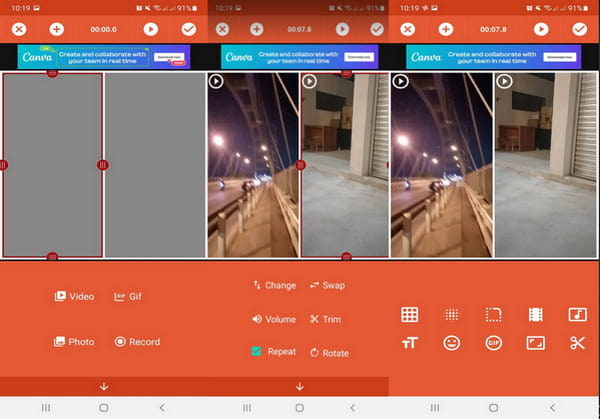
Vaihe 3.Voit muokata videoita enemmän, kuten käyttää sumennus-, väri-, liukuväri- ja kaaviotehosteita. Lisää muita elementtejä, kuten tekstiä, GIF-kuvia ja hymiöitä. Tarkista kaikki muutokset ja napauta sitten "Checkmark"-painiketta tallentaaksesi vierekkäisen videon.
Usein kysyttyä jaetun näytön videon luomisesta
-
1. Kuinka laittaa kaksi videota vierekkäin verkkoon?
Kapwing tarjoaa ilmaisen videoeditoinnin rinnakkaisten videoiden tekemiseen. Vieraile Kapwingin virallisella verkkosivustolla ja napsauta Tee kollaasi -painiketta. Pudota videoleike käyttöliittymään ja valitse kuvasuhde. Muuta leikkeiden kokoa sivupuolen videon tekemiseksi tai käytä elementtejä tehostaaksesi tulosta. Klikkaa Vie video -painiketta ladataksesi.
-
2. Vaikuttaako vierekkäinen video katsojiin?
Joo. Kun otat jaetun näytön videon käyttöön, yleisö voi katsella kahta kohdetta, joilla on sama tarkoitus. Voit kiinnittää katsojien huomion hyvällä muokkauksella, joka vastaa kahden videon ajoitusta.
-
3. Voinko parantaa kahta videota samalla laadulla?
Joo. Jos sinulla on heikkolaatuinen leike, jonka haluat sisällyttää vierekkäiseen videoon, AnyRec Video Converterilla on useita työkaluja laadun parantamiseksi. Se tarjoaa muokattavan resoluution, poistaa videon kohinan ja tärinän sekä optimoi kirkkauden.
Johtopäätös
Oli syy mikä tahansa, rinnakkaisten videoiden tekeminen antaa sinun olla luovempi. Ja sinun täytyy tietää kuinka laittaa kaksi videota vierekkäin tämän viestin lukemisen jälkeen. Käytä suositeltua videokollaasisovellukset helpottaaksesi muokkausta tai lataa AnyRec Video Converter luodaksesi nopeasti ammattimaista mediasisältöä!
100% suojattu
100% suojattu
