Kuuma
AnyRec Video Converter
Lisää tekstiä, kuvatekstejä, muotoja ja tekstityksiä videoosi.
Suojattu lataus
Helppoja vaiheita tekstin lisäämiseen CapCutiin Windows/Mac/iOS/Android
Videon tekeminen tarkoittaa, että sinun täytyy kokeilla ja lisätä mitä tahansa leikkeeseen. Yksi parhaista lisäyksistä on lisää tekstiä CapCutissa klipsiisi, jolloin ne erottuvat paremmin. Tai jos et ole vielä kokeillut tätä, se voi antaa sinulle uuden tuntuisen projektillesi. Onneksi CapCutin kaltaisen videoeditorin käyttö antaa sinulle vapauden muokata videota tietokoneella tai mobiililaitteella. Näin voit lisätä tekstiä CapCut-mobiili- ja työpöytäversioihin.
Opasluettelo
Osa 1: Tekstin lisääminen ja muokkaaminen CapCutissa [tietokone/mobiili] Osa 2: Käytä AnyRecia vaihtoehtona tekstin lisäämiseen tietokoneessa Osa 3: Usein kysyttyä tekstin lisäämisestä CapCutissaOsa 1: Tekstin lisääminen ja muokkaaminen CapCutissa [tietokone/mobiili]
Vuonna 2020 julkaistusta CapCutista on tullut yksi tunnetuimmista videoeditointisovelluksista. Se on ilmainen videoeditori, jonka on luonut sama yritys kuin TikTok. Siinä on yksinkertainen käyttöliittymä, mutta se on täynnä ominaisuuksia, kuten erilaisia suodattimia, tehosteita, siirtymiä ja animaatioita. Ja koska siinä on työpöytä- ja sovellusversiot, tämä osa näyttää erilliset esitykset siitä, kuinka tekstipeitto tehdään CapCutissa tietokoneelle ja älypuhelimelle.
Lisää tekstiä PC/Macin CapCutiin
CapCutin työpöytäversio on saatavilla PC:lle ja macOS:lle. Toisin kuin muut sovellukset, CapCutin käyttöliittymä on melkein sama kuin mobiiliversiossa, ja siinä on ominaisuuksia tekstin, siirtymien, tehosteiden, tarrojen ja niin edelleen lisäämiseen. Ilman pitkiä puheita, katsotaanpa, miten lisätä tekstiä videoon CapCutissa:
Vaihe 1.Avaa sovellus tietokoneellasi ja aloita uusi projekti. Lataa video sovelluksen käyttöliittymään. CapCut antaa sinun lisätä useita leikkeitä yhdistääksesi ja muokataksesi kaikkia kerralla. Siirry ylätyökalupalkin Teksti-valikkoon.
Vaihe 2.Jatka sanan kirjoittamista ja sijoita teksti haluamallesi alueelle. Muita vaihtoehtoja ovat tehosteet, mallit, kirjasimet jne. Voit myös aktivoida automaattiset tekstitykset luodaksesi sanoja videon kaiuttimesta.
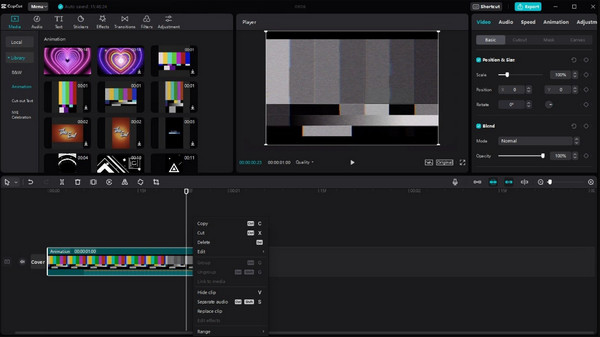
Lisää tekstiä CapCutiin iPhonessa/Androidissa
CapCut on Mobile mahdollistaa paljon helpomman työn videoeditointiin. Voit asentaa sen puhelimeesi ilmaiseksi App Storesta tai Google Playsta. Voit myös jakaa leikkeet suoraan CapCutista TikTok-tilillesi.
Vaihe 1.Jos älypuhelimessasi ei vieläkään ole CapCutia, lataa se paikallisesta verkkokaupasta. Napauta "Avaa" käynnistääksesi sovelluksen. Napauta "Uusi projekti" valitaksesi videoleikkeen galleriastasi. Napauta "Lisää" vahvistaaksesi valitut tiedostot.
Vaihe 2.Kun olet sovelluksen käyttöliittymässä, siirry näytön alareunan "Päätyökalupalkkiin". Napauta "Teksti" lisätäksesi kuvateksti videoon. Valitse muita toimintoja, kuten tekstimalli, automaattiset tekstitykset, tarrat jne. Napauta muokkauksen jälkeen "Vie" oikeasta yläkulmasta.
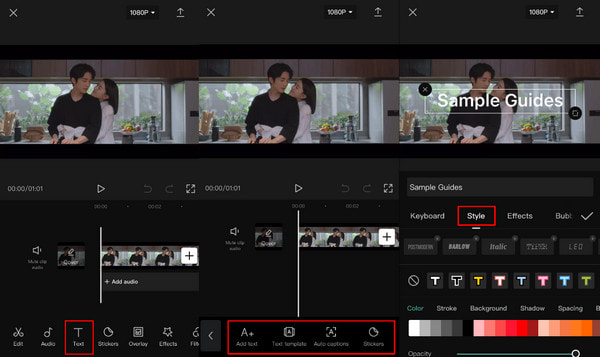
Osa 2: Käytä AnyRecia vaihtoehtona tekstin lisäämiseen tietokoneessa
Jos haluat ammattimaisen tavan lisätä tekstiä videoon, AnyRec Video Converter olisi loistava vaihtoehto CapCutille. Siinä on yksinkertaisin käyttöliittymä, joka helpottaa videon editointia sekä aloittelijoille että ammattilaisille. Laajennetun työkalukirjastonsa ansiosta tekstin lisäämistä voidaan käyttää myös logojen, kuvakkeiden ja muiden vesileimojen luomiseen. On hauskempaa muokata videoita AnyRec Video Converterilla.

Tarjoaa tehokkaan tekstityökalun tekstiominaisuuksilla, joita voidaan soveltaa videoihin.
Tukee mitä tahansa mediatyyppiä, kuten MOV, MP4, AVI, WebM ja WMV.
Muuta kirjasinta, tyyliä, sijaintia ja monia tekstin näkökohtia videoissa.
Tekoälytekniikan avulla voit säilyttää alkuperäisen laadun tekstin lisäämisen jälkeen.
Suojattu lataus
Suojattu lataus
Vaihe 1.Siirry AnyRecin viralliselle verkkosivustolle ja hanki Video Converter napsauttamalla Lataa-painiketta. Siirry sitten Toolbox-valikkoon ja napsauta "Video Watermark" -painiketta.
Suojattu lataus
Suojattu lataus
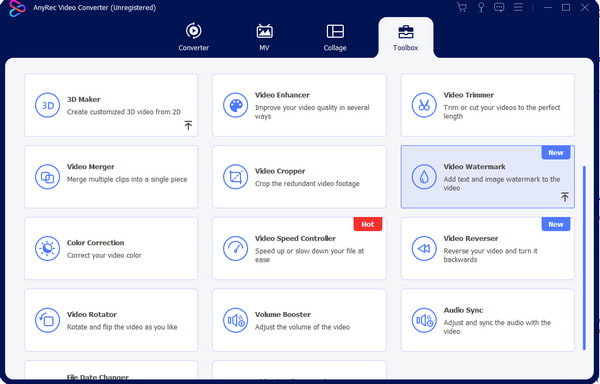
Vaihe 2.Syötä sana "Teksti"-ruutuun ikkunan oikeanpuoleisessa paneelissa. Sijoita teksti minne tahansa tai muuta fonttia, kokoa ja väriä käyttämällä alla olevia vaihtoehtoja.
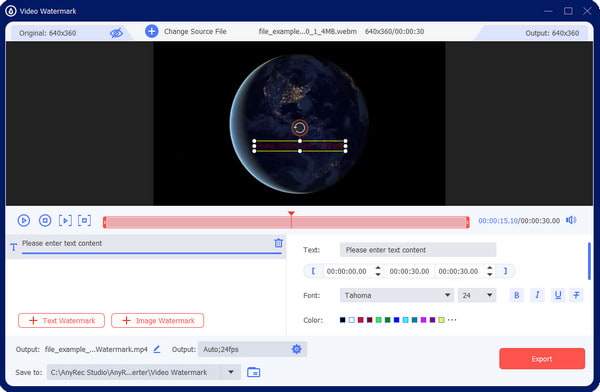
Vaihe 3.Jos haluat parantaa videota, siirry "Output"-valikkoon ja muuta videon muotoa, resoluutiota, laatua, kuvanopeutta ja muita asetuksia. Napsauta "OK" -painiketta tallentaaksesi muutokset.
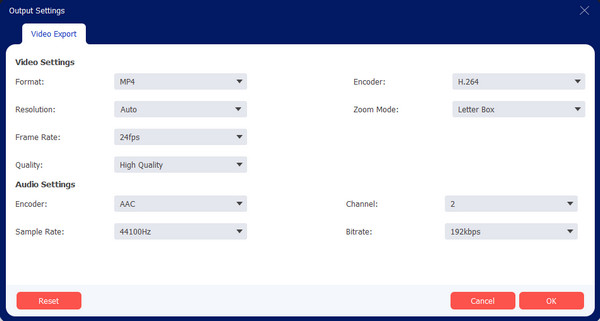
Vaihe 4.Kun asennat ohjelmistoa aikaisemmin, määrität tulostiedostojen oletuskohteen. Voit muuttaa sen Tallenna kohteeseen -valikosta. Napsauta sen jälkeen "Vie" -painiketta.
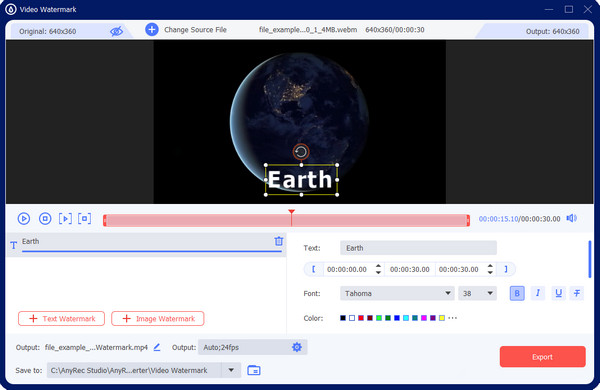
Suojattu lataus
Suojattu lataus
Osa 3: Usein kysyttyä tekstin lisäämisestä CapCutissa
-
1. Voinko lisätä animoitua tekstiä CapCutiin?
Joo. Valitse kuvatekstin fontti, koko ja tyyli. Siirry sen jälkeen Animaatio-valikkoon ja valitse animaatio, jota haluat käyttää. Jos näet tehosteen, jossa nuoli osoittaa alaspäin, sinun on ladattava animaatio ennen sen käyttämistä tekstissä.
-
2. Kuinka lisätä tekstiä TikTokiin?
Vaikka CapCut tekee yhteistyötä TikTokin kanssa, voit silti muokata videoleikkeitä sosiaalisessa sovelluksessa. Lisää tekstiä TikTokiin napauttamalla Plus ladataksesi videon. Napauta oikean osan muokkaustyökaluista Teksti ja syötä sana. Aseta teksti mille tahansa alueelle ja jatka videon muokkaamista.
-
3. Onko CapCutissa tekstistä puheeksi -ominaisuutta?
Joo. CapCutissa on tekstistä puheeksi -ominaisuus. Siirry Tekstivalikkoon ja Tekstimalliin muuntaaksesi tekstin puheeksi. Valitse viestikupla ja kirjoita teksti. Kun se on asetettu videoon, näytön alle ilmestyy uusi asetussarja. Tee se napauttamalla Teksti puheeksi. Muokkaa ja tallenna lopullinen video.
Johtopäätös
Nyt kun olet oppinut kuinka lisää tekstiä CapCutiin, voit kokeilla tekstiä trendi CapCut-malleja, animaatioita ja muita vaihtoehtoja. Voit myös käyttää AnyRec Video Converteria vaihtoehtoisena ratkaisuna tekstin lisäämiseen videoon CapCut for Windowsissa ja Macissa. Kokeile ilmaista kokeiluversiota ja kokeile sen tehokkaita työkaluja.
Suojattu lataus
Suojattu lataus
