3 tapaa muuntaa mikä tahansa video hidastuneeksi iPhonessa
Jos haluat lisätä dramaattisen tehosteen videoihisi, hidastetun videon tekeminen iPhonella on loistava tapa tehdä se. Hidastettu vaikutus on suuri arvo hauskanpidon kannalta. Monet iPhone-käyttäjät käyttävät kameratehostetta korostaakseen eeppisiä hetkiä. Siitä on myös hyvä käyttää videoiden hidastamiseen, mukaan lukien projekti, opetusohjelmat ja paljon muuta. Voit oppia tekemään videon hidastettua iPhonessa ja muita tapoja käyttää suodatinta videoleikkeessä.
Opasluettelo
Kuinka tallentaa hidastettua videota iPhonessa Tee hidastettu video tallennuksen jälkeen [iPhone] Muuta tallennettu video hitaalle nopeudelle [Windows/Mac] Usein kysytyt kysymykset iPhone-videon hidastamisestaOsa 1: Kuinka tallentaa hidastettua videota iPhonessa
Voit maksimoida iPhonesi ominaisuudet sisäänrakennetun kameran laadukkailla kuvilla ja oletustehosteilla. Panoraama, muotokuva ja Live Photo -tehosteiden joukossa hidastettua vaihtoehtoa käytetään aina kuvaamiseen. Ja oppimalla tekemään videon hidastettuna iPhonessa, voit luoda nautinnollisimman leikkeen, jonka voit jakaa ystävien kanssa!
Vaihe 1.Avaa "Kamera"-sovellus puhelimessasi ja siirry näytön alaosaan, jossa näet sanat Photo, Square ja Pano. Pyyhkäise saraketta oikealle, kunnes näet Slo-Mo-vaihtoehdon.
Vaihe 2.Etsi kohde, jonka haluat kaapata, ja aloita tallennus napauttamalla "Punaista" -painiketta. Kun tallennus on valmis, napauta samaa painiketta uudelleen; videoleike tallennetaan "Photos"-sovellukseen. Avaa ja toista video napauttamalla pikkukuvaa.
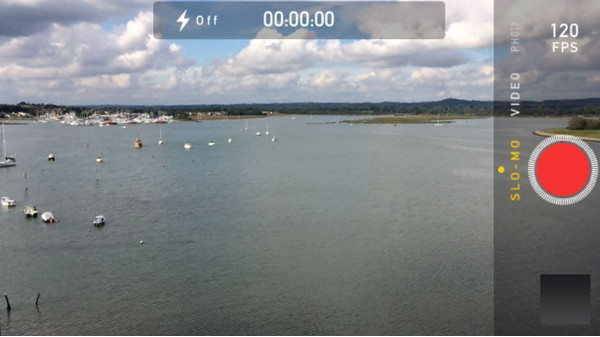
Vaihe 3.Voit myös muokata hidastuksen nopeutta ja kestoa avaamalla Kuvat-sovelluksen. Siirry "Albumi"-osioon ja avaa "Slow-mo" -albumi. Valitse haluamasi video ja napauta sitten "Muokkaa"-painiketta avataksesi muokkausliittymän.
Vaihe 4.Napauta liukusäädintä käyttöliittymän alaosassa ja säädä videon nopeutta. Sen avulla voit myös valita ainoat osat, jotka haluat säilyttää hidastettuna. Tallenna muutokset napauttamalla Valmis-painiketta.
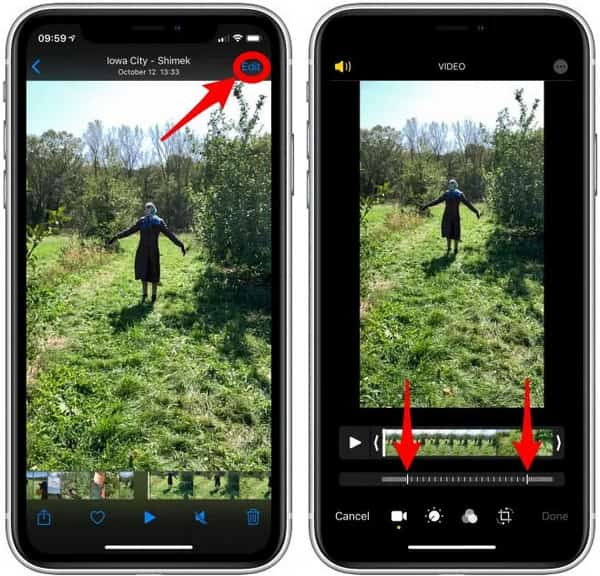
Osa 2: Tee hidastettu video tallennuksen jälkeen [iPhone]
Kuinka hidastaa videota iPhonessa tallennuksen jälkeen? Jos kuvasit videon ilman hidastettua tehostetta, täydellinen tapa on muokata sitä iMoviessa. Ammattilainen hidastava videosovellus on iOS:n oletusvideoeditori. Se on ilmainen ja helppokäyttöinen, ja se koostuu erilaisista työkaluista, kuten videon stabilisaattorista, edistyneistä väriasetuksista ja muista hyödyllisistä toiminnoista. Joten soolo-mo-efektin käyttäminen on helpompaa iMovien kanssa, jolloin voit säätää videon nopeutta. Näin voit käyttää iMovie-ohjelmaa valmiiksi tallennettujen videoiden hidastamiseen.
Vaihe 1.Jos et löydä iMoviea aloitusnäytöltäsi, voit asentaa sen App Storesta. Luo uusi projekti napauttamalla Plus-painiketta ja valitse sitten kehoteruudusta "Elokuva". Valitse video galleriasta ja napauta "Luo elokuva" -painiketta näytön alaosassa.
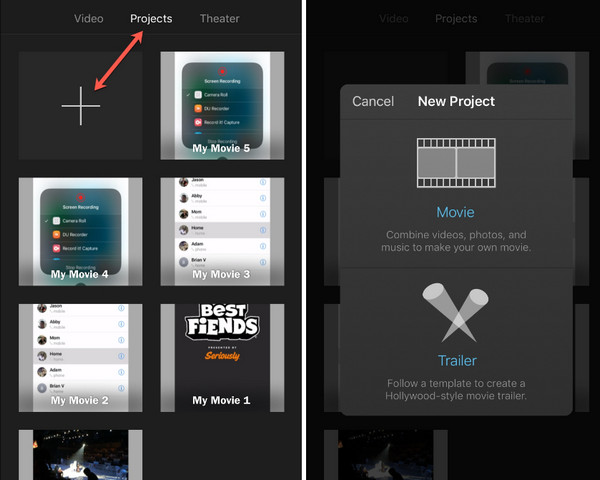
Vaihe 2.Kun olet muokkausvalikossa, paina videota aikajanalta paljastaaksesi työkalut alaosassa. Avaa nopeussäätimet valitsemalla "nopeusmittari"-kuvake. Hidasta videota vetämällä liukusäädintä vasemmalle. Katso esikatselu nähdäksesi muutokset.
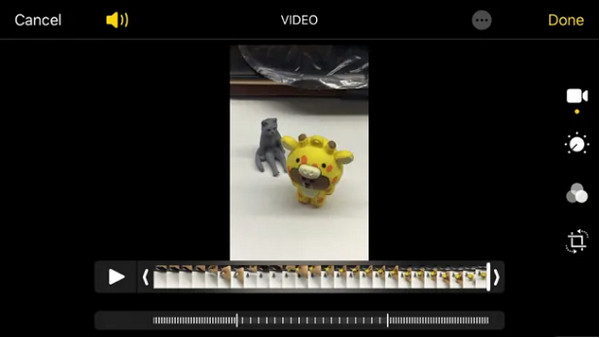
Vaihe 3.Jatka videon muokkaamista muilla työkaluilla. Napauta sitten "Valmis"-painiketta muokkauksen jälkeen tallenna hidastettu video iMoviessa. Napauta sitten "Jakaminen" -kuvaketta avataksesi jakamisasetusten luettelon. Valitse "Tallenna video" -vaihtoehto viedäksesi sen kameran rullaan.
Osa 3: Muuta tallennettu video hitaaksi [Windows/Mac]
Jos haluat helpommin käyttää hidastettua kuvaa videossa, AnyRec Video Converter on paras tapa Windowsille ja Macille. Tuetut tiedostomuodot ovat MOV, AVI, MP4, WebM ja paljon muuta, joissa on laitteen esiasetukset, kuten iOS, Android, Samsung, Apple TV jne. AnyRecin videonopeudensäädin mahdollistaa nopeuden ohjauksen hitaimmasta 0,125x nopeampaan 8x ilman vääristymiä. laatu. Löydä tehokkaampia ominaisuuksia AnyRec Video Converterista!

Tekoäly perustuu hidastustehosteiden käyttämiseen videoon ilman laadun heikkenemistä.
Määritä lähtöasetukset muuttaaksesi muotoa, kooderia, kehystä jne.
Hyväksy suuria videotiedostoja nopealla lataus- ja vientiprosessilla.
Tuo hidastettu iPhone-videosi missä tahansa muodossa jaettavaksi ja lähetettäväksi.
100% suojattu
100% suojattu
Vaihe 1.Napsauta AnyRec Video Converterin Lataa-painiketta. Käynnistä ohjelmisto asennuksen jälkeen ja siirry "Toolbox"-valikkoon. Vieritä työkaluluetteloa alaspäin, kunnes näet "Video Speed Controller" -vaihtoehdon. Napsauta sitä ja lataa haluamasi videoleike paikallisesta kansiosta.
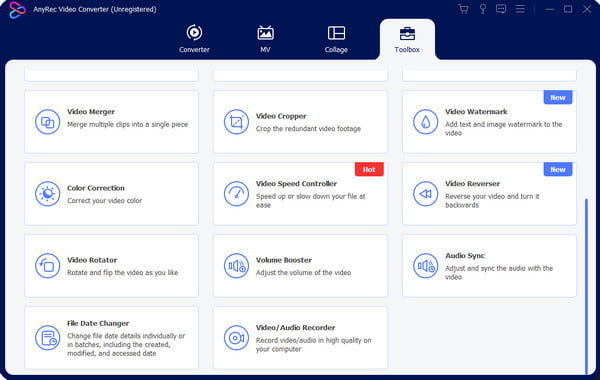
Vaihe 2.Ladattu tiedosto toistetaan keskimäärin 1x nopeudella. Säädä nopeutta valitsemalla "0.75x" tai "0.5x". Jos haluat saada hitaimman videonopeuden, valitse vaihtoehto "0,125x". Napsauta "Toista"-painiketta kolmiokuvakkeella esikatsellaksesi muutoksia.
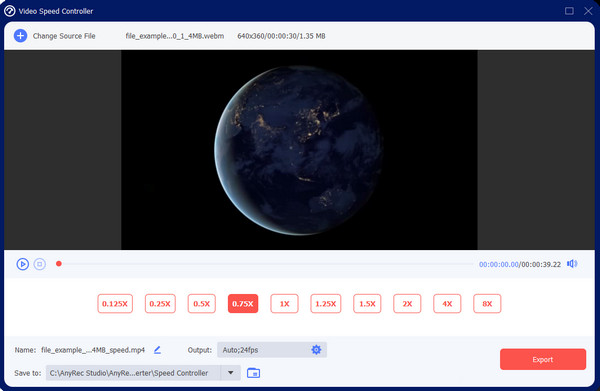
Vaihe 3.Jos haluat lisäasetuksia, siirry nopeussäätimien alla olevaan "Output"-valikkoon ja ala muokata videomuotoa, resoluutiota, laatua ja ääniasetuksia. Napsauta "OK" -painiketta ottaaksesi uuden asetuksen käyttöön. Palaa pääkäyttöliittymään tallentaaksesi hidastetun videon.

Vaihe 4.Selaa leikkeen määritettyä kansiota käyttöliittymän alaosan "Tallenna kohteeseen" -valikosta. Napsauta sitten "Vie" -painiketta käsitelläksesi muutokset. Jaa hidastettu video ystäviesi kanssa sosiaalisessa mediassa!

Osa 4: Usein kysytyt kysymykset iPhone-videon hidastamisesta
-
Kuinka slo-mo-efekti toimii iPhonessa?
Hidastetun leikkeen kuvaaminen iPhonella toistaa videon hitaammin. Se vaikuttaa vakioohjelmointinopeuteen, joka on 60 kuvaa sekunnissa. Kuvaamista pienemmällä kuvataajuudella ja nopeaa toimintaa suositellaan, koska hidastettu kuva voi luoda epätavallisen kuvan.
-
Onko Androidilla hidastava vaikutus kameraan?
Joo. Monissa uusimmissa Android-versioissa on hidastettu toiminto sisäänrakennetusta kamerasta. Avaa Kamera-sovellus ja napauta "Lisää" näytön alareunasta. Valitse "Slow Motion" -vaihtoehto ja kaappaa video. Tallennuksen jälkeen siirry "Muokkaa"-valikkoon säätääksesi videon nopeutta ja napauta sitten "Tallenna".
-
Onko mahdollista muuntaa hidastettu video normaalinopeudeksi iPhonessa?
Joo. Voit vaihtaa luonnolliseen videonopeuteen Kuvat-sovelluksesta. Valitse video ja napauta "Muokkaa". Pystysuorat valkoiset viivat liukusäätimillä molemmissa päissä ovat videon nopeutta. Palaa normaaliin nopeuteen vetämällä molemmat päät toisiaan vasten. Napauta sitten "Valmis" tallentaaksesi sen.
Johtopäätös
Kaikilla tässä artikkelissa esitetyillä menetelmillä voit tehdä hidastetun videon iPhonellasi. Voit jopa kaapata videota normaalinopeudella muuttaa videon nopeutta hidastukseen iMovie-sovelluksella. Tietenkin, videon nopeussäätimen nopeus on saatavana Windowsille ja Macille. Lataa AnyRec Video Converter muokataksesi videota täydellisellä laadulla!
100% suojattu
100% suojattu
