Tutorial de VLC: Cómo grabar vídeo en pantalla con VLC en Windows/Mac
Para grabar tu pantalla con VLC Media Player o una gran alternativa:
- VLC Media Player: Haga clic en "Ver" > "Controles avanzados" > "Medios" > "Abrir dispositivo de captura" > "Grabar".
- AnyRec Screen Recorder: Haga clic en "Grabadora de video" > Seleccione la pantalla > "Sonido del sistema" > "REC".
100% seguro
100% seguro

Cuando desee grabar reuniones, videos en línea y juegos en su computadora sin las grabadoras predeterminadas, puede pensar en usar VLC Media Player. Como reproductor de video conocido, VLC también tiene una función de grabación que puede ayudarlo a grabar la pantalla con VLC en su computadora. En comparación con las grabadoras integradas en Windows / Mac, admite el ajuste de la velocidad de fotogramas para mantener la alta calidad de las grabaciones. En este caso, este artículo te indicará el tutorial detallado para grabar la pantalla a través de VLC. Pero sigue siendo una grabadora simple para la grabación de pantalla rápida sin la región personalizada, por lo que también puede conocer la mejor alternativa a VLC para grabar pantallas.
Lista de guías
Cómo grabar la pantalla con VLC en Windows/Mac La mejor alternativa a VLC para grabar pantalla con configuraciones personalizadas Preguntas frecuentes sobre el uso de VLC para grabar la pantalla en la computadoraCómo grabar la pantalla con VLC en Windows/Mac
VLC Media Player es un reproductor potente y versátil para reproducir videos, convertir formatos de video y grabar pantallas en Windows / Mac. La grabadora de pantalla incorporada en VLC es difícil de encontrar, por lo que puede seguir los siguientes pasos para grabar pantallas con VLC Media Player.
Paso 1.Inicie VLC Media Player en su computadora. Haga clic en la lista desplegable "Medios" y haga clic en el botón "Convertir/Guardar" para iniciar las funciones integradas.
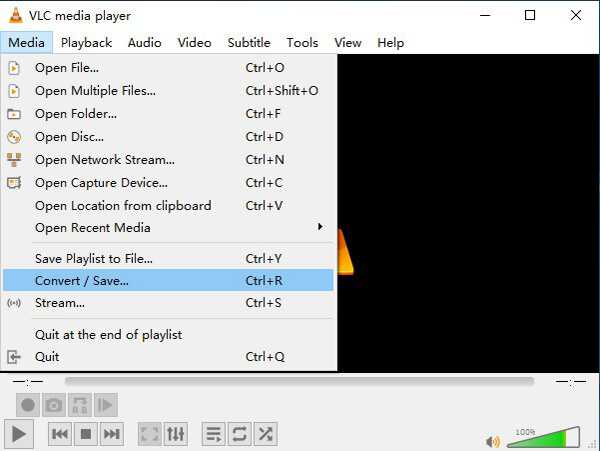
Paso 2.Después de que aparezca una ventana emergente, debes hacer clic en el botón "Dispositivo de captura" en la parte superior. Luego puede elegir el modo deseado en el menú Selección de dispositivo. Aquí hay tres modos de captura y puede hacer clic en el elemento del menú "Escritorio" para grabar la pantalla de su computadora con VLC. Sin embargo, debes tener en cuenta que no grabará la pantalla con audio. También puede elegir la velocidad de fotogramas deseada a continuación. Luego, haga clic en el botón "Convertir/Guardar" para continuar.
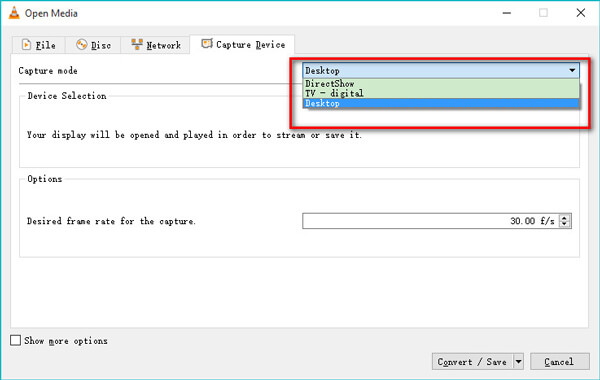
Paso 3.Haga clic en el botón "Perfil" para cambiar el formato de video y el códec según sus necesidades. Luego haga clic en el botón "Examinar" para determinar la ruta de almacenamiento. Por último, haga clic en el botón "Inicio" para comenzar a grabar la pantalla a través de VLC.
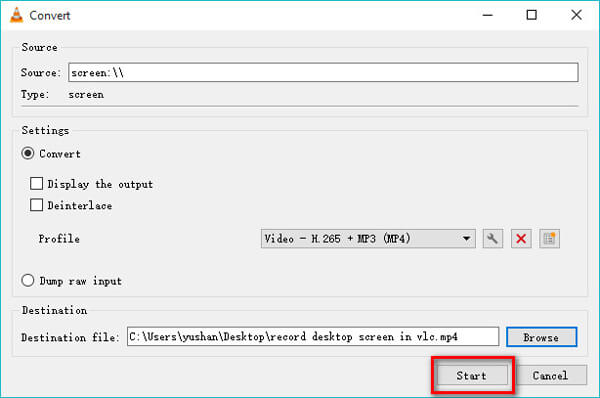
Etapa 4.Para dejar de grabar la pantalla en VLC, debes abrir VLC nuevamente y hacer clic en el botón "Detener" en la esquina inferior izquierda.
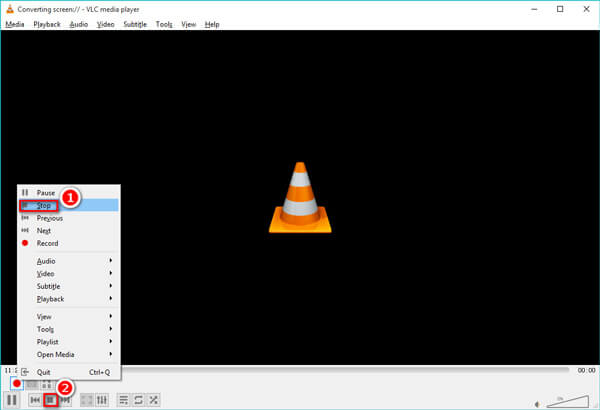
¡Precaución! Problemas al grabar la pantalla con VLC Media Player:
Consejos
1. Solo proporciona la grabación a pantalla completa en la computadora, lo que significa que no puede elegir la región deseada para capturar. No se puede usar VLC para grabar la pantalla de su computadora con audio a través del modo Escritorio. En realidad, solo el modo DirectShow admite la grabación de pistas de audio. No se puede ajustar la calidad del video y la relación de aspecto para mantener la alta calidad de las grabaciones. No hay funciones adicionales de edición o recorte para agregar anotaciones, resaltados y explicaciones. La función de grabación solo está disponible para el software de escritorio con la última versión.
La mejor alternativa a VLC para grabar pantalla con configuraciones personalizadas
Como se mencionó anteriormente, VLC Media Player solo proporciona una grabadora de pantalla simple sin casi ningún otro ajuste, incluso la personalización básica de la región. Por lo tanto, no puede usar VLC para grabar pantallas exactamente de acuerdo con sus requisitos. En este caso, debe confiar en la mejor alternativa profesional a VLC: AnyRec Screen Recorder. Puede ayudarlo a grabar pantallas sin VLC, ajustar la configuración de grabación y editar las grabaciones con simples clics.

Grabe la pantalla con la región personalizada o pantalla completa según su necesidad.
Ajuste el formato de video, la calidad, la velocidad de fotogramas, etc. libremente.
Editar las grabaciones con diferentes formas, líneas, flechas y textos.
Teclas de acceso rápido para iniciar / detener la grabación de pantalla sin VLC.
Aceleración de CPU para grabar videos sin demoras.
100% seguro
100% seguro
Paso 1.Instalar y ejecutar el grabador de pantalla
Descargue e inicie AnyRec Screen Recorder de forma gratuita en su Windows/Mac. Haga clic en el botón "Grabadora de video" en la interfaz principal para abrir la grabadora de pantalla.

Paso 2.Ajustar la configuración de grabación
Al principio, haga clic en el botón "Personalizado" "Pantalla completa" para seleccionar la región o ventana deseada para capturar. Luego, puede hacer clic en los botones "Sonido del sistema" y "Micrófono" según sus necesidades. Y puedes tirar de la barra de volumen para cambiar el sonido por separado.

En comparación con las pantallas de grabación en VLC, también puede hacer clic en el menú Configuración y hacer clic en el panel "Salida" para cambiar los parámetros de las grabaciones. Puede ajustar el formato, la calidad y la velocidad de cuadros del video fácilmente.

Paso 3.Pantalla de inicio de grabación y edición
Regrese a la interfaz principal y haga clic en el botón "REC" para comenzar a grabar la pantalla sin VLC. Después de tres segundos, comienza el proceso de grabación de pantalla. Puede agregar las anotaciones que desee y tomar capturas de pantalla dentro de las opciones en cualquier momento.
Etapa 4.Guarde las grabaciones en su computadora
Haga clic en el botón "Detener" en la caja de herramientas y luego recorte las grabaciones. Después de eso, haga clic en el botón "Guardar" para elegir la ruta de almacenamiento y guardarlos.

Preguntas frecuentes sobre el uso de VLC para grabar la pantalla en la computadora
-
1. ¿Por qué VLC no graba pantallas con audio?
El modo de escritorio en VLC no graba la pista de audio. Si desea grabar la pantalla con audio a través de VLC, puede elegir el modo DirectShow antes de grabar.
-
1. ¿Qué formato puedo elegir al grabar pantallas a través de VLC?
VLC permite exportar las grabaciones a casi todos los formatos populares, incluidos MP4, WebM, ASF, etc. Puede elegir el deseado antes de comenzar a grabar la pantalla en VLC.
-
3. ¿Cómo recortar las grabaciones con VLC Media Player?
Aunque VLC proporciona funciones de edición simples, no puede usar VLC para recortar las grabaciones. Debe confiar en otros editores de video. O simplemente puede optar por utilizar AnyRec Screen Recorder para cumplir con todos sus requisitos.
Conclusión
Este artículo ha presentado los pasos detallados para grabar pantallas con VLC Media Player en su computadora. Pero solo proporciona una grabación simple sin configuraciones personalizadas. Para grabar pantallas con audio, puede elegir el grabador de pantalla profesional AnyRec. Es la mejor alternativa a VLC para grabar pantallas. O puede obtener soluciones para arreglar VLC que no graba video y audio aquí.
100% seguro
100% seguro
