Las 3 formas más fáciles de recortar videos en VLC Media Player [Actualizado en 2023]
Hay muchos casos en los que desea recortar su video. Por ejemplo, el sujeto principal del video está algo descentrado, o desea eliminar la parte innecesaria del espacio circundante para enfatizar mejor lo que está capturando. La pregunta ahora es, ¿cómo recortar un video en VLC? VLC Player viene con una función de recorte de video que está disponible de forma gratuita. Es una herramienta de edición que siempre será útil cuando intente deshacerse de cualquier parte del video que no le guste. A continuación se enumeran algunos consejos sobre cómo recortar videos en VLC.
Lista de guías
Cómo recortar vídeos en VLC Media Player para obtener una vista previa Pasos detallados para recortar videos en VLC para guardarlos La forma más fácil de recortar vídeos sin VLC en Windows/Mac Preguntas frecuentes sobre cómo recortar vídeos en VLCCómo recortar vídeos en VLC Media Player para obtener una vista previa
Reproductor de multimedia VLC es un reproductor multimedia gratuito y de código abierto ampliamente utilizado para reproducir varios archivos multimedia. Además de reproducir videos y música, VLC Media Player tiene algunas funciones básicas de edición que puede usar para modificar su video. Cuando solo desea recortar videos en VLC Media Player para reproducirlos, aquí hay un tutorial paso a paso.
Pasos a seguir:
Paso 1.En primer lugar, haga clic en el botón "Herramientas". Luego, haga clic en el botón "Efectos y filtros".
Paso 2.Después de eso, haga clic en el botón "Efectos de vídeo". Luego, haga clic en el botón "Recortar".
Paso 3.Desde el menú "Recortar", ajuste los píxeles que desea recortar del izquierda, cima, derecho, y fondo áreas. Una vez que haya terminado, simplemente haga clic en el botón "Cerrar".
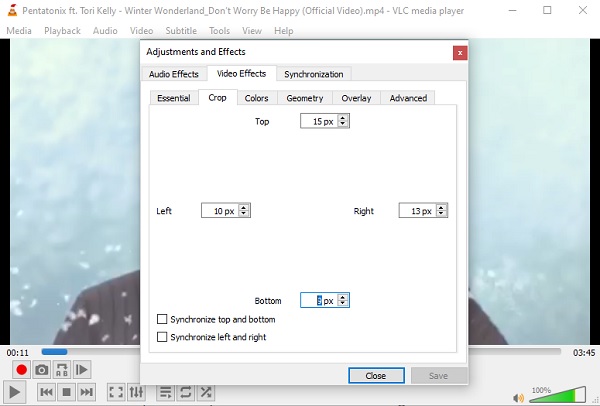
Como puede ver, recortar videos en VLC requiere varios pasos que pueden ser difíciles para las personas que no están familiarizadas con la herramienta. Y cuando recorte sus videos en VLC Media Player, tendrá dificultades para ajustar la posición según sus preferencias.
Pasos detallados para recortar videos en VLC para guardarlos
El procedimiento anterior es solo para la etapa de vista previa. Si desea guardar sus videos VLC recortados de forma permanente para compartirlos con sus amigos y seres queridos, puede seguir los procedimientos paso a paso que se describen a continuación. Sin embargo, tenga en cuenta que, al igual que en la situación anterior, es posible que tenga dificultades para recortar sus videos en VLC al tamaño deseado.
Pasos a seguir:
Paso 1.En primer lugar, haga clic en el botón "Herramientas" y luego haga clic en el botón "Preferencias".
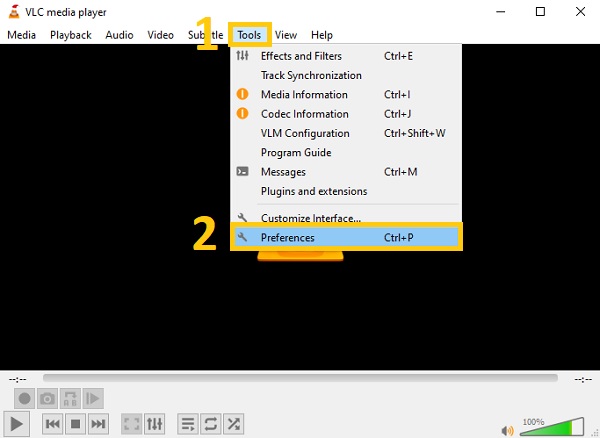
Paso 2.Luego, desde la nueva ventana emergente, haga clic en el botón "Mostrar configuración" que se encuentra en la parte inferior izquierda y haga clic en el botón "Todos".
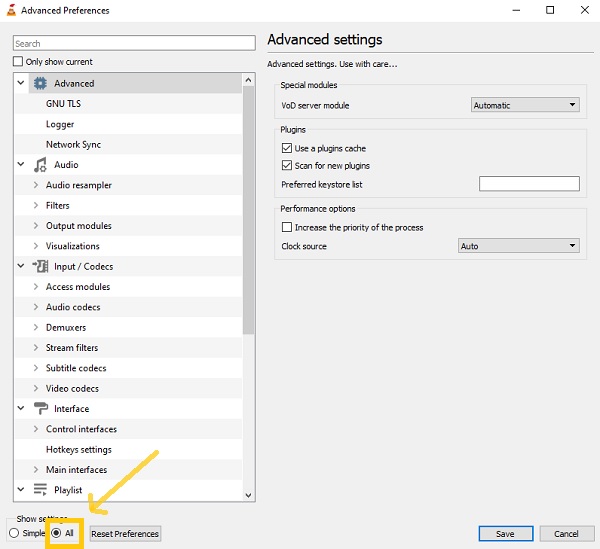
Paso 3.Después de eso, haga clic en el botón "Filtro" y haga clic en el botón "Recortar agregar". Luego, ajusta los parámetros según tu preferencia para recortar videos en VLC.
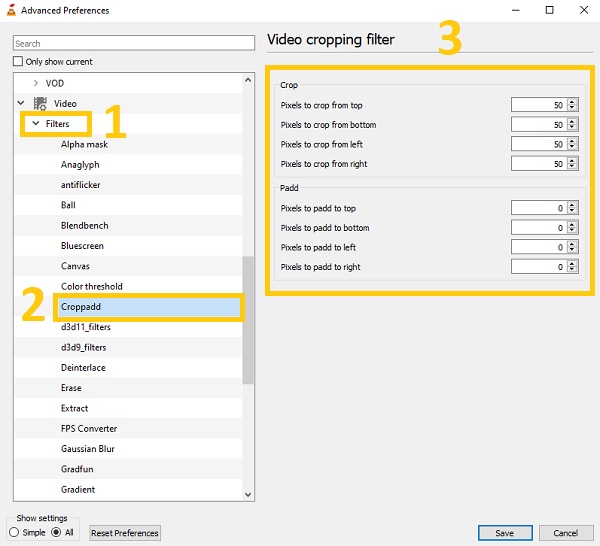
Etapa 4.Después de eso, haga clic en el botón "Filtros" y luego marque el botón "Filtro de recorte de video". Una vez que haya terminado, simplemente haga clic en el botón "Guardar".
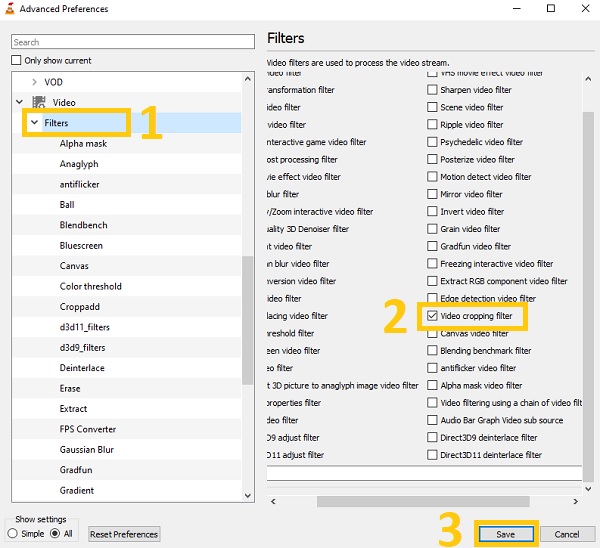
La forma más fácil de recortar vídeos sin VLC en Windows/Mac
Además de los procedimientos dados sobre VLC Media Player, también puede considerar usar esta poderosa herramienta AnyRec Video Converter para recortar y guardar videos VLC. A diferencia de VLC Media Player, este excelente convertidor de video es apto para principiantes. Incluso si eres un novato, puedes usar esto fácilmente. Eso es porque te permite ajustar los límites para recortar videos sin VLC fácilmente. Además, muchos editores profesionales lo recomiendan encarecidamente debido a sus fascinantes funciones de edición. ¡Entonces, date prisa y descarga esta fantástica herramienta ahora en tu Windows y Mac! Experimenta la edición como un profesional.

Recorta y guarda videos VLC de una manera fácil y rápida.
Gire, voltee, recorte, fusione y agregue marcas de agua en sus videos recortados.
Aplica filtros para que tus videos sean más agradables a la vista.
Agregue subtítulos y pistas de audio a sus videos recortados.
Descarga segura
Descarga segura
Paso 1.Sin más, sube los vídeos al software. Haga clic en el botón "Agregar archivos" y seleccione el video que desea recortar. También puedes simplemente arrastrar y soltar todos tus vídeos a la vez directamente en el software.

Paso 2.Luego, haga clic en el botón "Editar" para comenzar a recortar sus videos. Luego, aparecerá una nueva ventana emergente en su pantalla. En la sección "Recortar", puedes ajustar el "Área de recorte" según tus deseos o tirar directamente de los límites del vídeo. También puedes rotar tu video y ajustar la relación de aspecto libremente.
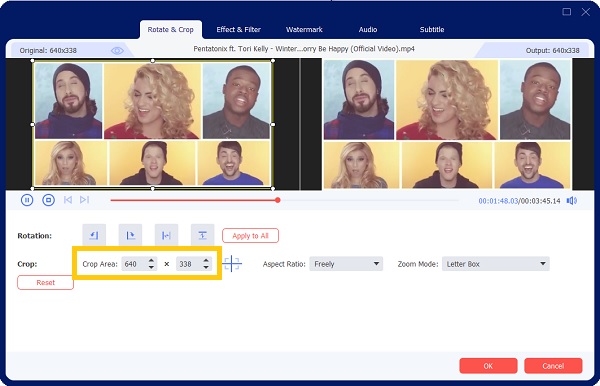
Paso 3.Si desea que su video sea más agradable a la vista, puede agregarle filtros. Vaya a la sección Efectos y filtros. Desde allí, elija el filtro deseado. Una vez que haya terminado, simplemente haga clic en el botón Aceptar.
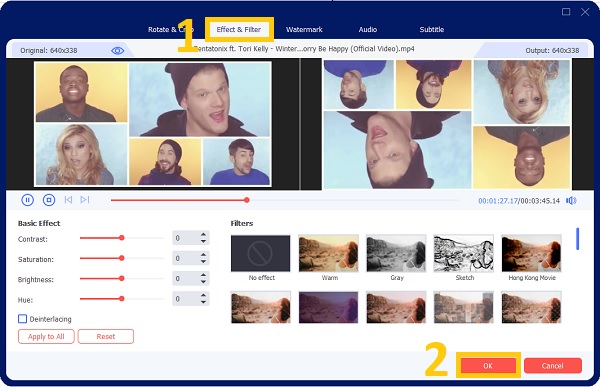
Etapa 4.Finalmente, ahora puedes guardar tus videos recortados después de unos pocos clics. Haga clic en el botón "Guardar en" para elegir la ubicación de su archivo. Después de eso, haga clic en el botón "Convertir todo" para guardar con éxito su video recortado VLC.

Preguntas frecuentes sobre los mejores cortadores y cortadores de videos
-
1. ¿Puedo recortar videos por lotes en VLC Media Player?
Desafortunadamente, no puede recortar videos por lotes en VLC Media Player. Es solo un reproductor de video para Windows/Mac/Linux con muchas herramientas adicionales, que incluyen grabador de pantalla, convertidor de video y editor de video. Admite esas funciones pero no es profesional para recortar videos en VLC.
-
2. ¿Dónde puedo ver mis videos recortados de VLC?
Tus videos se están guardando en tus archivos. Pero para que pueda ubicarlos rápidamente, antes de guardarlos, primero debe elegir su ubicación de archivo. También puede buscar su nombre de archivo para encontrarlos rápidamente.
-
3. ¿Es posible recortar videos con VLC?
Absolutamente sí. Puede utilizar las herramientas de edición básicas de VLC Media Player para dividir sus archivos de video. Además de ser un reproductor multimedia, VLC es mucho más. Muchas funciones de edición, como cortar, rotar y combinar, así como efectos, están disponibles para VLC.
Conclusión
¡Ahí tienes! Como conoce las tres formas básicas de cómo recortar videos en VLC Media Player y guardarlos en su computadora, ahora puede relajarse y preocuparse menos. VLC solo proporciona una función compleja para ajustar la posición del video, por lo que también puede aprobar eso AnyRec Video Converter es el método más rápido y directo para recortar cualquier tipo de video. Además, al guardar, también puede cambiar el formato del video según su deseo. Si aún tiene preguntas en mente, no dude en contactarnos.
Descarga segura
Descarga segura
