Transferir fotos de Android a la computadora con cable/inalámbrico [ilimitado]
Si tu Android se queda sin espacio de almacenamiento o quieres hacer una copia de seguridad de fotos importantes, es una excelente manera de transferir fotos de Android a la computadora. Puede mover rápidamente fotos de Android a su computadora, independientemente de su sistema operativo. Solo lee y sigue.
Lista de guías
Parte 1: importar fotos con una velocidad de transmisión rápida en AnyRec Parte 2: sincronizar fotos con la aplicación Microsoft Phone Link Parte 3: enviar fotos a través de una conexión USB a una computadora Parte 4: Preguntas frecuentes sobre la transferencia de fotos de Android a la computadoraParte 1: Importe fotos de Android a PC con una velocidad de transmisión rápida en AnyRec
Hay una velocidad de transmisión cuando usa un cable para transferir fotos de Android a la computadora. Pero AnyRec PhoneMover podría resolver este problema, lo que le permitirá enviar fotos a alta velocidad, sin importar el tamaño grande o pequeño. Y hay dos métodos de conexión admitidos: conexión USB y conexión Wi-Fi. Además, este software podría mostrar todas las fotos en su computadora y permitirle elegir cuál enviar. A diferencia de lo contrario, debe buscar la carpeta de fotos por carpeta en su teléfono Android.

Envía tus fotos a tu computadora rápidamente con calidad original.
Organice y categorice su foto para que pueda elegir rápidamente.
Administre y edite otros archivos en su teléfono en la computadora.
Haga una copia de seguridad de sus archivos y datos de su teléfono si los pierde.
100% seguro
Estos son los pasos para usar AnyRec PhoneMover para transferir fotos de Android a la computadora:
Paso 1.Puede usar un USB para conectar su teléfono a la computadora, o puede descargar MobieSync y escanear el código QR para conectarse.
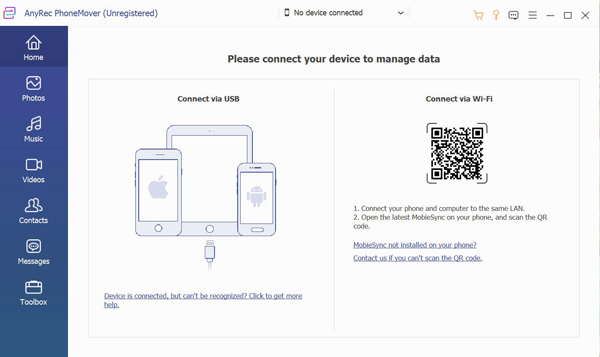
Paso 2.Después de finalizar la conexión, se mostrará la información en su teléfono. Ahora puede hacer clic en el botón Foto a la izquierda y ver todos los archivos de imágenes en su Android.
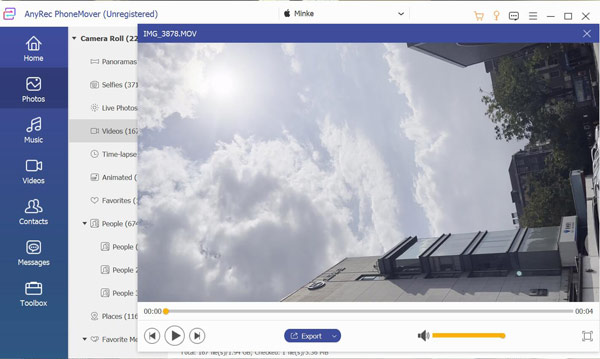
Paso 3.Ahora puedes obtener una vista previa de tu foto y elegir cuál deseas transferir. Haga clic en el botón "Copia de seguridad" con el ícono de una computadora para transferir su foto de Android a la computadora.
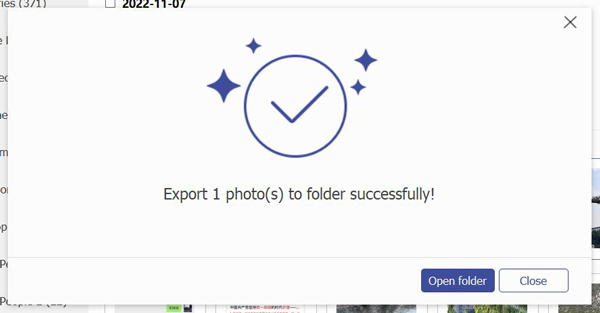
Parte 2: sincronizar fotos de Android a PC con la aplicación Microsoft Phone Link
Microsoft tiene una aplicación que permite a los usuarios de Android sincronizar sus archivos desde el teléfono a la PC. Entonces, también puede usar esta aplicación para transferir fotos de Android a la computadora. Y estos son los pasos para usar la aplicación Phone Link:
Paso 1.Abra la aplicación "Phone Link" en la computadora. Si no ve la aplicación, descárguela de Microsoft Store.
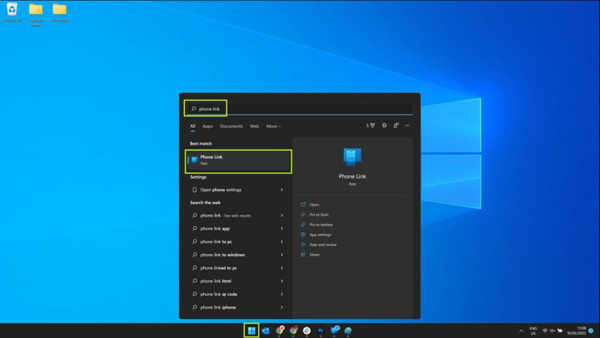
Paso 2.Abra la aplicación Link to Windows en su teléfono Android. Toque el enlace a la aplicación de Windows para abrirlo.
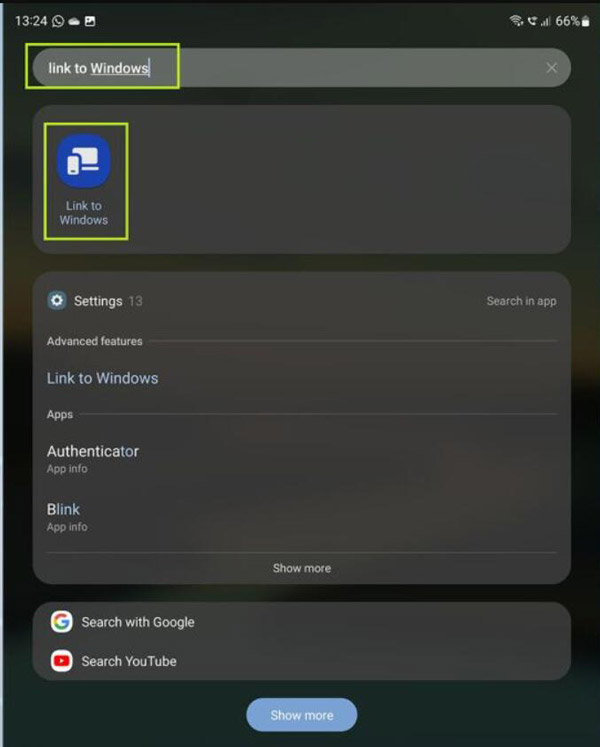
Paso 3.Ahora verá el enlace a la página de configuración de Windows. Toque en el interruptor para activar la función. A continuación, debe agregar su cuenta de Microsoft a su teléfono. Y si ya tienes uno, no hace falta que lo añadas.
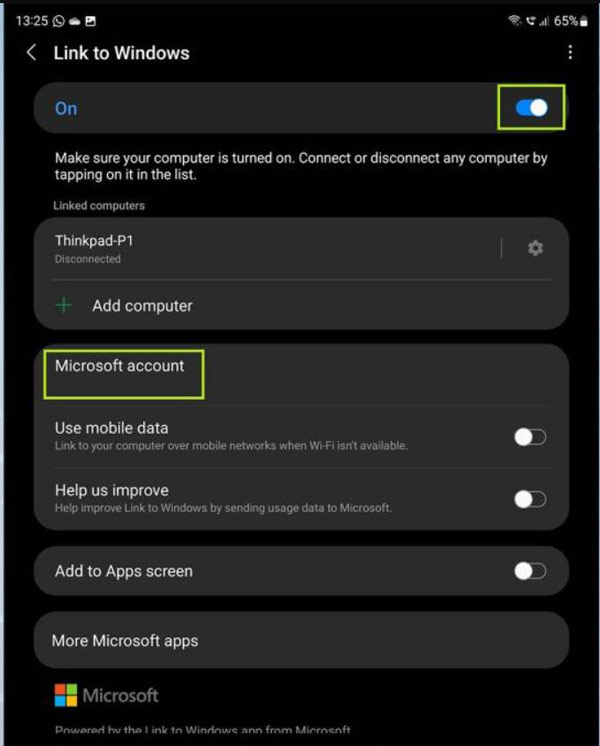
Etapa 4.Abra la aplicación "Phone Link" en su PC y haga clic en el botón Comenzar. Y haga clic en el botón "Tengo listo el enlace a la aplicación de Windows", luego haga clic en el botón Emparejar.
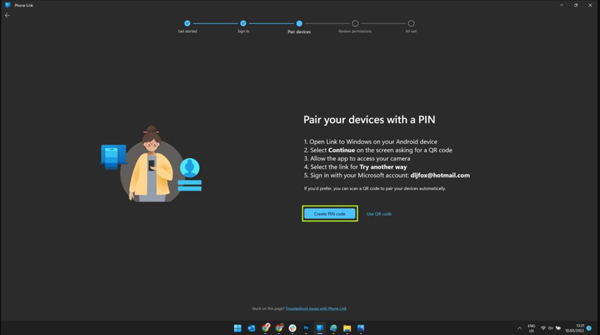
Paso 5.Haga clic en el botón "Crear código PIN" y luego aparecerá un código PIN en la siguiente pantalla. El siguiente paso es escribir el código en su teléfono y completar el proceso de conexión.
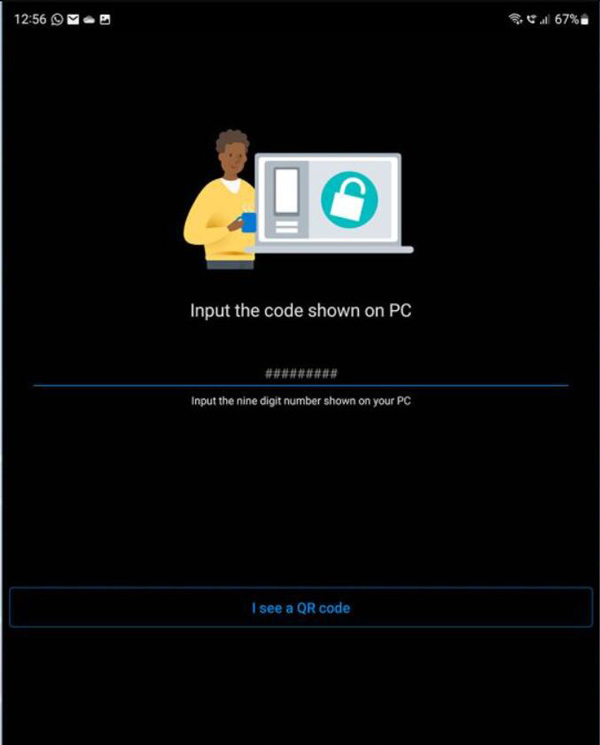
Paso 6.Ahora, su teléfono Android y su PC están conectados. Y puedes revisar tus fotos en tu computadora haciendo clic en el botón "Fotos" en la aplicación "Phone Link". Si va a guardar una imagen en su computadora, debe hacer clic derecho sobre ella y luego hacer clic en el botón "Guardar como".
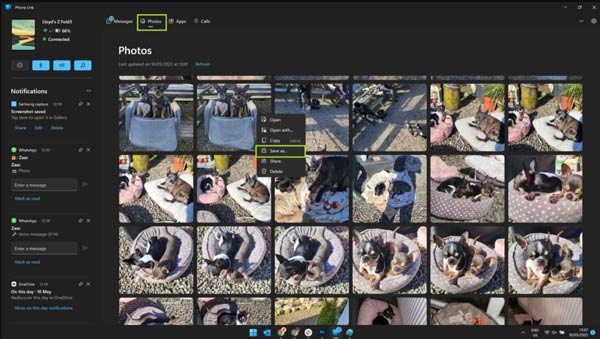
Parte 3: envíe fotos desde Android a la PC a través de una conexión USB a una computadora
La transferencia de archivos con un cable es el método más rápido y eficiente para el acceso inmediato. Por lo general, es mejor usar el cable que viene con el teléfono para cargarlo. Y la velocidad de transmisión es el mayor problema cuando usa un cable USB para transferir fotos de Android a la computadora.
Paso 1.Primero, puede usar un cable USB para conectar su teléfono a una computadora para transferir archivos.
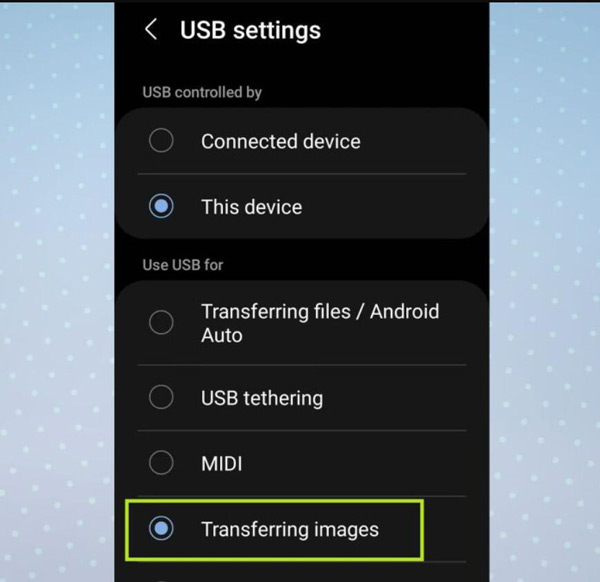
Paso 2.En su PC, primero haga clic en el botón Inicio y luego haga clic en el botón Fotos para abrir la aplicación Fotos.
Paso 3.Haga clic en el botón "Importar" y haga clic en el botón "Desde un dispositivo conectado", y luego podrá elegir los elementos que desea importar y dónde guardarlos.
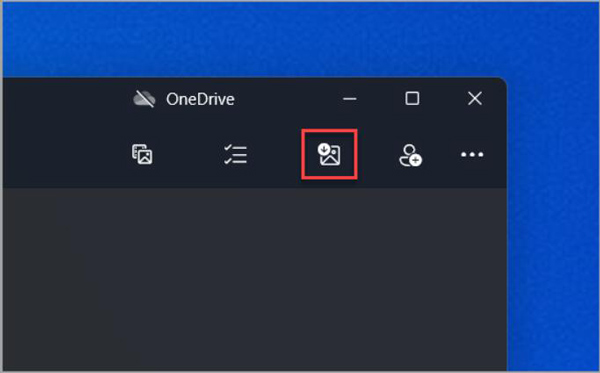
Otras lecturas
Parte 4: Preguntas frecuentes sobre la transferencia de fotos de Android a la computadora
-
¿Puedo copiar fotos de Google Drive a mi computadora?
Sí tu puedes. Pero la calidad disminuirá. Sin embargo, todo lo que tiene que hacer es guardar sus archivos multimedia en Google Drive y luego abrirlo en su computadora para descargarlos.
-
¿Por qué Microsoft no sincroniza mis fotos?
Debe asegurarse de que su teléfono y computadora estén bien conectados. Antes de hacer esto, debe asegurarse de que se conecten con el mismo Wi-Fi.
-
¿Puedo usar Bluetooth para transferir fotos de Android a mi computadora?
Sí tu puedes. Pero el Bluetooth para transferir archivos es muy inestable. El proceso puede interrumpirse con frecuencia. Y eso puede causar la pérdida de tus fotos. Por lo tanto, sería mejor no usar Bluetooth.
Conclusión
Ahora, debes saber cómo transferir tus fotos de Android a la computadora con alta velocidad y calidad. Pero si está tratando con varias fotos y el tamaño del archivo es grande, debe usar AnyRec PhoneMover. Este software es la mejor opción para manejar archivos grandes, por lo que es mejor para transferir algunas fotos.
100% seguro
 Los 10 mejores emuladores de teléfonos para jugar juegos móviles en una pantalla más grande
Los 10 mejores emuladores de teléfonos para jugar juegos móviles en una pantalla más grande