Caliente
AnyRec PhoneMover
Transfiera rápidamente fotos y álbumes a iPhone, Android, PC.
Descarga segura
Sube fotos a iCloud - Copia de seguridad y libera más espacio
iCloud es un excelente servicio en la nube que ofrece Apple. Puedes subir fotos a iCloud desde tu iPhone 16 y tu Mac, lo que no solo puede servir como copia de seguridad de todas las fotos, sino también como una forma de ahorrar espacio de almacenamiento en el iPhone. iCloud es muy sencillo de utilizar. Sigue leyendo para aprender a subir imágenes a iCloud. ¡Te recordamos que puedes obtener algunos beneficios adicionales con este artículo!
Lista de guías
Parte 1: Cómo subir fotos a iCloud [Pasos detallados] Parte 2: Cargue solo ciertas imágenes en iCloud Parte 3: Consejos para sincronizar imágenes a la PC a tiempo sin iCloud Parte 4: Preguntas frecuentes sobre la carga de fotos en iCloudParte 1: Cómo subir fotos a iCloud [Pasos detallados]
Si quieres hacer una copia de seguridad de tus archivos, iCloud es una herramienta excelente para los usuarios de iOS. Puedes subir fotos a iCloud desde tu iPhone 16 y Mac fácilmente. Cuando estés listo para subir fotos a iCloud, debes asegurarte de que tu dispositivo esté conectado a una red Wi-Fi. Ten en cuenta que iCloud solo ofrece espacio de almacenamiento gratuito de 5G.
1. Cómo subir fotos desde tu iPhone 16 a iCloud
Cargar imágenes desde su iPhone a iCloud solo necesita cuatro pasos simples. Si desea cargar imágenes en iCloud, debe asegurarse de que su iPhone active Wi-Fi. Estos son los pasos de operación específicos que puede seguir para importar todas las fotos a iCloud.
Paso 1.Antes de comenzar, debes asegurarte de que tu iPhone esté conectado a Wi-Fi. Desbloquea tu iPhone y ve a "Configuración". Toque "[Su nombre]" para elegir "iCloud".
Paso 2.Desde la nueva página, puedes ver el almacenamiento de iCloud. Toque el botón "Fotos" para activar la "Biblioteca de fotos de iCloud". Hay dos opciones que puede seleccionar. "Optimizar el almacenamiento del iPhone" y "Descargar y conservar los originales". Será mejor que elijas la opción "Descargar y conservar originales". mover-fotos-iphone-a-icloud
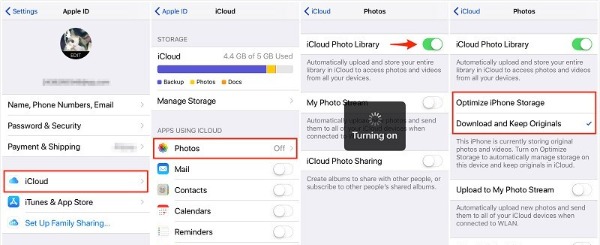
2. Cómo subir fotos desde Mac a iCloud
También puede importar sus fotos desde Mac a iCloud. La aplicación Fotos en la Mac es un administrador de biblioteca de imágenes que funciona a la perfección con iCloud. Debe mover fotos desde el escritorio de Mac a la biblioteca en la aplicación Fotos para cargarlas en iCloud.
Paso 1.Primero, debes configurar la biblioteca de fotos de iCloud en tu Mac. Abra la aplicación "Fotos" y haga clic en el botón "Fotos" en la barra de herramientas. Luego elija la opción "Preferencias" de la lista. Aparecerá una ventana "iCloud", debes hacer clic en el botón "iCloud" para seleccionar la casilla de verificación "Biblioteca de fotos de iCloud".
"Nota:" Asegúrate de haber iniciado sesión en iCloud en tu Mac. De lo contrario, deberá ingresar una ID de Apple y una contraseña para iniciar sesión en esta Mac.
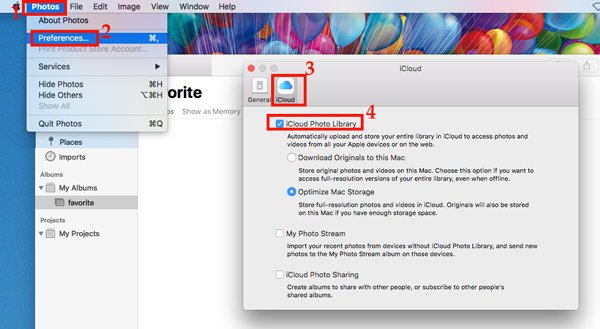
Paso 2.Después de eso, deberías abrir la aplicación "Fotos" nuevamente. Haga clic en el botón Archivo en la parte superior para elegir la opción "Importar" y ubicar la carpeta de fotos en su Mac. Mientras importa la carpeta de fotos a la aplicación Fotos, automáticamente cargará imágenes a iCloud desde Mac.
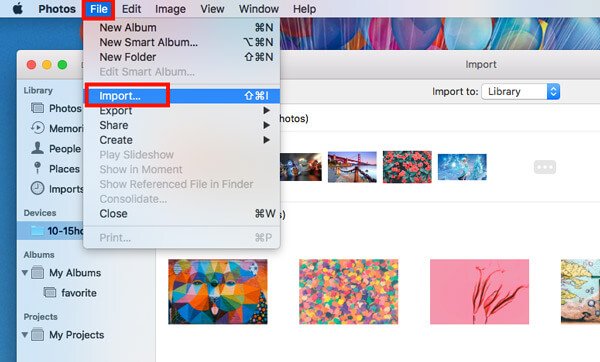
Parte 2: Cargue solo ciertas imágenes en iCloud
Cuando enciendas iCloud Photos, se cargarán todas las imágenes en tu iPhone. Si desea cargar algunas imágenes seleccionadas, puede activar el Álbum compartido de iCloud para cargar las imágenes designadas en iCloud.
Paso 1.Debes activar los álbumes compartidos antes de cargar imágenes. Vaya a "Configuración" para tocar el botón "Fotos" y active "Álbumes compartidos".
Paso 2.Abre la aplicación "Fotos" en tu iPhone para elegir las imágenes que deseas cargar.
Paso 3.Luego toque el botón "Compartir" para elegir la opción "Álbumes compartidos". Puede elegir a qué álbum desea agregar imágenes o crear uno nuevo. Por último, toque el botón Publicar para cargar las fotos designadas en iCloud.
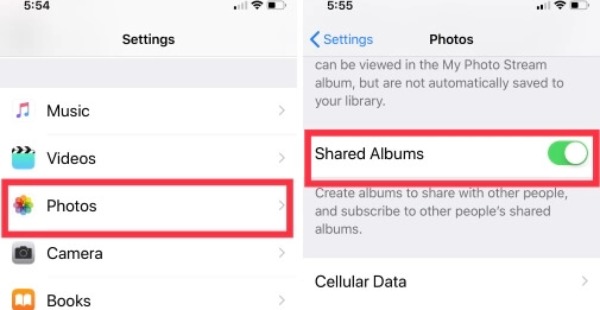
Otras lecturas
Parte 3: Consejos para sincronizar imágenes a la PC a tiempo sin iCloud
Si desea sincronizar fotos con una PC sin iCloud, puede usar el Espejo de teléfono AnyRec para ayudarte. Esta herramienta todo en uno puede sincronizar y ver imágenes de alta definición en una computadora con una pantalla más grande, lo que es especialmente adecuado para compartir fotos con amigos en casa. Puedes jugar el juego móvil en una PC incluso sin emuladores. Además, también puede grabar y capturar la pantalla de su teléfono en su computadora.

Sincroniza imágenes con la computadora para disfrutar de la pantalla grande sin retrasos.
Proporcione la función de pantalla completa para ver las imágenes en la PC con sus amigos.
Calidad de alta definición para sincronizar la pantalla de su teléfono.
Admite los últimos iOS 18 y Android 14 para duplicar la pantalla en Windows.
Descarga segura
Parte 4: Preguntas frecuentes sobre la carga de fotos en iCloud
-
¿Cuál es la diferencia entre Optimizar el almacenamiento del iPhone 16 y Descargar y conservar originales en iCloud?
La optimización del almacenamiento del iPhone es que cuando las fotos de calidad original se almacenan en iCloud, solo puede usar una resolución más baja para obtener una vista previa en un iPhone. Como sugiere su nombre, la función de descargar y conservar originales no comprime la imagen.
-
¿Por qué mi iCloud no puede cargar imágenes?
Primero debe verificar si sus dispositivos se conectan a Wi-Fi. Si su almacenamiento de iCloud está lleno, tampoco podrá subir fotos a iCloud hasta que actualice su cuenta de iCloud.
-
¿Cómo hacer una copia de seguridad de las fotos con iCloud?
Vaya a Configuración en su iPhone y toque [Su nombre]. Debe tocar iCloud para activar iCloud Backup. Ahora, las aplicaciones y los archivos que seleccione en iCloud se respaldarán automáticamente en el caso de Wi-Fi.
Conclusión
Aunque subir fotos a iCloud es una tarea sencilla, algunos usuarios no pueden conseguirlo. Afortunadamente, ahora has aprendido la guía detallada para subir fotos desde tu iPhone 16 o Mac a iCloud, y has aprovechado la herramienta AnyRec Phone Mirror, que puede reflejar imágenes en tu PC para compartir fotos con tus amigos. Si esto te resulta útil, ¡no dudes en compartir este artículo con más personas!
Descarga segura
 3 formas de transferir fotos de Android a la computadora
3 formas de transferir fotos de Android a la computadora