Contenido
Instrucciones
AnyRec Screen Recorder es un grabador de pantalla potente y fácil de usar para Windows. Ofrece 7 modos de grabación diferentes para diferentes escenarios, incluidos Video Recorder, Audio Recorder, Game Recorder, Window Recorder, Webcam Recorder, Phone Recorder y Last Recorder. De esta manera, puede capturar todas las actividades en pantalla, videos, archivos de audio, grabaciones de la cámara web, llamadas entrantes e instantáneas. También hay muchos parámetros de salida y herramientas de edición para que obtenga las mejores grabaciones.

Registrarse
AnyRec Screen Recorder ofrece una versión de prueba gratuita con funciones limitadas, como una duración de grabación de 3 minutos, sin recortes de video y sin mejoras de micrófono. Simplemente haga clic en el botón Menú botón y haga clic en el Registrarse botón.

Ahora, puedes ingresar la información necesaria para obtener la herramienta de registro.
Dirección de correo electrónico: Ingrese el correo electrónico que utilizó para comprar el software.
Código de registro: Verifique el código de registro en la carta de confirmación del pedido.

Actualizar
Si hay algún problema con AnyRec Screen Recorder, siempre puede obtener actualizaciones gratuitas Para corregir errores y mejorar las funciones del producto, aquí hay dos métodos de uso frecuente que debes conocer.
Método 1: Actualizar manualmente
Haga clic en el Menú Botón con tres líneas y haga clic en el Comprueba la actualización Botón. Detectará la versión actual y buscará nuevas actualizaciones automáticamente. Si hay una actualización, puedes descargarla e instalarla inmediatamente.

Método 2: Actualizar automáticamente
Haga clic en el Preferencias botón de la Menú lista desplegable. Bajo la Más pestaña, puede marcar la Buscar actualizaciones automáticamente Casilla de verificación. De esta manera, podrá recibir la notificación de actualización automática si hay una actualización. También puede elegir descargarla al salir de la herramienta.

Preferencias
Cuando necesite capturar actividades en pantalla con diferentes resultados, mejor calidad, etc., puede elegir las diferentes opciones de la Preferencia Barra lateral izquierda para ajustar la configuración deseada según sus necesidades.
General
En el General Opción: puedes ajustar muchas configuraciones para obtener una mejor experiencia de grabación. Puedes elegir mostrar una cuenta regresiva antes de grabar, pitido al iniciar la grabación, mostrar el límite de grabación, ocultar la barra flotante al grabar, ocultar el ícono del escritorio al grabar, ocultar automáticamente los íconos del escritorio al grabar, etc.
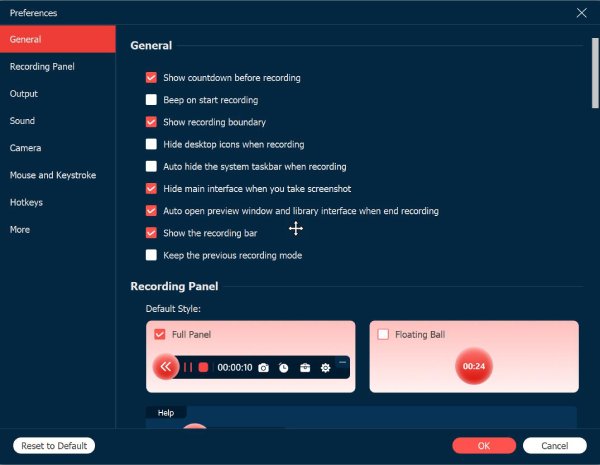
Panel de grabación
Durante la grabación, habrá un panel de grabación flotante para que puedas obtener más funciones, como agregar anotaciones, configurar el tiempo, etc. Puedes elegir configurar el panel completo o solo la bola de tiempo flotante como predeterminada. También puedes ajustar la opacidad como desees a través de la Panel de grabación configuración.
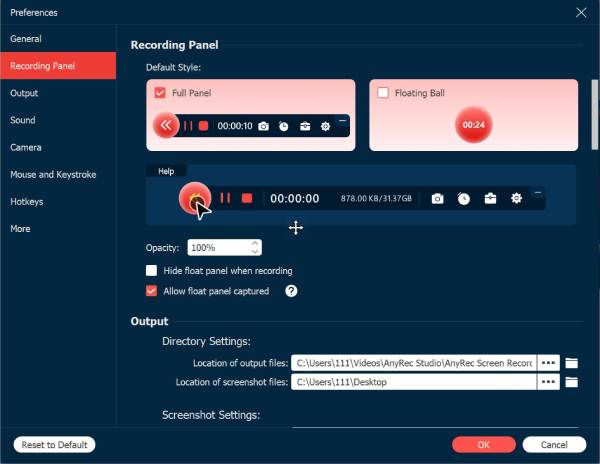
Producción
Haga clic en el Producción En la pestaña de videos, puedes personalizar la ruta de almacenamiento y el formato de salida de los videos, archivos de audio e instantáneas. Además, puedes cambiar la calidad de salida para exportar las mejores grabaciones. De esta manera, puedes compartir o cargar fácilmente las grabaciones sin problemas de formato.

Sonar
Haga clic en el Sonar Botón para ajustar el volumen y el retardo tanto del sonido del sistema como del micrófono por separado. Puede mejorar la calidad del audio marcando la casilla Cancelación de ruido del micrófono Casilla de verificación. También se recomienda un altavoz integrado para que puedas grabar mejor el audio. Ahora, puedes probar el sonido antes de grabar.

Cámara
Después de hacer clic en el Cámara En la pestaña, AnyRec Screen Recorder detectará primero tu cámara. Luego, puedes elegir la resolución, el estilo, la opacidad y la rotación. Incluso puedes configurar la pantalla de la cámara para que se quede en la parte superior o siga el área de grabación.

Ratón y pulsación de teclas
Haga clic en el Ratón Con este botón, puedes mostrar el cursor del ratón y cambiar el color o los clics del ratón y el área de forma flexible. Además, puedes personalizar las pulsaciones de teclas con diferentes tamaños, lo que resulta ideal para grabar tutoriales.
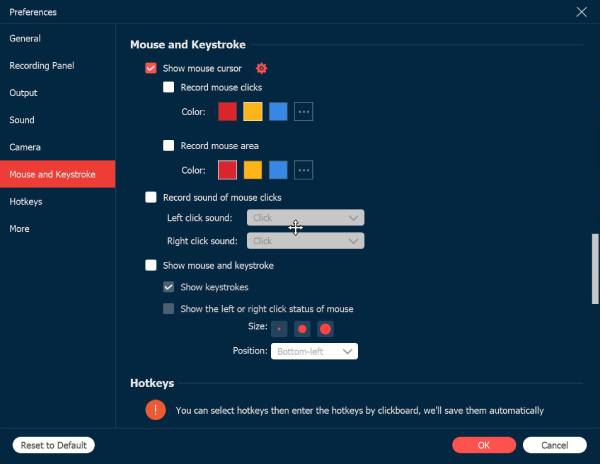
Teclas de acceso rápido
Ve a la Teclas de acceso rápido Opción, donde puede cambiar las teclas de acceso rápido para iniciar/detener/pausar/reanudar la grabación, captura de pantalla, mostrar/ocultar el panel flotante, desplazarse por la ventana, cambiar el modo de grabación, etc. También puede cambiar las teclas de acceso rápido libremente ingresando las nuevas teclas de acceso rápido a través del teclado. Después de eso, el programa las guardará automáticamente. Bueno, puede configurar teclas de acceso rápido personalizadas en lugar de la tecla Imprimir pantalla para obtener una mejor experiencia.

Más
Por último, hay más configuraciones para cambiar el modo de captura, habilitar la aceleración de hardware, actualizaciones automáticas, inicio automático al arrancar el ordenador, minimizar la bandeja del sistema, salir del programa, etc.
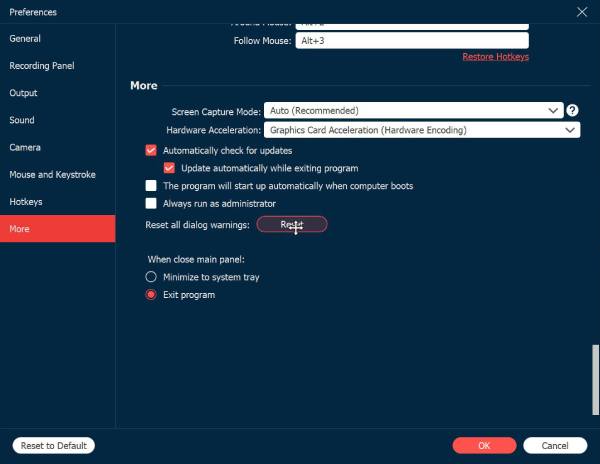
Principales características
El modo de grabación está configurado como grabador de video de manera predeterminada. Por lo tanto, puede hacer clic en el botón Grabadora de vídeo Botón en la esquina superior izquierda para seleccionar la función deseada para grabar video, audio, juego, cámara web, teléfono, ventana específica o tomar capturas de pantalla.
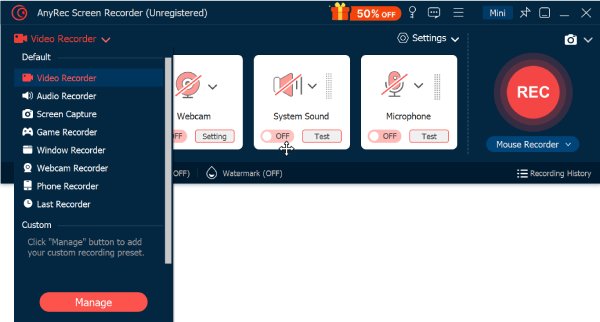
Grabadora de vídeo
Video Recorder te permite grabar todas las actividades que se realizan en la pantalla. Obtén más información sobre cómo grabar videos de la pantalla con audio y cámara web opcionales.
Paso 1: Como grabadora predeterminada, puede elegir directamente la Completo Pantalla o personalizar el área desde 480P hasta 4K. También puedes grabar video con audio y cámara web.

Paso 2: Después de seleccionar el área deseada, puede hacer clic en el REC Botón para comenzar a capturar. Durante el proceso de grabación, puede tomar instantáneas, establecer la duración de la grabación, editar la grabación o ajustar el volumen del audio.

Paso 3: Haga clic en el Parada Botón para finalizar el proceso y pasar a la ventana de vista previa. Aquí también puedes editar el video recortándolo, acelerándolo, rotándolo, comprimiéndolo y más.

Grabadora de audio
Si necesita grabar archivos de audio, como Reuniones de Zoom, narraciones, Llamadas Skype, conversaciones y más, la grabadora de audio es una excelente opción para capturar los archivos de audio de diferentes canales.
Paso 1: En el Grabadora de audio función, puede activarla Sonido del sistema y opción de micrófono por separado. También puedes seleccionar el dispositivo de entrada y el volumen que desees.

Paso 2: Después de realizar todas las configuraciones, haga clic en el botón REC para capturar el sonido del micrófono y del sistema. Incluso puedes ajustar el volumen durante la grabación. Por último, haz clic en el botón Parada botón y guárdelo.

La captura de pantalla
Ya sea que necesites tomar instantáneas directamente en tu computadora o capturar pantallas de un video, puedes usar la función de captura de pantalla. Hay más funciones de edición para pulir las fotos.
Paso 1: Una vez que haga clic en el La captura de pantalla Botón, puedes usar el ratón para arrastrar y elegir el área deseada. Detectará automáticamente alguna ventana especial al moverla.
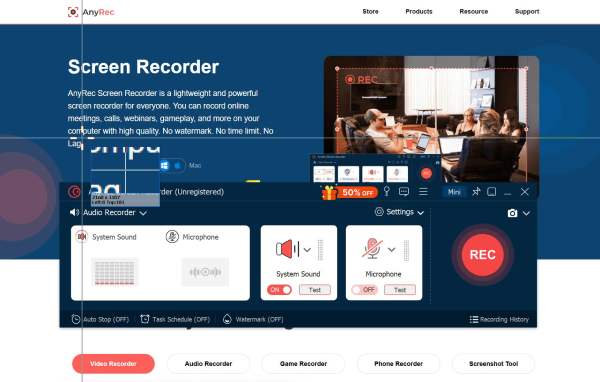
Paso 2: Cuando suelte el mouse, podrá agregar anotaciones, llamadas y más marcas en las capturas de pantalla. Luego, haga clic en el botón Ahorrar Botón para elegir la ruta deseada.
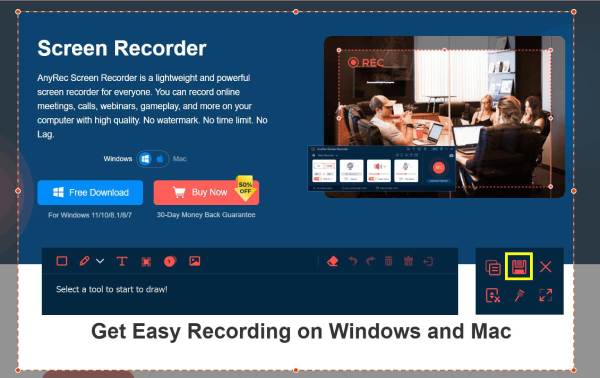
Paso 3: Para capturar la página completa, puede hacer clic en el botón Ventana de desplazamiento Botón en la barra derecha. Sigue la guía para desplazarte hacia abajo con el ratón y completar las capturas de pantalla largas en cualquier momento. Pero no hay herramientas de edición para ti.
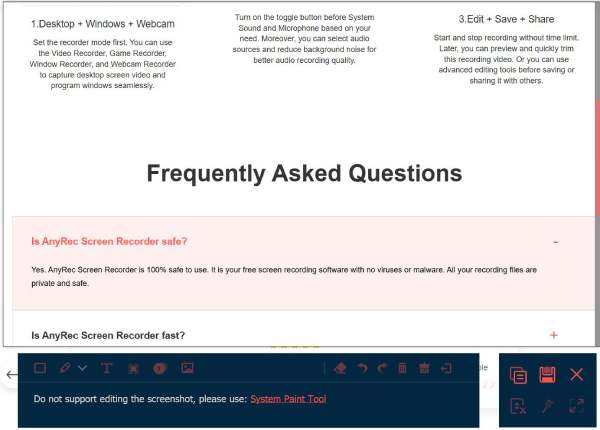
Grabadora de juegos
También es una grabadora de juegos de peso ligero, que captura los videos de juegos de sitios en línea (Vapor, Minecraft, CSGO, dota 2, etc.), así como consolas de juegos (Playstation 3, Playstation 4, Estación de juego 5, Xbox, Cambiar, Wiiy más) dentro de los clics.
Paso 1: Haga clic en el Grabadora de juegos y permita que su administrador ejecute el software. Luego, haga clic en el botón Selecciona el juego Botón y elige el juego deseado de la lista.

Paso 2: Se recomienda activar la cámara web, el micrófono y la grabación de sonido del sistema para tener una buena transmisión del juego en vivo.
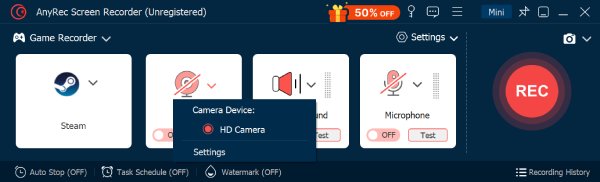
Paso 3: Al igual que al grabar videos, puedes hacer clic en el REC y luego el Parada Botón para capturar la partida. Por último, edita los vídeos de la partida grabados y guárdalos en una carpeta local.
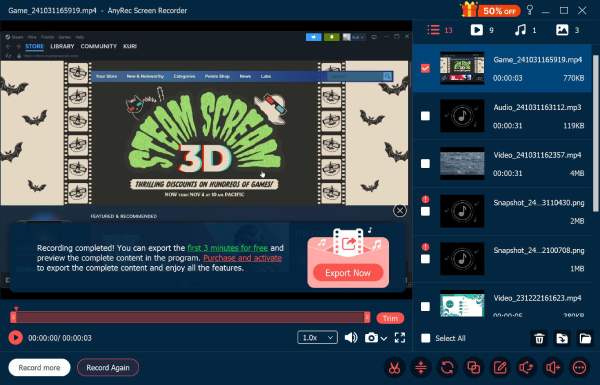
Grabador de ventana
Con este grabador de ventanas, no tienes que preocuparte por la aparición de otras ventanas. Una vez que eliges la ventana deseada, el área de captura se fija sin ninguna interferencia. Es muy útil para grabar clases o reuniones en línea.
Paso 1: En el Grabador de ventana herramienta, haga clic en el Seleccione la ventana Botón para elegir el sitio web o software deseado de la lista de todos los programas iniciados.
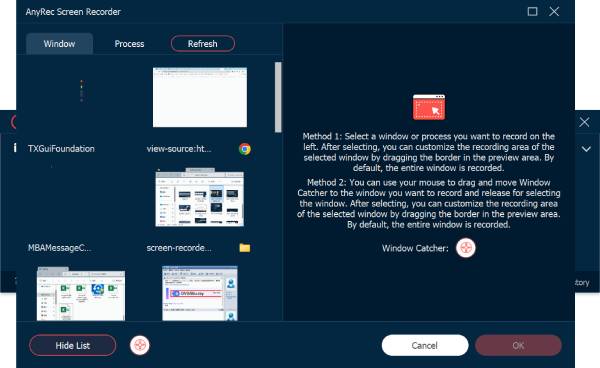
Paso 2: Haga clic en el OK Botón para decidir la ventana. Luego, haga clic en el REC botón para iniciar y Parada Botón para finalizar la grabación. Ahora puedes obtener más funciones de edición.
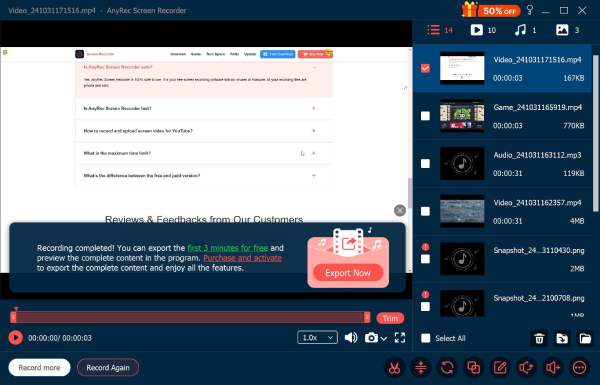
Grabadora de webcam
En cuanto a la grabación de reuniones de negocios (Zoom, Reunión de Google, Ir a la reunión, Lync, Equipos de Microsoft, etc.), llamadas de Skype y narración del juego, también debes incluir las imágenes de la cámara web. Si la cámara incorporada no está disponible, puedes insertar una cámara web externa en tu computadora.
Paso 1: Haga clic en el Cámara web botón de la Grabadora de vídeo. El sistema le pedirá permiso a la cámara incorporada. En cuanto a la cámara externa, puede seleccionar la deseada de la lista desplegable.
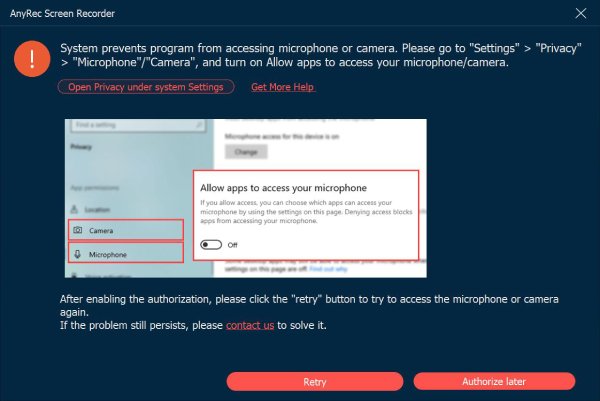
Paso 2: También puede cambiar la resolución, el volumen del sonido del sistema y el micrófono, etc. También se puede girar la cámara web si no está colocada en la posición correcta. Luego, haga clic en el botón Registro botón.

Paso 3: Haga clic en el Parada Botón para guardar y editar la grabación. Aquí puedes recortar, girar y comprimir las grabaciones como desees.

grabadora de telefono
Algunos transmisores de teléfonos necesitan grabar su teléfono cuando juegan, o alguien necesita grabar el teléfono para hacer una instrucción en video o hacer una presentación en video, todos pueden usar esta función para lograr su objetivo con simples clics.
Paso 1: Haga clic en el botón Grabadora de teléfono de la lista y luego elija la grabadora de Android o iOS según sus necesidades. 
Paso 2: Los usuarios de Android pueden conectar el dispositivo a la computadora a través de Wi-Fi o conexión USB, mientras que los usuarios de iOS solo pueden usar la misma Wi-Fi para conectarse. Solo sigue la guía detallada. 
Paso 3: Una vez conectado, debe permitir la duplicación de pantalla en su teléfono. Primero puede configurar la resolución y el contenido de la grabación. Luego, haga clic en el botón Registro o Instantánea Botón para iniciar la captura. 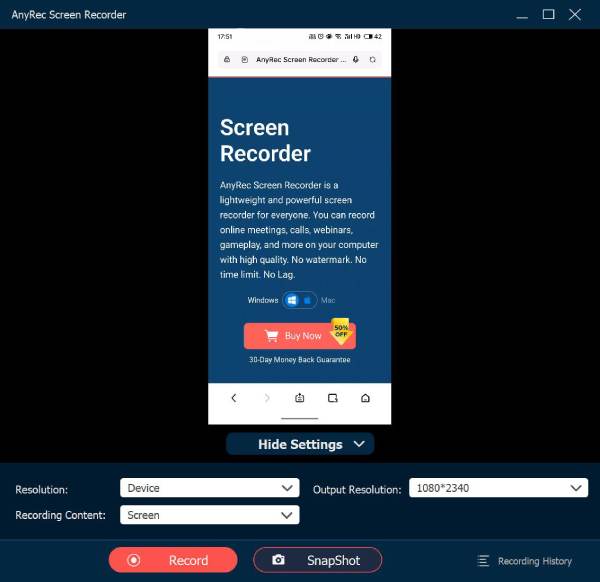
Última grabadora
Si desea continuar con la tarea anterior, solo debe hacer clic en el botón Última grabadora botón para restaurar la configuración. Después de eso, simplemente puede modificar la configuración como los otros modos de grabación.

Edición avanzada
Si ha actualizado a la versión completa de AnyRec Screen Recorder, podrá desbloquear más herramientas de edición de video y audio. Estas herramientas están disponibles desde la versión 1.0.30. Por lo tanto, asegúrese de haber actualizado el programa a la última versión. Simplemente vaya al botón Historial de grabación para acceder a todas las herramientas de edición.
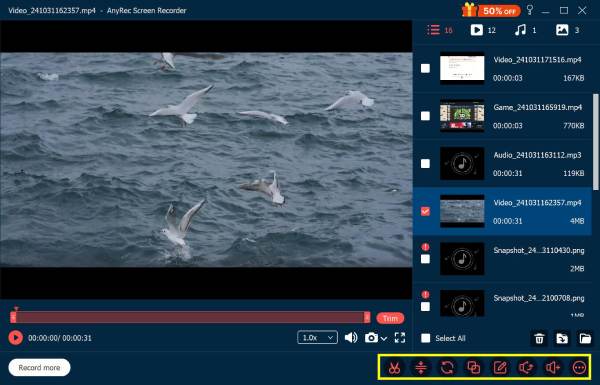
Recortadora avanzada
Con la herramienta de recorte avanzada, puede cortar fácilmente las partes no deseadas. Simplemente haga clic en el botón Seleccione arranque y Establecer fin Botones para configurar la duración del video personalizada, o puede recortar videos arrastrando los puntos. Marque la casilla antes Fundirse y Desaparecer para agregar más efectos de video. Además, puedes agregar más segmentos de video y fusionar esos archivos de video en uno nuevo dentro de Recortadora avanzada. Haga clic en el Podar botón para guardar los cambios.

Compresor de vídeo
Después de hacer clic en el Compresor de vídeo botón, puedes hacer el tamaño del video más pequeño que antes por porcentaje o cierto tamaño de archivo. También está bien cambiar el formato, la resolución y la tasa de bits del video para reducir el tamaño en GB, MB o KB de cualquier archivo de video o audio. Haga clic en el Avance botón para realizar una verificación y luego haga clic en el Comprimir botón para confirmar.

Convertidor multimedia
En el Convertidor multimedia Herramienta de edición, puedes ajustar la configuración del video con múltiples opciones, incluyendo formato, resolución, velocidad de cuadros, calidad, codificador y modo de zoom. Además, puedes ajustar el codificador, la frecuencia de muestreo y el canal de audio.
Formato de video: Convierte grabaciones a MP4, MOV, WMV, AVI, MKV y GIF.
Resolución: Ajuste la resolución de video a 3840×2160, 2560×1440, 1920×1080, 1280×720, 640×360, 1;1, 9:16, 4:3, 21:9, 5:4, 16;10, 3;2, 2;1 o personalizado.
Cuadros por segundo: Establezca la velocidad de fotogramas del video en 60 fps, 59,94 fps, 30 fps, 29,97 fps, 25 fps, 24 fps, 23,97 fps, 20 fps, 15 fps, 12 fps.
Calidad: Guarde el video de grabación en alta calidad, estándar o personalizado.
Codificador de vídeo: Ajuste el codificador de video a H.264, HEVCo MPEG-4.
Modo zoom: Establezca el modo de zoom de video como buzón, pan & scan y completo.

Formato de audio: Guarde y convierta audio a MP3, AAC, AC3, WMA, WAV, AIFF, FLAC, MKA, OGG, AU, M4A, M4B, M4R, DTS, APE, AMR, MP2, ALAC.
Codificador de sonido: Configure el codificador de audio como AAC o AC3. (Controlar CAA frente a AC3)
Tasa de muestra: Ajuste la frecuencia de muestreo de audio como 22050Hz, 32000Hz, 44100Hz y 48000Hz.
Canal: Ajuste el canal de audio como 1 o 2.
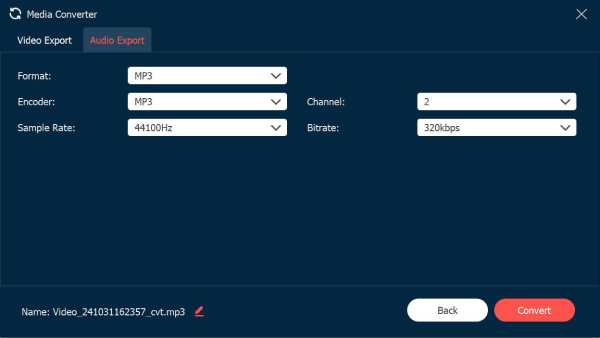
Fusión de archivos
Haga clic en el Agregar botón para agregar más videoclips. Puede hacer clic en el Detrás o Delantero botón para combinar videoclips en el orden correcto. La ventana de vista previa puede mostrar todos los cambios inmediatamente. Además, puede ajustar la configuración de las pistas de audio y video de salida con las opciones inferiores. Por último, haz clic Exportar para combinar videos en uno con éxito.

Editor de metadatos multimedia
Aquí puede cambiar el nombre del archivo, el título, el artista, el álbum, el compositor, el género, el año y los comentarios de cualquier archivo de grabación de video/audio. Además, puede hacer clic en el Agregar botón con el ícono más para agregar una portada. Marque la casilla antes Mostrar siempre al guardar en base a su necesidad. Por último, haz clic Completo para finalizar la edición de metadatos.

Extractor de sonido
Si solo desea guardar el archivo de audio de las grabaciones de video, puede hacer clic en el botón Extractor de sonido Botón. Aquí puede configurar el formato de audio en MP3, WAV, FLAC, OGG, M4A, cambiar el codificador, la frecuencia de muestreo, la tasa de bits y el canal. Luego, haga clic en el botón Extracto Botón para guardar solo la pista de audio.
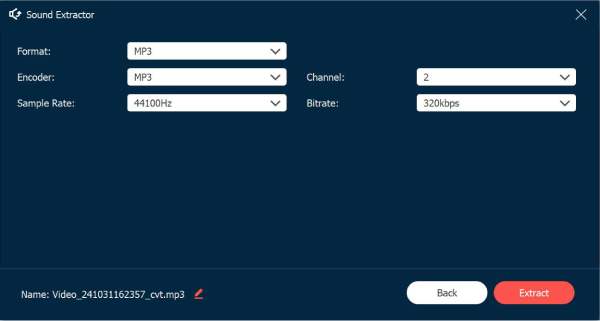
Amplificador de sonido
Tal vez se te olvide probar el volumen primero y obtengas una grabación con un volumen bajo o alto. No te preocupes, puedes usar el amplificador de sonido para ajustar el volumen e incluso el retraso de las pistas de audio. Si estás satisfecho con los efectos después de la vista previa, haz clic en el botón Exportar botón para guardar.
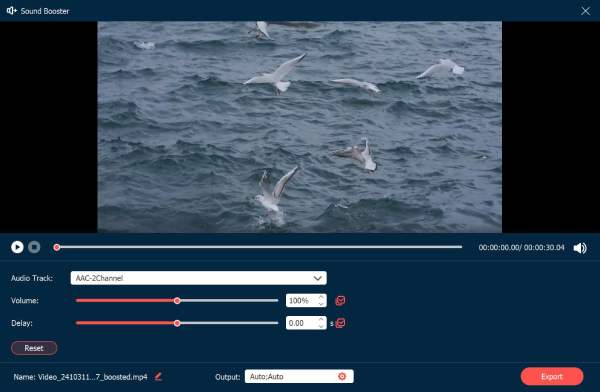
Controles de grabación
Editar durante la grabación
Para editar grabaciones, puede simplemente hacer clic en el Editar Botón durante el proceso de grabación. Tiene diferentes opciones para agregar un rectángulo, una elipse, una flecha, una línea, etc. a la grabación. También puede ajustar el tamaño y el color de estas opciones según sus necesidades. Además, puede configurar la duración de la grabación o tomar capturas de pantalla durante la grabación.
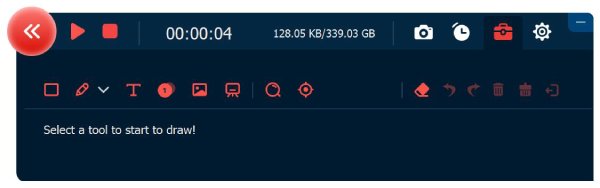
Grabación preestablecida
Cuando tenga que grabar algunos tutoriales en video con frecuencia, puede personalizar una grabación preestablecida desde el Más menú. Puede crear una grabación preestablecida y aplicarla a todas las tareas de grabación.
Paso 1: Haga clic en el Convertidor de video botón y haga clic en el Gestionar Botón en la parte inferior para agregar un nuevo ajuste preestablecido de grabación personalizado.

Paso 2: En la ventana emergente, haga clic en el Agregar para crear uno nuevo. Puede modificar y ajustar los diferentes parámetros, incluida la pantalla, el área de grabación, la cámara web, etc. Después de eso, puede hacer clic en el botón Ahorrar botón y haga clic en el Solicitar botón para aplicar la configuración.

Grabador de ratón avanzado
Debajo del botón REC, hay una grabadora de mouse especial, que brinda más controles para el movimiento del mouse durante la grabación. Con esta herramienta, puede capturar fácilmente tutoriales especiales. Hay 2 modos para elegir: alrededor del ratón y sigue al raton.

Alrededor del ratón: Es un modo de grabación en el que el área de grabación cambia a medida que mueve el mouse y el área siempre se centra en el mouse. Cuando mueve el mouse hacia el borde de la pantalla, el área que se encuentra más allá de la pantalla se mostrará en una pantalla negra.
Sigue al ratón: Al igual que en el modo de mouse, cambiará el área de grabación a medida que mueva el mouse. Pero a diferencia del modo anterior, el área de grabación cambiará cuando el mouse esté fuera del área de grabación original.

Calendario de tareas
Cuando necesite grabar algunos programas de transmisión automáticamente, el Calendario de tareas La característica es una opción para grabar videos sin clics adicionales.
Paso 1: Haga clic en el botón Programar tareas en la parte inferior y luego haga clic en el Agregar Botón para crear una nueva tarea.

Paso 2: En la ventana emergente, debe completar el nombre de la tarea, establecer la hora de inicio, la duración de la grabación y el conjunto de grabación de los ajustes preestablecidos. Después de eso, puede hacer clic en el OK botón para confirmar.

Administrar historial de grabaciones
Una vez que haya capturado los videos, archivos de audio o instantáneas que desee, podrá encontrar los archivos de grabación disponibles en el historial de grabación. Haga clic derecho con el mouse para cambiar el nombre de los archivos de grabación, reproducir los videos directamente o incluso compartirlos en YouTube, Facebook y más.

Agregar marca de agua
Puede hacer clic en el botón Grabar marca de agua para adjuntar su video grabado con una marca de agua, lo que le ahorrará tiempo para editar la marca de agua después de la grabación. Y puede elegir la marca de agua predeterminada de texto o imagen.

Autoestop
Si desea detener automáticamente la pantalla de grabación, puede hacer clic en el botón Detener automáticamente en la parte inferior de la pantalla principal. Y puede elegir tres formas amables de detener la grabación.

Duración de la grabación: Puede establecer la duración del archivo de su video. Cuando su video alcance esa duración, dejará de grabar.

Tamaño del archivo de grabación: Puede establecer una limitación del tamaño del archivo de grabación. Cuando el archivo llegue a ese punto, dejará de grabar.

Hora de finalización: Puede configurar un temporizador. Cuando su computadora llegue a ese tiempo, dejará de grabar. También puede optar por apagar su computadora después de detener la grabación.

¿Necesitas más ayuda?
No dude en contactarnos si tiene alguna pregunta sobre Screen Recorder.
Contáctenos















































