5 maneras de grabar partidas de PS4 [15 minutos y 1 hora más]
Para guardar todos tus momentos destacados, puntuaciones, actuaciones increíbles e incluso fallos divertidísimos, lo mejor es grabar partidas en PS4. Así podrás revivir las peleas contra jefes y compartirlas con fans de todo el mundo.
La PS4 tiene una función de captura de pantalla integrada. Puedes capturar momentos de juego cuando quieras. El tiempo máximo es de 1 hora (60 minutos). Si quieres grabar videojuegos todo el día, prueba AnyRec Screen Recorder. Puedes usar su grabadora para grabar la ventana del juego, el audio, tu cara, la voz en off y mucho más con fluidez. Veamos cómo grabar desde la PS4 paso a paso.
Lista de guías
Graba partidas de PS4 con voz y FaceCam durante más de una hora 4 formas de grabar partidas de PS4 de menos de una horaGraba partidas de PS4 con voz y FaceCam durante más de una hora
AnyRec Screen Recorder Es un grabador de juegos de PS4 perfecto para principiantes. Puedes grabar todo el juego con solo unos clics. Ofrece compatibilidad con grabación 4K a 60 FPS gracias a la tecnología avanzada de aceleración de GPU. Además, puedes recortar, convertir, comprimir, fusionar y editar vídeos dentro del programa. Es útil para capturar partidas en PS4 y compartirlas en YouTube, Twitch y otras plataformas.

Graba juegos de PS4 en 1080p con cámara web y voz.
Graba el juego en pantalla completa, en una región personalizada o en una ventana determinada.
Programe o configure una tarea para la grabación automática del juego.
Anote y edite vídeos grabados con múltiples opciones.
Descarga segura
Descarga segura
Usar PS4 Remote Play para obtener el juego en el escritorio
- 1. En PS4, abre Configuración y haz clic en el botón "Configuración de conexión de juego remoto".
- 2. Haz clic en los botones "Administración de cuentas", "Activar como tu PS4 principal" y "Activar".
- 3. Regrese a Configuración en PS4, haga clic en los botones "Configuración de ahorro de energía" y "Establecer funciones disponibles en el modo de reinicio".
- 4. Haz clic en los botones "Permanecer conectado a Internet" y "Habilitar encendido de PS4 para red".
- 5. Configura la app PS4 Link. Enciende y actualiza tu PS Vita o PS TV. Conecta todos los dispositivos a la consola PlayStation 4. Asegúrate de iniciar sesión en la misma cuenta de Sony Entertainment Network.
- 6. Haz clic en el botón "Uso remoto" y sigue las instrucciones para usar el uso remoto de PS4.
- 7. Ejecute el software Remote Play en su computadora Windows o Mac. Conecte un control DualShock 4 y haga clic en el botón "Iniciar" para conectar la PS4 a la PC.

Grabar la pantalla del juego de PS4 en PC
- 1. Abre AnyRec Screen Recorder. Accederás a la grabadora de video predeterminada. Configura el área de captura de pantalla. Cambia el botón antes de "Webcam", "Sonido del sistema" y "Micrófono" según tus necesidades. Si solo quieres grabar la ventana del juego, puedes seleccionar "Grabadora de juegos".

- 2. Haz clic en el botón "Configuración" y ve a la ventana "Preferencias". Ajusta el formato de salida del video, la carpeta, la tecla de acceso rápido y más. MP4 es una opción popular. Puedes grabar la pantalla en PS4 y enviarla directamente a tu teléfono y a otros dispositivos. Marca la casilla antes de "Registrar clics del ratón" y "Mostrar mouse y pulsaciones de teclas" si desea registrar todas sus operaciones.

- 3. Haz clic en el botón "REC" para empezar a grabar partidas de PS4. La barra de herramientas flotante es pequeña, así que no afectará tu experiencia de juego.

- 4. Haga clic en el botón "Detener" para abrir la ventana de vista previa. El editor de video integrado le permite... editar grabación de pantalla. Finalmente, puedes guardar o compartir tu vídeo.
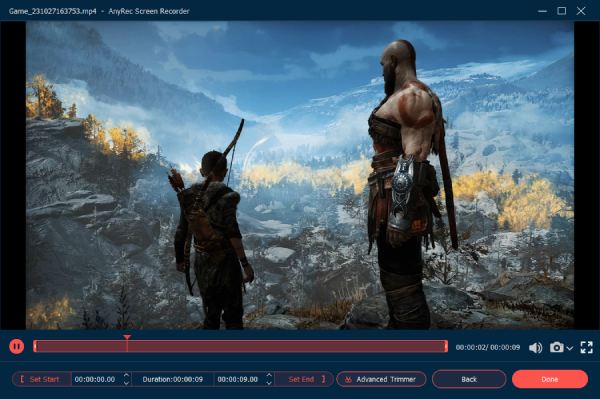
Descarga segura
Descarga segura
4 formas de grabar partidas de PS4 de menos de una hora
PS4 también permite grabar clips de juego pulsando dos veces el botón Compartir en el mando. También puedes grabar, transmitir y compartir partidas de PS4. El tiempo de grabación predeterminado para juegos de PS4 es de 15 minutos. Puedes ajustar la configuración de grabación de PS4 para grabar partidas desde los últimos 30 segundos hasta una hora. Todos tus vídeos de grabación de juego se guardan por defecto en la carpeta Galería de capturas de PS4. Ve allí y encuentra tus clips de juego, tanto pasados como actuales.
Graba los últimos 15 minutos de juego
- 1. Juega en PS4. Cuando quieras capturar momentos épicos de tus juegos, toca el botón "Compartir" en el control de PS4 una vez.
- 2. Una vez que comience la grabación de PS4, podrás ver un símbolo de grabación rojo.
- 3. La grabación del juego en PS4 se detendrá automáticamente a la hora predefinida. Si quieres detener la grabación del juego en PS4 antes, puedes pulsar el botón "Compartir" dos veces.
- 4. Aparecerá un mensaje emergente que dice "Videoclip guardado". Puede ir a la carpeta Galería de capturas y luego a Administración de almacenamiento del sistema para comprobarlo.
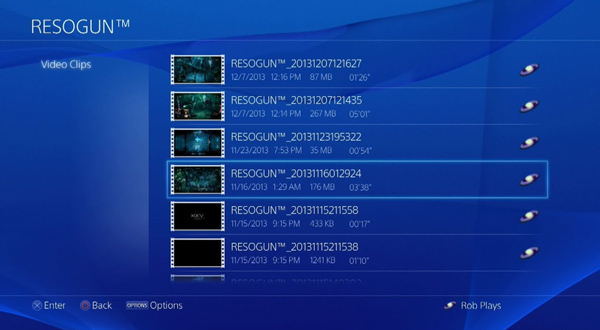
Graba el juego actual en PS4 de 15 minutos
- 1. Pulsa el botón "Compartir" dos veces en el mando. Así podrás iniciar una nueva grabación manual.
- 2. Reproduce y graba videos en PS4 durante 15 minutos.
- 3. Pulsa el botón "Compartir" para finalizar la grabación del juego. Luego, selecciona "Guardar videoclip" o "Compartir videoclip".
- 4. Puedes ir a la Galería de capturas en PS4 para encontrar esta grabación del juego.
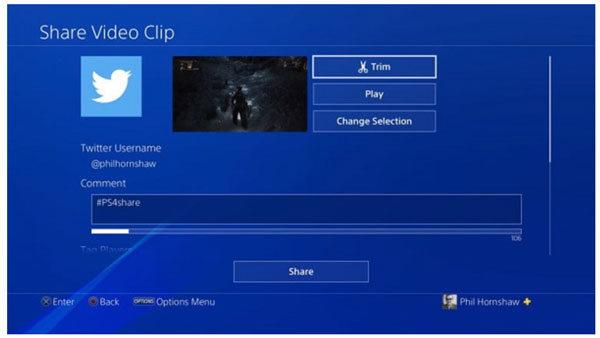
Graba partidas de PS4 de 30 segundos a 60 minutos
- 1. Haga clic en el botón "Compartir" en el controlador de la consola PS4.
- 2. Haga clic en el botón "Configuración de uso compartido y transmisión".
- 3. En la sección Duración del videoclip, cambia el tiempo de grabación del juego de PS4 desde la última vez. 30 segundos hasta 60 minutos.
- 4. Ahora puedes tocar el botón "Compartir" y seguir los pasos anteriores para grabar clips en PS4.
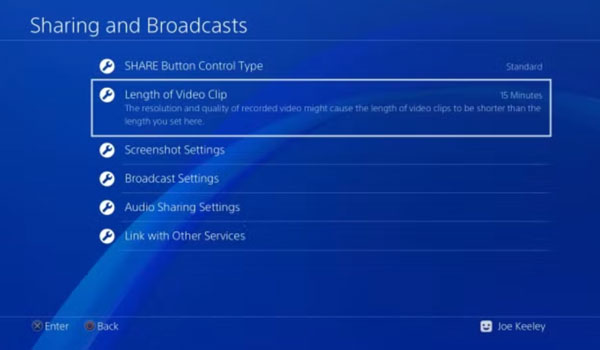
Graba partidas en PS4 con voz en off y chats grupales [Necesitas auriculares]
- 1. Conecte unos auriculares o un micrófono a su controlador PS4.
- 2. Abre la configuración de PS4. Ve a "Dispositivos". Luego, selecciona "Dispositivos de audio".
- 3. Seleccione el dispositivo de audio de entrada y ajuste el volumen.
- 4. Vaya a "Configuración". Seleccione "Compartir y Transmisiones" y luego "Configuración de Compartir Audio". Seleccione "Incluir Audio del Micrófono en Videoclips".
- 5. Presiona el botón "Compartir" dos veces para filmar el juego en PS4.
- 6. Puedes presionar el botón "Compartir" cuando quieras. detener la grabación.
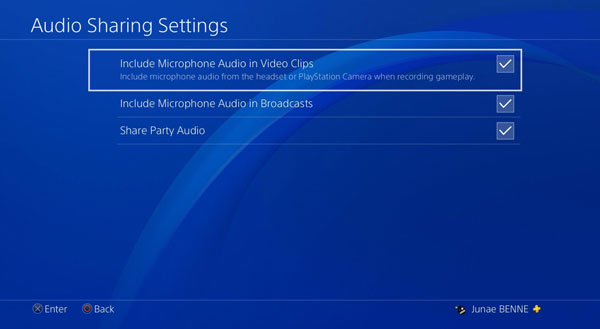
Conclusión
Estas son 5 maneras de grabar partidas en PS4 sin una tarjeta capturadora. Puedes grabar los últimos 30 segundos, 1 minuto, 2 minutos, 15 minutos y hasta 1 hora en PS4 para compartir o guardar. Si quieres grabar un vídeo de una partida de PS4 de más de 1 hora (60 minutos), prueba AnyRec Screen Recorder. No hay límite de tiempo. Además, puedes recortar el vídeo grabado y extraer un clip específico del juego dentro del programa. ¡Descárgalo gratis y empieza tu prueba de grabación de partidas ahora!
Descarga segura
Descarga segura
