Caliente
AnyRec PhoneMover
Transfiere canciones y música desde la PC al iPhone 16.
Descarga segura
Cómo transferir música desde la computadora al iPhone 16 rápidamente
¿Estás ansioso por transferir tu propia música a tu iPhone 16 desde tu computadora? En esta guía completa, te mostraremos cinco métodos diferentes. Ya sea que prefieras el método clásico con iTunes, una opción inalámbrica con AirDrop o una herramienta práctica para transferir música libremente, descubrirás la solución perfecta para tus necesidades de transferencia de música. ¡Lee la publicación y aprende a transferir música desde una computadora a un iPhone!
Lista de guías
La mejor manera de transferir toda la música desde la computadora al iPhone 16 Transfiere música de la biblioteca de iTunes al iPhone 16 a través de iTunes Transfiera música desde la computadora al iPhone mediante AirDrop [solo Mac] FAQsUna herramienta útil para transferir todos los formatos de música desde la computadora al iPhone 16
Si desea transferir música fácilmente desde su computadora a su iPhone con una conexión estable y alta velocidad de transferencia, AnyRec PhoneMover proporciona una solución conveniente. Con esta herramienta, todo tipo de archivos de música, ya sean grabados desde una nota de voz o descargados desde sitios de música desbloqueados, se puede transferir. Y también viene con reconocimiento de clasificación inteligente para ayudarte a organizarte mejor. A continuación te explicamos cómo puedes hacerlo, junto con la guía paso a paso:

Clasifique su música de la forma que desee, por ejemplo, por hora, artista, etc., como iTunes.
Transferencia de conexión estable para garantizar que todos sus archivos de música estén completos.
Admite la transferencia de todos los archivos de música, ya sean MP3, AIFF u otros.
Cree tonos de llamada sin transferir archivos de música desde una computadora a un iPhone.
Descarga segura
Paso 1.Conecte el iPhone a la computadora
Ejecute el programa AnyRec PhoneMover en su computadora. Conecte su iPhone 16 a su computadora mediante un cable USB. Siga las instrucciones para que su iPhone sea compatible con la computadora.
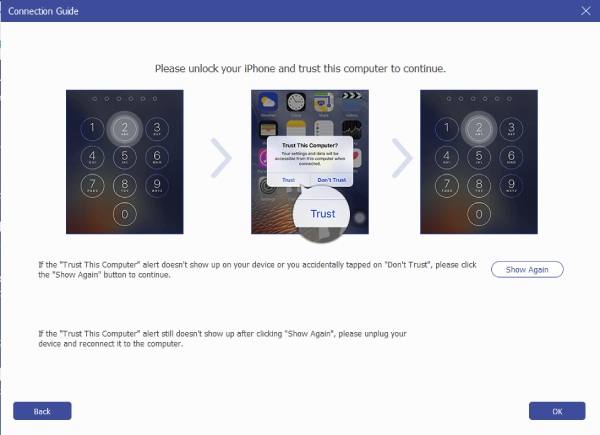
Paso 2.Obtener toda la música mostrada
Haz clic en el botón "Música" y toda la música de tu iPhone se mostrará en el lado derecho de la interfaz. Selecciona la música que deseas mover a tu iPhone desde tu computadora.
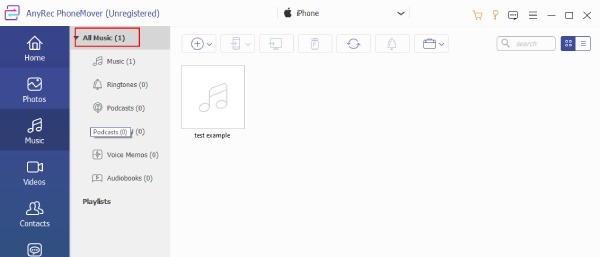
Paso 3.Transferir música desde la PC al iPhone 16
Una vez que hayas hecho tus selecciones, haz clic en el botón "Exportar a PC". Y comenzará el proceso de transferencia. AnyRec PhoneMover moverá de manera eficiente la música seleccionada desde tu computadora a tu iPhone 16.
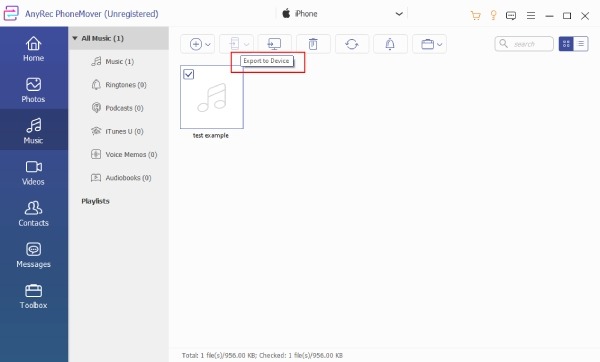
Si sigue estos pasos y utiliza AnyRec PhoneMover, podrá transferir música sin problemas desde su computadora a su iPhone 16 con facilidad y eficiencia. Esta herramienta no solo admite la transferencia de archivos entre el iPhone y la computadora, sino también transferir archivos de Android a la PC.
Descarga segura
Cómo transferir música desde la computadora al iPhone 16 a través de iTunes
A la hora de transferir tu música desde tu ordenador a tu iPhone 16 a través de iTunes, el software te ofrece dos formas diferentes: sincronización automática y transferencia manual. Sea cual sea la forma que elijas, tendrás que seguir estos pasos para conectar tu iPhone a tu ordenador primero:
Preparaciones antes de transferir música desde la computadora al iPhone 16 a través de iTunes
1. Mantenga iTunes actualizado: Es fundamental tener instalada la última versión de iTunes antes de conectar sus dispositivos. Las versiones de software anteriores pueden causar problemas de adaptación al transporte.
2. La sincronización unidireccional: iTunes sólo permite una sincronización unidireccional desde tu computadora a tu iPhone. No admite la transferencia de música desde su iPhone a su computadora.
Conectando tu iPhone a iTunes
Paso 1.Abrir iTunes
Conecte el iPhone a su computadora usando un cable USB. Inicie iTunes, en la esquina superior izquierda de la ventana de iTunes, busque y haga clic en el botón "Dispositivo".
Paso 2.Detectar iPhone
Su iPhone aparecerá en el panel izquierdo de iTunes en la sección "Dispositivos". Para explorar los tipos de medios disponibles, haga clic en el botón "Más" al lado de su dispositivo para expandir la entrada.
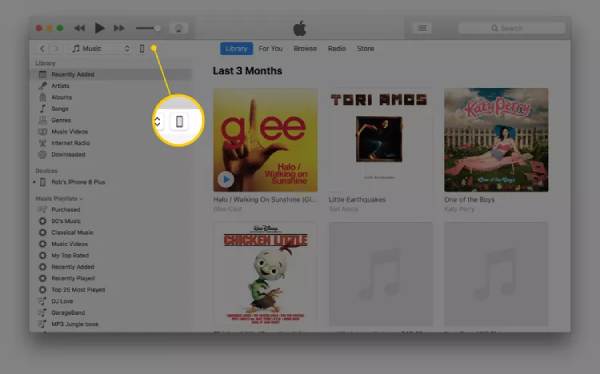
Transferir música automáticamente desde iTunes
Para iTunes, la forma más sencilla de transferir música a su iPhone desde su computadora es mediante la sincronización automática. De esta forma, cualquier música que puedas encontrar en iTunes se sincronizará automáticamente con tu iPhone. Sin embargo, este método requiere una suscripción a Apple Music. Aquí está la operación básica para la transferencia automática:
Paso 1.Ir a iTunes Música
Mientras estás en la ventana de iTunes que muestra tu dispositivo, navega hasta el panel izquierdo y haz clic en el botón "Música". Habilite la sincronización de música haciendo clic en el botón "Sincronizar música".
◆ Para transferir toda su biblioteca de música, haga clic en el botón "Toda la biblioteca de música".
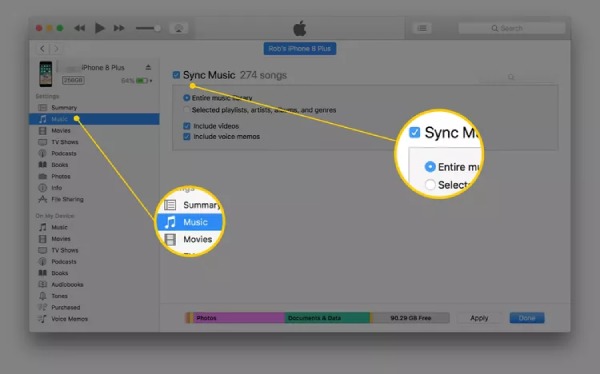
◆ Para seleccionar canciones específicas, haga clic en el botón "Listas de reproducción, artistas, álbumes y géneros seleccionados". Desplácese hacia abajo para especificar las listas de reproducción, artistas, álbumes y géneros que desea sincronizar.
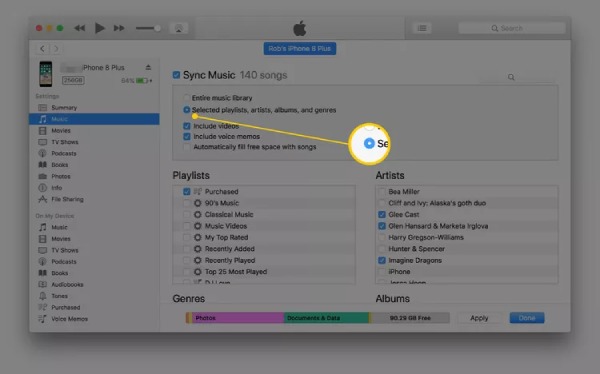
Paso 2.Transfiere música desde la PC al iPhone con iTunes
Para iniciar el proceso de sincronización automática de música, haga clic en el botón "Aplicar". Y el proceso comenzará automáticamente. Encontrarás esos archivos de música de tu computadora ahora en tu iPhone.
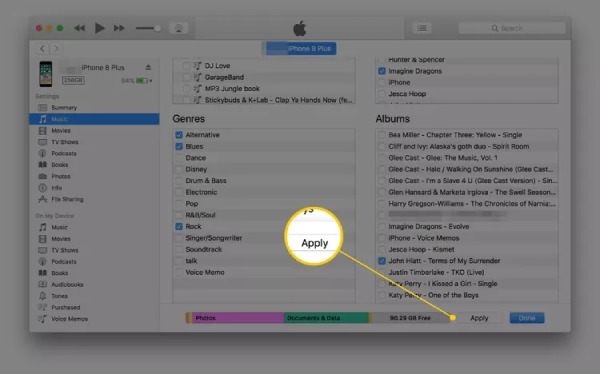
Transferir música manualmente desde iTunes
Para aquellos que prefieren transferir sólo la música que necesitan para evitar el uso excesivo de memoria en lugar del proceso de transferir música desde una computadora a un iPhone, configure iTunes para sincronización manual.
Paso 1.Administrar música y vídeos en iTunes
En la parte superior de la pantalla principal de iTunes, haz clic en el botón "Resumen" en el panel izquierdo. Habilite la administración manual de música y videos haciendo clic en el botón "Administrar música y videos manualmente". Luego, guarde su configuración haciendo clic en el botón "Aplicar".
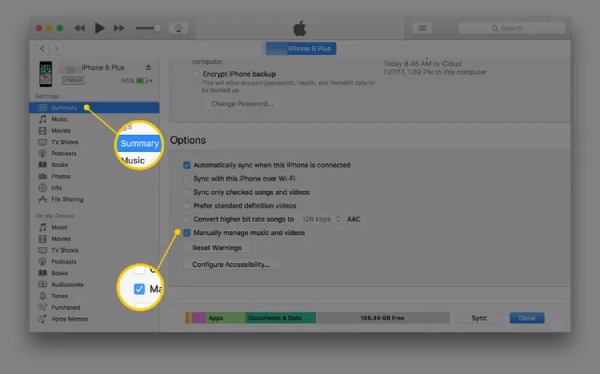
Paso 2.Transfiere música de computadora a iPhone con iTunes
Haga clic en el botón "Atrás" en la parte superior de iTunes y busque la sección "Biblioteca" en el panel izquierdo. Puede seleccionar "Canciones", "Álbumes", "Artistas" o "Géneros" como desee. Para transferir canciones manualmente, arrástrelas y suéltelas desde la ventana principal de iTunes al panel izquierdo, donde aparece su iPhone.
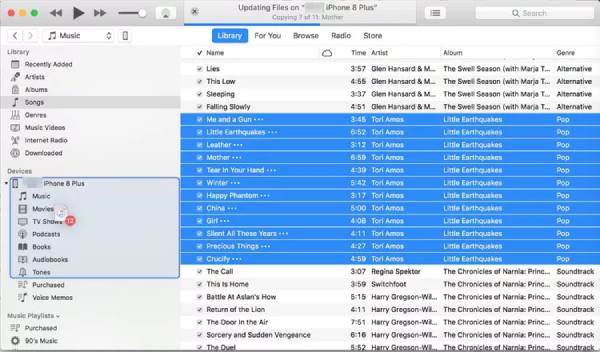
Con estos pasos, puedes elegir entre métodos automáticos o manuales para gestionar la transferencia de música desde tu ordenador a tu iPhone 16 a través de iTunes. Sin embargo, sincronizar música desde un ordenador a un iPhone puede suponer el riesgo de perder música e incluso otros datos. Es más recomendable primero Espere un poco de tiempo para hacer una copia de seguridad de sus datos.. Además, pueden producirse incompatibilidades en iTunes para archivos que no sean de tipo AIFF o AIFC.
Cómo transferir música desde la computadora al iPhone mediante AirDrop
Si desea transferir música desde su computadora Mac a su iPhone, puede utilizar el método más sencillo y directo: AirDrop. Sin embargo, mientras usando lanzamiento aéreo, la música no aparecerá en la aplicación Apple Music, sino que se guardará como varios archivos. Los sencillos pasos son los siguientes:
Paso 1.Active Wi-Fi y Bluetooth en iPhone y Mac
Inicie la aplicación Finder en su Mac y abra AirDrop desde la barra lateral izquierda. Asegúrese de que su Mac y iPhone tengan Wi-Fi y Bluetooth activados. En tu iPhone, deslízate hacia abajo desde la esquina superior derecha para abrir el Centro de control y activar Wi-Fi y Bluetooth.
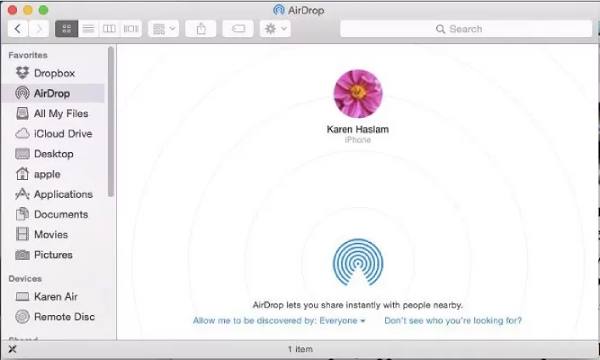
Paso 2.Seleccionar archivos de música
Navegue hasta la ubicación en su computadora donde están almacenados sus archivos de música. Haz clic y arrastra los archivos de música que deseas transferir desde tu computadora a tu iPhone dentro de la pantalla AirDrop de tu Mac.
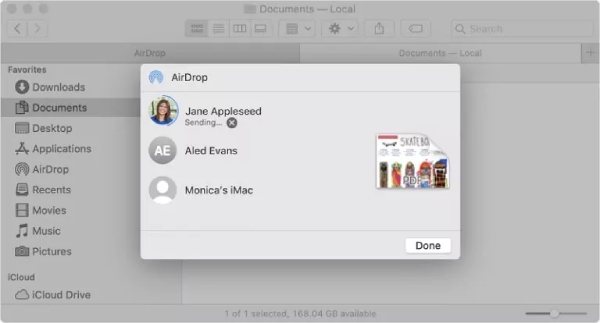
Paso 3.Pasar música de la computadora al iPhone 16
Aparecerá una solicitud de transferencia en su iPhone y podrá tocar el botón "Aceptar". Los archivos de música transferidos estarán disponibles en la carpeta Archivos de su iPhone, lo que le permitirá reproducirlos directamente desde allí.
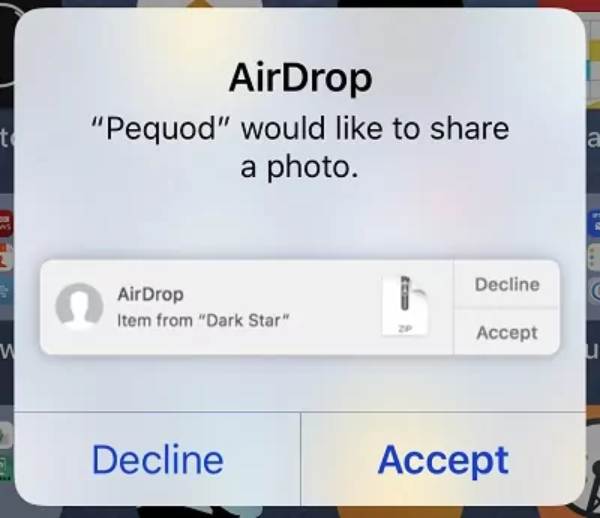
Preguntas frecuentes sobre cómo transferir música desde la computadora al iPhone
-
¿Por qué no puedo ver la opción Sincronizar biblioteca en iTunes?
Hay dos posibles razones para esta situación: en primer lugar, no tienes una suscripción a Apple Music o iTunes Match; en segundo lugar, su dispositivo no está firmado con la misma ID de Apple.
-
¿Existe un límite al transferir música desde una computadora a un iPhone a través de AirDrop?
No, AirDrop no pone ningún límite al tamaño de los archivos que puedes transferir a menos que no tengas suficiente almacenamiento en tu teléfono para guardarlos. El único problema es que puede que no sea rápido durante el proceso.
-
¿Aún puedo transferir música a mi iPhone desde una PC con Windows a través de iTunes?
Sí. Apple también ofrece su software iTunes para usuarios de Windows, que se puede descargar desde lugares como Microsoft Store.
-
¿Puedo reproducir MP3 descargado desde mi computadora en iTunes?
Sí. iTunes admite muchos formatos de archivos de audio; por ejemplo, puede trabajar con formatos de archivos de sonido AAC, AIFF, Apple Lossless, MP3 y WAV.
-
¿Puedo transferir música comprada de iTunes desde mi computadora a mi iPhone?
Sí, siempre que ambos dispositivos estén conectados a la misma cuenta de iTunes, los derechos de la música comprada son interoperables.
Conclusión
Transferir música desde tu computadora a tu iPhone ahora es más fácil que nunca gracias a una variedad de métodos disponibles. Ya sea que prefiera usar iTunes, una herramienta profesional como AnyRec PhoneMover o servicios en la nube como AirDrop, existe una solución que se adapta a sus necesidades. Si desea una forma estable y segura de transmisión mientras disfruta de las sofisticadas funciones de clasificación de música de iTunes, puede descargar AnyRec PhoneMover ahora para abrazar la libertad de transferir música desde tu computadora a tu iPhone.
Descarga segura
