Cómo usar, activar y reparar AirDrop en Mac paso a paso
AirDrop se publica desde 2011 en el ecosistema de Apple. A muchas personas les gusta activar AirDrop en Mac para transferir archivos entre iPhone y Mac. Con la coherencia en las actualizaciones, AirDrop se carga y conecta más rápido que otras formas de transferencia de archivos. Si necesita aprender cómo activar AirDrop en Mac, esta publicación le dirá cómo hacerlo. O, si tu AirDrop en Mac tiene un problema, también puedes aprender cómo solucionarlo o utilizar una alternativa para transferir archivos en este artículo.
Lista de guías
Parte 1: Cómo activar la función AirDrop en MacBook Parte 2: Cómo arreglar que AirDrop no funcione en Mac Parte 3: Cómo compartir archivos entre dispositivos Apple mediante AirDrop Parte 4: Utilice AnyRec para transferir archivos a una PC con Windows sin AirDrop Parte 5: Preguntas frecuentes sobre cómo activar AirDrop en MacParte 1: Cómo activar la función AirDrop en MacBook
Usar AirDrop te ofrece una forma impresionante de compartir archivos con otros dispositivos. Le permite configurar los ajustes para controlar quién puede compartir y recibir sus archivos. El único problema con AirDrop es que sólo está disponible para dispositivos Apple, lo que sigue siendo una buena alternativa para la transferencia rápida de datos. Esta parte se centrará en cómo activar AirDrop en Mac.
Paso 1.Inicie Finder en su Mac y seleccione el menú Ir. Haga clic en el botón "AirDrop" en el menú superior de su pantalla. Cuando aparezca una ventana, haga clic en el botón "Permitir que me descubran".
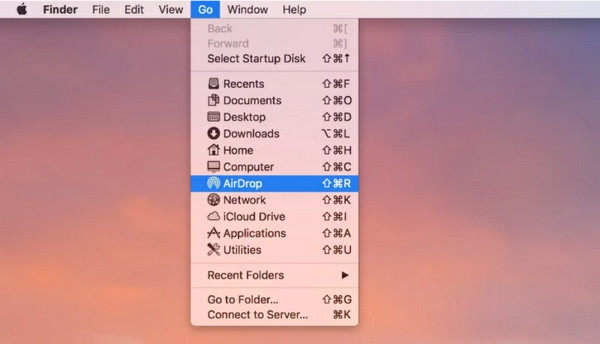
Paso 2.Active "Nadie, Sólo contactos" o "Todos" para permitir que los receptores realicen la exportación. Asegúrese de que el dispositivo receptor esté disponible en este momento. Si desea enviar archivos desde una versión anterior de Mac, haga clic en "¿No ves lo que estás buscando?". botón para obtener las instrucciones. Arrastre y suelte los archivos en la ventana AirDrop para compartirlos rápidamente.
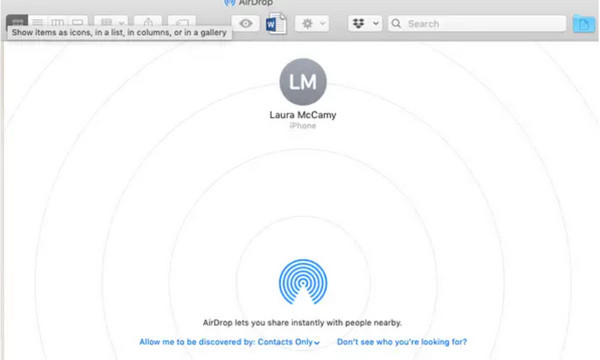
Parte 2: Cómo arreglar que AirDrop no funcione en Mac
Te encuentras en una situación en la que es necesario arreglar AirDrop. Puede seguir estas instrucciones sobre cómo reparar AirDrop en Mac y ajustar la configuración para permitir que su dispositivo sea visible para otros dispositivos.
Cómo arreglar que AirDrop no funcione en Mac con tres soluciones:
- Inicie Finder en su computadora y seleccione la opción AirDrop. Tire del menú desplegable al lado de Déjame ser descubierto por opción y seleccione Todos.
- Si el primer método no funciona por su parte, vaya al menú de Wi-Fi y asegúrese de que esté encendido y conectado a una red. También puedes apagarlo y encenderlo con Bluetooth.
- Ve a la Preferencias del Sistema y localizar el Seguridad y Privacidad menú. Haga clic en el Cerrar con llave botón ubicado en la parte inferior de la ventana. Usa tu identifición de toque Ganar acceso. Luego, seleccione el cortafuegos pestaña para revelar una ventana emergente. Desmarque el Bloquear todas las conexiones entrantes opción. Intente activar AirDrop y conectarse a otro dispositivo.
Parte 3: Cómo compartir archivos entre dispositivos Apple mediante AirDrop
Dado que AirDrop es la función para compartir integrada para usuarios de Apple, también puedes transferir datos de Mac al iPhone 15/14/13 después de activar AirDrop en Mac. Admite la exportación de varios archivos, como documentos, fotografías, videoclips, etc. Además, también puede compartir archivos con otros dispositivos, incluido el iPad.
Paso 1.Abre la carpeta desde tu computadora para buscar el archivo que deseas enviar en un dispositivo iOS 18; haz clic derecho sobre él. Busca la opción Compartir y selecciona AirDrop en su submenú.
Paso 2.Una vez que se detecte el teléfono inteligente en su computadora, envíe el archivo. Repita el procedimiento si es necesario.
Parte 4: Utilice AnyRec para transferir archivos a una PC con Windows sin AirDrop
Dado que AirDrop tiene desventajas como la incompatibilidad de dispositivos y el rango de conectividad, AnyRec PhoneMover es una excelente alternativa para transferir datos desde tu dispositivo. Admite la exportación de archivos de Android a PC, de iOS a iOS, de iOS a Android y viceversa. Su interfaz de usuario intuitiva ofrece una navegación más sencilla para seleccionar varios archivos para transferir. Además, puedes mover varios archivos, como vídeos, música, imágenes, documentos e incluso toda la lista de contactos. ¡Pruebe AnyRec PhoneMover para descubrir una mejor manera de transferir archivos en su computadora!

Cree una forma rápida y confiable de transferir archivos de forma masiva sin perder la calidad de los archivos multimedia.
Habilite la copia de seguridad y restaure datos esenciales de la lista de contactos del usuario desde su teléfono inteligente a su PC.
Administre los archivos transferidos fusionando o eliminando duplicados para liberar espacio de almacenamiento en el dispositivo.
Una excelente herramienta para organizar archivos sin necesidad de AirDrop, iTunes o iCloud para usuarios de Apple.
Descarga segura
Paso 1.Haga clic en el botón "Descargar" para instalar AnyRec PhoneMover en su computadora. Después de eso, inicie el software para comenzar a transferir datos. Conecte un cable USB desde su teléfono inteligente a la computadora o use la aplicación MobieSync para conectarse de forma inalámbrica.
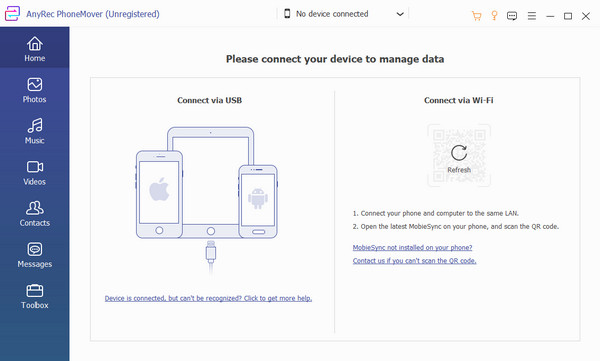
Paso 2.Una vez que los dispositivos estén conectados, su unidad móvil se mostrará en la interfaz del software. Vaya a una de las pestañas de la parte izquierda del menú y seleccione los archivos que desea transferir marcando las casillas de verificación de los archivos.
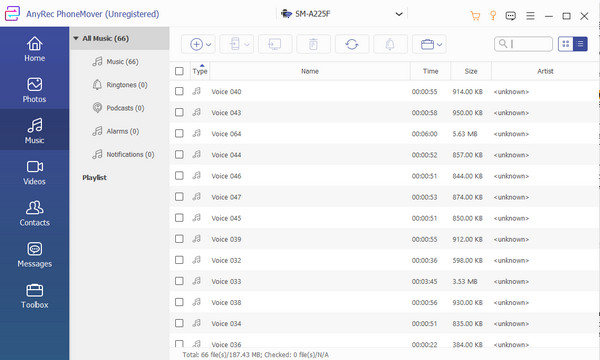
Paso 3.Después de seleccionar, haga clic en el botón "Exportar a PC" en el menú superior. También puedes exportar a otro dispositivo seleccionando la opción "Conectar nuevo dispositivo" y escaneando el código QR. Se pueden ver otras características en el menú "Caja de herramientas", incluido un convertidor HEIC y un fabricante de tonos de llamada.
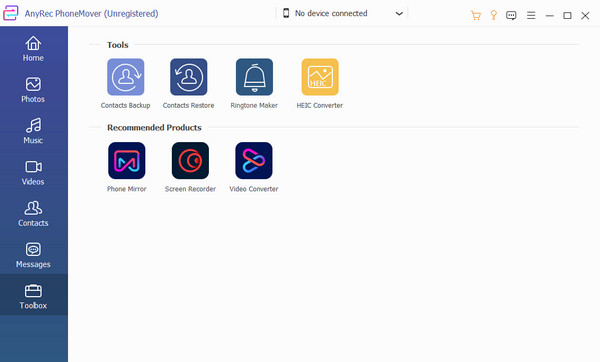
Parte 5: Preguntas frecuentes sobre cómo activar AirDrop en Mac
-
1. ¿Cómo activar AirDrop en iPhone 15/14/13 y enviar archivos a Mac?
Cuando necesitas enviar archivos esenciales desde tu iPhone a tu Mac, AirDrop es la clave. Vaya a la carpeta de archivos que desea compartir con la Mac. Selecciona el Compartir hoja opción en la parte inferior de la pantalla y haga clic en el Entrega por paracaídas opción. Seleccione el nombre de la computadora de la lista.
-
2. ¿Cómo utilizar AirDrop en Mac para enviar documentos o presentaciones de PowerPoint?
Abra la aplicación de PowerPoint en su dispositivo. Localice el Cuota , que suele estar en la esquina superior de la pantalla. De las opciones, seleccione el Entrega por paracaídas y comparte el documento con dispositivos cercanos.
-
3. ¿Dónde almacena AirDrop los archivos en mi Mac?
Cuando Mac recibe archivos de otros dispositivos a través de AirDrop, normalmente puedes verlos en la carpeta Descargas. Desafortunadamente, no existe ninguna configuración para cambiar la ubicación de los archivos AirDropped.
Conclusión
Después de aprender cómo activar AirDrop en Mac, podrá maximizar las funciones de su dispositivo. Pero cuando tienes dificultades para configurar AirDrop o AirDrop no funciona, AnyRec PhoneMover es una excelente alternativa para compartir, administrar y enviar archivos a otros dispositivos. Además, apoya exportar archivos a Android, iOS, Windows y Mac con un proceso de conexión más sencillo. Pruebe el mejor software para enviar archivos rápidamente.
Descarga segura
