Reparar iMessage que no se sincroniza en Mac [Razones y 6 soluciones]
"Inicié sesión en iMessage en mi MacBook hace unas horas. Cuando entro a la sección de cuentas en la configuración de iMessage en la Mac, solo hay un ícono giratorio al lado de la opción de cerrar sesión que parece no dejar de girar. ¿Simplemente ¿Solo te tomará unos días sincronizar?"
Este icono giratorio es en realidad un error que significa que tus iMessages no pueden sincronizarse en tu Mac. Si has actualizado recientemente tu iPhone a iOS 18 o tu MacBook a macOS Sequoia 15, esto podría suceder. Muchos usuarios se encuentran con este problema y puede resultar frustrante cuando confías en la integración perfecta del ecosistema de Apple. En esta publicación, exploraremos las posibles razones por las que iMessage no se sincroniza en tu Mac y te brindaremos 7 soluciones sencillas para resolver este problema rápidamente.
Lista de guías
Posibles razones por las que iMessage no se sincroniza en una Mac 5 comprobaciones simples para arreglar iMessage que no se sincroniza en tu Mac La forma más segura de solucionar el problema de que iMessage no se sincroniza en Mac Preguntas frecuentes sobre cómo arreglar iMessage que no se sincroniza de iPhone a MacPosibles razones por las que iMessage no se sincroniza en una Mac
Cuando se trata del problema de que iMessage no se sincroniza en una Mac, varios factores podrían contribuir a este frustrante problema:
1. Inicio de sesión con ID de Apple: Una de las principales razones por las que iMessage no se sincroniza en tu Mac es no haber iniciado sesión con tu ID de Apple en tu Mac u otros dispositivos Apple. Esta identificación es crucial para sincronizar mensajes en todo su ecosistema Apple.
2. Sincronización de mensajes de iCloud deshabilitada: Asegúrese de haber habilitado iCloud para sincronizar mensajes en sus dispositivos Mac, iPhone y iPad. Sin esta función activada, sus mensajes no se sincronizarán entre sus dispositivos.
3. Mala conexión a Internet: Una conexión a Internet estable es esencial para que el proceso de sincronización funcione sin problemas. Si tienes problemas de red, es posible que iMessage no se sincronice en tu Mac.
4. Errores o fallas del servidor: A veces, es posible que el problema no esté de su parte. Los servidores de Apple pueden experimentar errores o fallas ocasionales que interrumpen el proceso de sincronización.
Si bien estos problemas pueden parecer desalentadores, tenga la seguridad de que existen soluciones disponibles para abordarlos. En las siguientes secciones, la publicación lo guiará a través de una serie de pasos integrados para resolver el problema de que iMessage no se sincroniza en Mac y recuperar sus mensajes.
6 comprobaciones simples para arreglar iMessage que no se sincroniza en tu Mac
Para solucionar el problema de que iMessages no se sincroniza en sus dispositivos Apple, siga estas 6 comprobaciones y soluciones viables:
Solución 1. Verifique su conexión a Internet
El primer paso para solucionar el problema de que iMessage no se sincronice en una Mac es asegurarse de que su conexión a Internet sea estable. Los mensajes dependen de una red sólida para sincronizarse entre dispositivos. Para comprobar tu conexión, sigue estos pasos:
Paso 1.Verifica que tu Wi-Fi o datos móviles estén encendidos y activos.
Paso 2.Puede verificar la conectividad a Internet buscando "Red" en la aplicación "Configuración".
Paso 3.Asegúrese de que sus otros dispositivos Apple también tengan una conexión a Internet que funcione.
Solución 2. Reinicie su dispositivo
A veces, si te encuentras con un iPhone atascado al transferir datos O problemas similares, un simple reinicio del dispositivo puede resolver el problema de que iMessage no se sincroniza en una Mac y eliminar cualquier falla desconocida. Para reiniciar tu Mac, sigue estos pasos:
Paso 1.Haz clic en el botón "Menú Apple" en la esquina superior izquierda de tu pantalla.
Paso 2.Haga clic en el botón "Reiniciar" en el menú desplegable. Permita que su Mac se apague y reinicie automáticamente.
Paso 3.Una vez que su dispositivo se reinicie, abra la aplicación Mensajes para verificar si sus mensajes se están sincronizando correctamente.
Solución 3. Verifica tu ID de Apple
El ID de Apple que utilices en tu Mac debe coincidir con el que utilizas en tus otros dispositivos Apple. Los ID de Apple que no coinciden pueden interrumpir el proceso y hacer que iMessage no se sincronice en una Mac. Para garantizar que se utilice el mismo ID de Apple en todos sus dispositivos, siga estos pasos:
Paso 1.Inicie la aplicación Mensajes en su Mac. Haga clic en el botón "Mensajes" en la esquina superior izquierda de su escritorio.
Paso 2.Haga clic en el botón "Preferencias" del menú contextual.
Paso 3.Vaya a la pestaña "iMessages" para ver el ID de Apple con el que inició sesión.
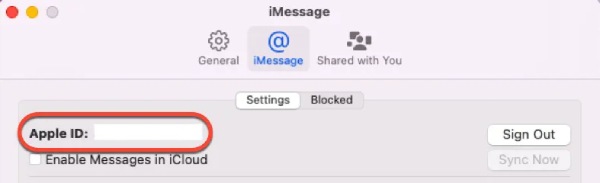
Solución 4. Habilite la sincronización de mensajes de iCloud
Asegurarse de haber permitido que iCloud sincronice sus iMessages es crucial para una sincronización adecuada. De lo contrario, podría provocar el problema de que iMessages no se sincronice correctamente en una Mac. Siga estos pasos para verificar y habilitar esta función:
Paso 1.Inicie la aplicación Mensajes en su Mac y haga clic en el botón "Mensajes".
Paso 2.Haga clic en el botón "Preferencias" y navegue hasta la pestaña "iMessages". Marque el botón "Habilitar mensajes en iCloud".
Paso 3.Marque el botón "Habilitar mensajes en iCloud".
Etapa 4.Si ya está marcado, haga clic en "Sincronizar ahora" para iniciar otra sincronización de iCloud.
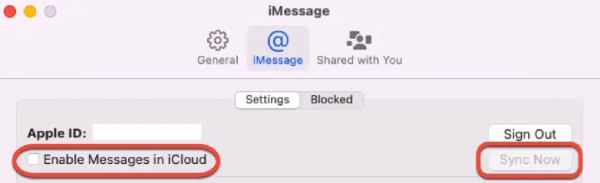
Si iCloud no funciona, puedes usar otras unidades en la nube como Google Drive para transferir todo de iPhone a iPhone sin iCloud.
Solución 5. Verificar el estado del servidor Apple
A veces, los problemas con iMessage que no se sincronizan en una Mac pueden atribuirse a problemas temporales con los servidores de Apple. Puedes comprobar el estado de los servidores de Apple para confirmar si este es el caso:
Paso 1.Abra un navegador web y visite la página de estado de los servidores Apple.
Paso 2.Localice la sección iMessages en la ventana Estado del sistema Apple.
Paso 3.Un punto verde indica que Mensajes funciona correctamente.
Etapa 4.Si no se muestra en verde, el problema podría deberse al servidor.
Paso 5.Todo lo que puedes hacer es esperar la reparación oficial.
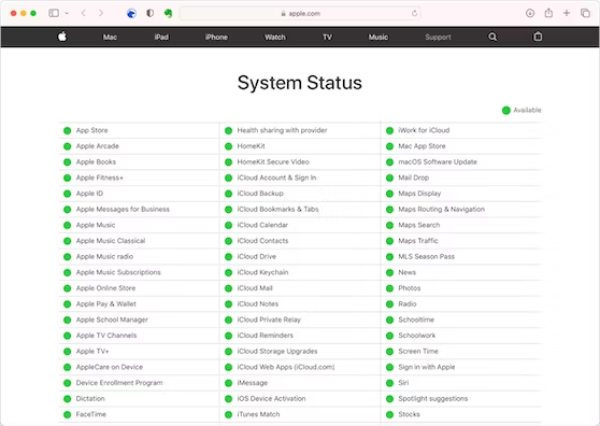
Una vez que se hayan verificado y utilizado los métodos anteriores, el problema de que iMessage no se sincroniza ahora debería solucionarse. Sin embargo, utilizar estos métodos para solucionar este problema puede conllevar el riesgo de perder sus datos. Continúe leyendo si necesita mejores soluciones.
La forma más segura de solucionar el problema de que iMessage no se sincroniza en Mac
Una de las formas más seguras y eficientes de resolver este problema es utilizar como alternativa una mejor herramienta profesional para transferir mensajes. AnyRec PhoneMover, una herramienta confiable diseñada para administrar y transferir sus datos sin problemas, es una de esas excelentes herramientas. Con esta herramienta podrás previsualizar tus mensajes y ordenarlos de forma más racional por contactos o de vez en cuando. Transferir contactos también es compatible con esta herramienta. Aquí hay una guía paso a paso:

Conexión estable para evitar un problema similar como que iMessage no se sincronice en Mac.
Organice sus mensajes por contacto o por hora del día para clasificarlos fácilmente.
Al igual que iMessage, admite transferencias entre todos los dispositivos Apple y versiones del sistema.
Fusione o elimine los mensajes duplicados ocultos para liberar espacio de almacenamiento.
Descarga segura
Paso 1.Conexión USB completa de iPhone a Mac
Inicie AnyRec PhoneMover y conecte su iPhone a su computadora usando un cable USB. Siga las instrucciones para confiar en la computadora de su iPhone.
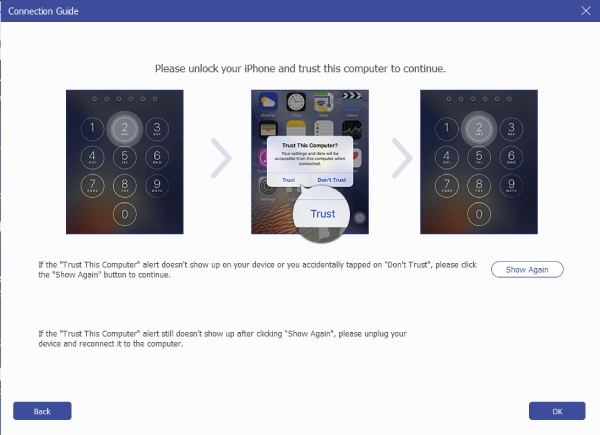
Paso 2.Seleccionar mensajes de texto
Haga clic en el botón "Mensajes" y seleccione los mensajes que desea sincronizar en su Mac. Puede elegir conversaciones específicas, mensajes individuales o hilos de mensajes completos. Después de realizar sus selecciones, haga clic en el botón "Exportar a PC".
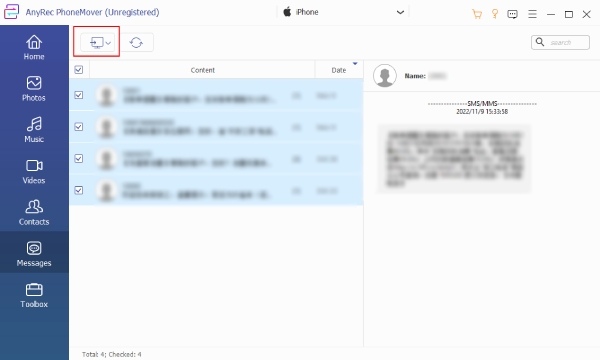
Paso 3.Transferir mensajes de texto desde iPhone a Mac
Aparecerá una ventana que le permitirá elegir la carpeta de destino en su computadora donde desea guardar los mensajes. Confirme su elección haciendo clic en el botón "Seleccionar carpeta". Una vez que hayas confirmado el destino, haz clic en el botón "Inicio" para sincronizar mensajes en tu Mac.
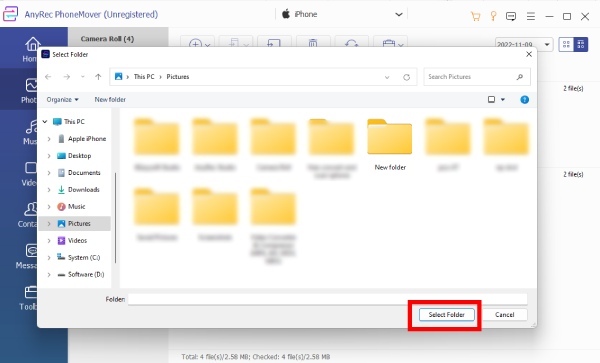
Descarga segura
Preguntas frecuentes sobre cómo arreglar iMessage que no se sincroniza de iPhone a Mac
-
1. ¿Cuánto dura el intervalo de sincronización de iMessage desde mi iPhone a mi Mac?
Siempre que active la sincronización automática, el proceso de sincronización se realizará diariamente cuando su iPhone esté funcionando y conectado a Internet.
-
2. ¿Cómo puedo activar la sincronización de iMessage en una Mac?
Puede iniciar Mensajes en su dispositivo Mac. Haga clic en el botón "Preferencias" y haga clic en el botón "iMessage". Luego, active la función haciendo clic en el botón "Sincronizar ahora".
-
3. ¿Puedes recibir iMessages desde un iPhone a más de 2 Mac?
Si tiene suficientes dispositivos y activa la función de sincronización en todos ellos, podrá sincronizar iMessage entre diferentes dispositivos Apple.
-
4. ¿Apple Watch admite la sincronización de iMessage?
Sí, en la aplicación Mensajes de tu Apple Watch Ultra la función iMessage es tan completa como la de cualquier otro dispositivo Apple. Puede redactar y enviar mensajes que contengan no solo texto, sino también imágenes, emoji, pegatinas Memoji y clips de audio.
-
5. ¿Por qué mi iMessage no funciona para una persona?
Este problema puede deberse al estado no registrado de esta persona. Puedes verificar que el contacto al que estás intentando enviar un mensaje esté registrado en iMessage.
Conclusión
En conclusión, que iMessage no se sincronice en tu Mac puede ser un problema frustrante, pero con los pasos y herramientas correctos, puedes resolverlo de manera eficiente identificando las posibles causas y verificando las opciones desatendidas. Para obtener una solución segura y confiable, considere usar AnyRec PhoneMover, que proporciona una forma sencilla de administrar y transferir sus iMessages entre su iPhone y su computadora. Intenta usar AnyRec PhoneMover para abordar el problema y sincronizar tus iMessages en tu Mac sin problemas una vez más.
Descarga segura
