Ο απόλυτος οδηγός για την αποθήκευση εικόνας/Word/PPT/PDF ως JPEG
Το JPEG είναι μια προσβάσιμη μορφή για κοινή χρήση με άλλους. Έτσι, κάποιοι θέλουν να αποθηκεύσουν εικόνες/Word/PPT ως JPEG για να τις στείλουν. Το πλεονέκτημα της αποθήκευσης ενός PowerPoint ή Word ως JPEG είναι ότι σας επιτρέπει να ανοίξετε την παρουσίαση σε διάφορες συσκευές. Και το JPEG είναι μια ευρέως χρησιμοποιούμενη μορφή εικόνας. Σημαίνει επίσης ότι η μεταφορά ή η κοινή χρήση με άλλους θα είναι ευκολότερη. Πώς όμως να αποθηκεύσετε μια εικόνα/Word/PPT ως αρχείο JPEG; Αυτό το άρθρο θα σας καθοδηγήσει σε διάφορες μεθόδους για εικόνες υψηλής ποιότητας.
Λίστα οδηγών
Μέρος 1: Πώς να μετατρέψετε PDF σε JPEG Μέρος 2: Πώς να αποθηκεύσετε έγγραφα του Word ως JPEG Μέρος 3: Πώς να αποθηκεύσετε τις διαφάνειες του PowerPoint ως JPEG Μέρος 4: Πώς να αποθηκεύσετε οποιαδήποτε μορφή εικόνας ως JPEG Μέρος 5: Συχνές ερωτήσεις σχετικά με την αποθήκευση του Word PPT ως JPEGΜέρος 1: Πώς να μετατρέψετε PDF σε JPEG
Αποθηκεύστε αρχεία PDF ως JPEG με αυτές τις λύσεις σε Windows, Mac και φορητές συσκευές. Ίσως χρειαστεί να χρησιμοποιήσετε λογισμικό τρίτων για να μπορέσετε να μετατρέψετε παρουσιάσεις ως εικόνες. Ωστόσο, ενδέχεται να βρείτε ενσωματωμένες λειτουργίες που σας επιτρέπουν να προβάλλετε αρχεία PDF ως φωτογραφία στη συσκευή σας.
1. Επεκτάσεις από το Windows Microsoft Store
Οποιοδήποτε PDF σε JPEG είναι μια εφαρμογή που κατεβάζετε από το Microsoft Store. Το εργαλείο επιφάνειας εργασίας έχει μια απλή διεπαφή για να ανεβάσετε ή να δείτε εύκολα αρχεία PDF. Το καλύτερο μέρος του προγράμματος είναι οι μορφές υποστήριξής του, όπως PNG, JPG, BMP και GIF, για μετατροπή PowerPoint ή παρουσιάσεων. Επιπλέον, επιτρέπει στους χρήστες να αλλάζουν το μέγεθος των αρχείων για να τα αποθηκεύουν στο επιθυμητό μέγεθος αρχείου. Μπορείτε να κατεβάσετε οποιοδήποτε PDF σε JPEG στα Windows δωρεάν.
Βήμα 1.Κατεβάστε και εγκαταστήστε την εφαρμογή από το Microsoft Store. Στη συνέχεια, κάντε κλικ στο κουμπί Άνοιγμα για να εκκινήσετε το λογισμικό. Κάντε κλικ στο κουμπί "Φόρτωση PDF" για να ανεβάσετε το αρχείο από το σύστημα του υπολογιστή σας.
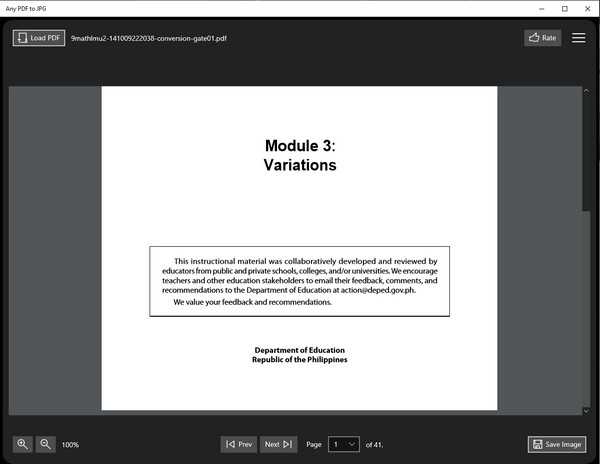
Βήμα 2.Τα στοιχεία ελέγχου και άλλες λειτουργίες βρίσκονται στο κάτω μέρος της διεπαφής. Μπορείτε να τα χρησιμοποιήσετε για να αναστρέψετε τις σελίδες ή να μεταβείτε σε μια συγκεκριμένη σελίδα. Επίσης, η λειτουργία Zoom είναι διαθέσιμη στην κάτω αριστερή γωνία.
Βήμα 3.Κάντε κλικ στο κουμπί "Αποθήκευση εικόνας" για να μετατρέψετε PDF. Στη συνέχεια, επιλέξτε σελίδες για μετατροπή. Επιλέξτε JPEG από το κουμπί "Μορφή εξόδου" ή αλλάξτε το μέγεθος της εξόδου με την επιλογή "Κλίμακα". Κάντε κλικ στο κουμπί Συνέχεια για να επεξεργαστείτε τις αλλαγές.
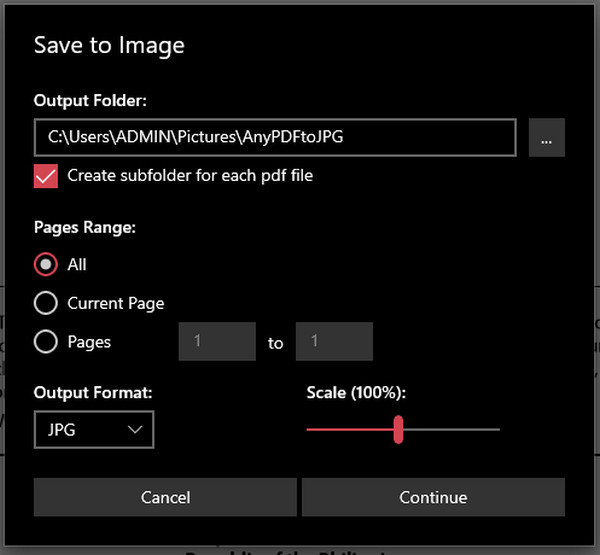
2. Προεπισκόπηση σε Mac
Πώς να αποθηκεύσετε ένα έγγραφο του Word ως JPEG σε Mac; Ένας από τους ευκολότερους τρόπους μετατροπής PDF σε μορφή εικόνας βρίσκεται στην Προεπισκόπηση. Το προεπιλεγμένο πρόγραμμα προβολής φωτογραφιών διαθέτει λειτουργίες για την αλλαγή της επέκτασης αρχείου. Εκτός από το ότι δεν απαιτεί εγκατάσταση, είναι επίσης δωρεάν και εύκολο στη χρήση. Με την ευκαιρία, μπορείτε μετατρέψτε το HEIC σε PDF σε Mac και μέσω Προεπισκόπησης. Ακολουθήστε τα παρακάτω βήματα για να χρησιμοποιήσετε την Προεπισκόπηση για να μετατρέψετε αρχεία PDF σε JPEG.
Βήμα 1.Ανοίξτε το Finder και αναζητήστε το αρχείο PDF—Κάντε δεξί κλικ στο αρχείο για να εμφανιστούν περισσότερες επιλογές. Επιλέξτε "Άνοιγμα με" και επιλέξτε "Προεπισκόπηση".
Βήμα 2.Μεταβείτε στο μενού Αρχείο και επιλέξτε την επιλογή "Εξαγωγή". Από το μενού "Μορφή", ορίστε τη μορφή εξόδου σε JPEG. Μπορείτε επίσης να αλλάξετε το φάκελο προορισμού ή το όνομα του αρχείου. Κάντε κλικ στο κουμπί Αποθήκευση για να μετατρέψετε το PDF ως εικόνα.
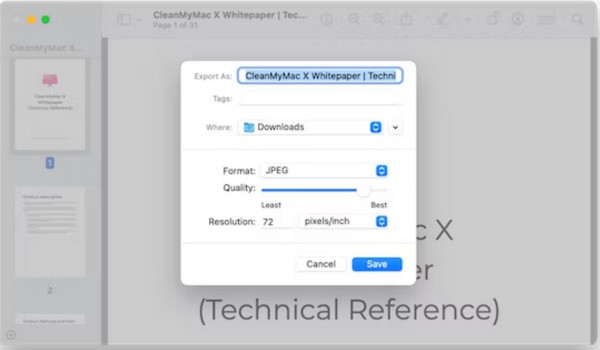
3. Διαδικτυακός ιστότοπος της Adobe για κινητά
Αν και υπάρχουν εφαρμογές τρίτων για αποθήκευση ως JPEG από το Google Play και το App Store, μπορείτε επίσης να χρησιμοποιήσετε το Adobe Online για μετατροπές PDF. Ο μετατροπέας PDF που βασίζεται στο web υποστηρίζει μορφές εξόδου JPG, PNG και TIFF. μπορείτε να χρησιμοποιήσετε τον μετατροπέα απεριόριστα. Η Adobe σάς επιτρέπει επίσης να αντιγράψετε τον σύνδεσμο του αρχείου που έχει μετατραπεί για να το μοιραστείτε στο διαδίκτυο.
Βήμα 1.Επισκεφτείτε το PDF σε JPG της Adobe στο ανοιχτό πρόγραμμα περιήγησής σας. Κάντε κλικ στο κουμπί "Επιλογή αρχείου" για να ανεβάσετε PDF από τον υπολογιστή σας. Περιμένετε να μεταφορτωθεί το αρχείο στη διεπαφή του μετατροπέα.
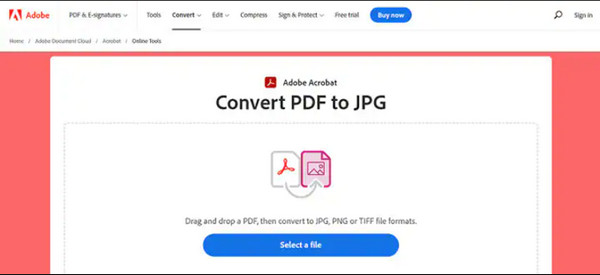
Βήμα 2.Μόλις τελειώσετε, επιλέξτε τη μορφή εξόδου από το μενού "Μετατροπή σε". Κάντε κλικ στο κουμπί "Μετατροπή σε JPG" για να μετατρέψετε το PDF σε JPG. Προχωρήστε στη λήψη του αρχείου που μετατράπηκε ή κάντε κλικ στο κουμπί "URL" για να αντιγράψετε τον σύνδεσμο.
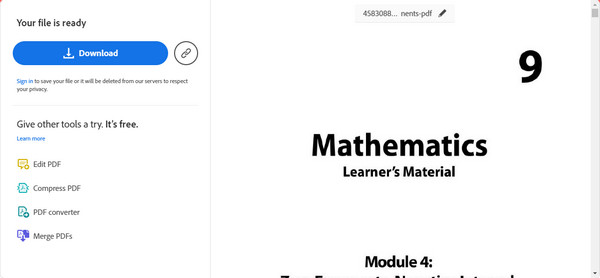
Μέρος 2: Πώς να αποθηκεύσετε έγγραφα του Word ως JPEG
Γνωρίζατε ότι μπορείτε να αποθηκεύσετε απευθείας αρχεία PDF ως JPEG; Το WPS Office προσφέρει αυτήν, μια εφαρμογή τρίτου κατασκευαστή σε εκδόσεις υπολογιστή και κινητών. Αυτή η εφαρμογή διαθέτει μια σουίτα all-in-one για το άνοιγμα και την επεξεργασία αρχείων όπως το PowerPoint, το Excel και άλλες φόρμες. Προσφέρει επίσης λειτουργίες όπως το Cloud Storage και το Sharing για εξαγωγή αρχείων. Η λήψη του WPS ανοίγει πολλά για τη γραφή και τη μετατροπή. Ελέγξτε εάν υπάρχει κάποιο υδατογράφημα επισυναπτόμενο στο αρχείο εγγράφου σας. Εάν Ναι, πρέπει αφαιρέστε το υδατογράφημα του Word χειροκίνητα πριν τη μετατροπή σε JPEG.
Βήμα 1.Κατεβάστε την εφαρμογή στη συσκευή σας και ακολουθήστε τις οδηγίες για να αποδεχτείτε τους όρους και τις προϋποθέσεις. Κάντε κλικ στο κουμπί "PDF" από το κύριο μενού και επιλέξτε την επιλογή "Άνοιγμα PDF". Θα ανοίξει ο τοπικός σας φάκελος. αναζητήστε το αρχείο.
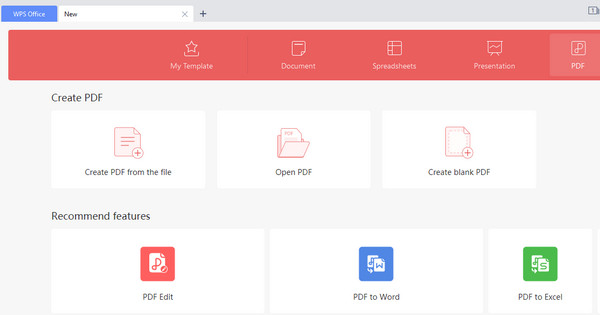
Βήμα 2.Αφού επιλέξετε το αρχείο PDF, μεταβείτε στη λειτουργία "Μενού" από την επάνω αριστερή γωνία. Τοποθετήστε το ποντίκι σας πάνω από το "Εξαγωγή PDF" και κάντε κλικ στο κουμπί "Εικόνα". Επιλέξτε τις επιθυμητές πληροφορίες εξαγωγής που θέλετε.
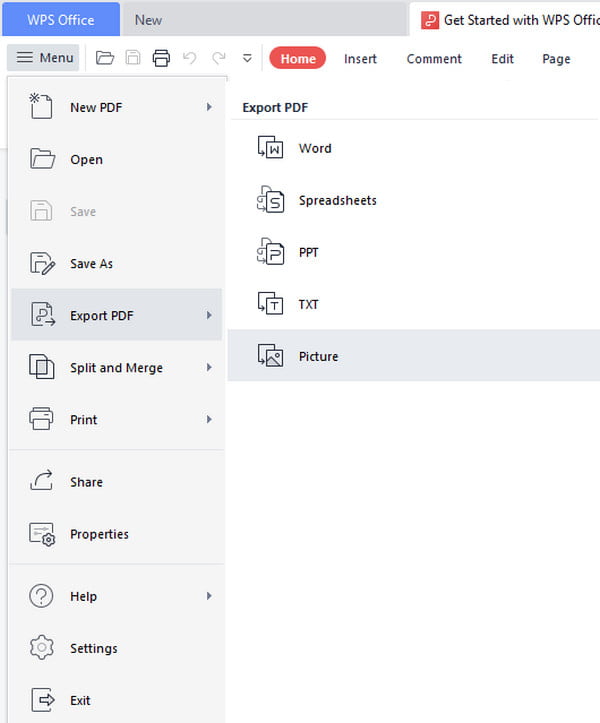
Βήμα 3.Επιλέξτε τη μορφή και την ποιότητα JPEG για την εικόνα από την αναπτυσσόμενη λίστα Μορφοποίηση. Μπορείτε επίσης να αλλάξετε τη "Διαδρομή εξαγωγής" εάν χρειάζεται. Τέλος, κάντε κλικ στο κουμπί «Εξαγωγή» για να αποθηκεύσετε το έγγραφο word ως JPEG.
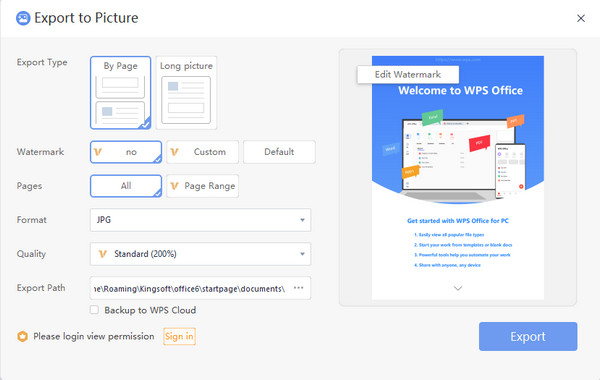
Μέρος 3: Πώς να αποθηκεύσετε τις διαφάνειες του PowerPoint ως JPEG
Μάθατε πώς να αποθηκεύετε αρχεία PDF ως JPEG από τα προηγούμενα μέρη. Αλλά πώς να αποθηκεύσετε μια διαφάνεια του PowerPoint ως JPEG; Υπάρχουν δύο αποτελεσματικοί τρόποι για να το κάνετε. μπορείτε να δοκιμάσετε αυτές τις λύσεις σε Windows και Mac.
1. Microsoft PPT
Εάν χρησιμοποιείτε Windows, πιθανότατα έχετε Microsoft PowerPoint. Η εφαρμογή έχει έναν προεπιλεγμένο τρόπο εγγραφή PowerPoint ως βίντεο, για να μην αναφέρουμε ότι μπορείτε να μετατρέψετε διαφάνειες PowerPoint σε JPEG. Παρέχει επίσης μια έκδοση Apple, ώστε οι χρήστες Mac να μπορούν να χρησιμοποιούν το Microsoft PPT για τη δημιουργία και την επεξεργασία αρχείων. Πώς όμως χρησιμοποιείτε το Microsoft PPT για να αποθηκεύσετε διαφάνειες ως JPEG;
Βήμα 1.Εάν εξακολουθείτε να μην έχετε την εφαρμογή στον υπολογιστή σας, εγκαταστήστε την από το Microsoft Store ή άλλες αξιόπιστες πηγές. Ανοίξτε το λογισμικό και κάντε κλικ στη διαφάνεια του PowerPoint που θέλετε.
Βήμα 2.Μεταβείτε στην καρτέλα "Αρχείο" και κάντε κλικ στο κουμπί "Εξαγωγή". Κάντε κλικ στο κουμπί "Αλλαγή τύπου αρχείου" για να αλλάξετε την επέκταση αρχείου σε JPEG. Αλλάξτε τη διαδρομή προορισμού πριν αποθηκεύσετε το αρχείο ως εικόνα.
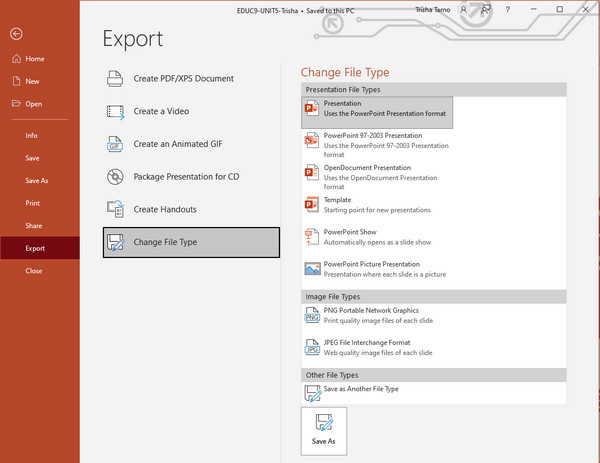
2. WPS
Όπως αναφέρθηκε, το WPS είναι μια πολυλειτουργική εφαρμογή για διάφορα αρχεία κειμένου. Μπορείτε να περιμένετε ότι ακόμη και οι διαφάνειες του PowerPoint μπορούν να μετατραπούν σε JPEG. Ωστόσο, υπάρχουν περιορισμοί για ορισμένα μέρη εάν χρησιμοποιείτε μόνο τη δωρεάν έκδοση—για παράδειγμα, το υδατογράφημα, τις σελίδες και την ποιότητα.
Βήμα 1.Ανοίξτε το αρχείο από το φάκελό σας και κάντε δεξί κλικ πάνω του. Επιλέξτε την επιλογή "WPS Office" από το υπομενού "Άνοιγμα με".
Βήμα 2.Μεταβείτε στο "Μενού" και κάντε κλικ στο κουμπί "Εξαγωγή ως εικόνα". Το παράθυρο διαλόγου θα παρέχει τις ρυθμίσεις για την έξοδο. Μην ξεχάσετε να επιλέξετε τη μορφή ως JPEG.
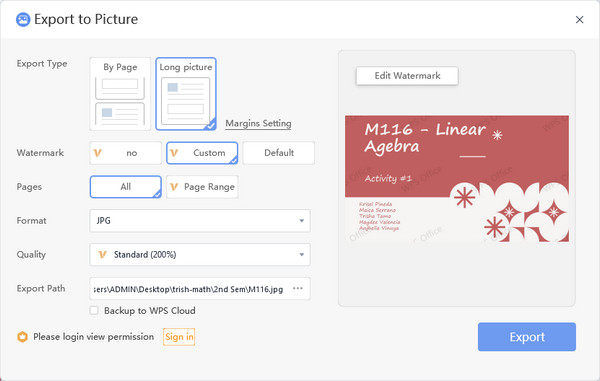
Μέρος 4: Πώς να αποθηκεύσετε οποιαδήποτε μορφή εικόνας ως JPEG
Εάν έχετε το αρχείο PDF αποθηκευμένο ως JPEG αλλά χρειάζεστε άλλη μετατροπή, AnyRec Free Image Converter Online μπορεί να γίνει ο επαγγελματίας σας μετατροπέας. Το διαδικτυακό εργαλείο διαθέτει μια διαισθητική διεπαφή όπου μπορείτε να χρησιμοποιήσετε εύκολα τις λειτουργίες. Υποστηρίζει σχεδόν μορφές εισόδου, όπως BMP, SVG και TIFF, για μετατροπή σε JPG, PNG και GIF. Το AnyRec Free Image Converter Online είναι προσβάσιμο σε οποιοδήποτε πρόγραμμα περιήγησης δωρεάν!
- Εύκολος στη χρήση μετατροπέας για αλλαγή μορφής εικόνας χωρίς απώλεια ποιότητας.
- Προσφέρετε 40 μεταφορτωμένα αρχεία με μέγιστο 5 MB για δωρεάν μετατροπή.
- Καμία εγγραφή ή σχέδιο αγοράς για τη διεξαγωγή μετατροπής στο διαδίκτυο.
- Διαγράψτε όλα τα αρχεία που έχουν μεταφορτωθεί και μετατραπεί για να προστατεύσετε το απόρρητό σας.
Βήμα 1.Μεταβείτε στον επίσημο ιστότοπο του AnyRec Free Image Converter Online. Επιλέξτε τη μορφή εξόδου από το κουμπί "Μετατροπή σε". Στη συνέχεια, εισαγάγετε το αρχείο εικόνας κάνοντας κλικ στο κουμπί "Προσθήκη εικόνων".
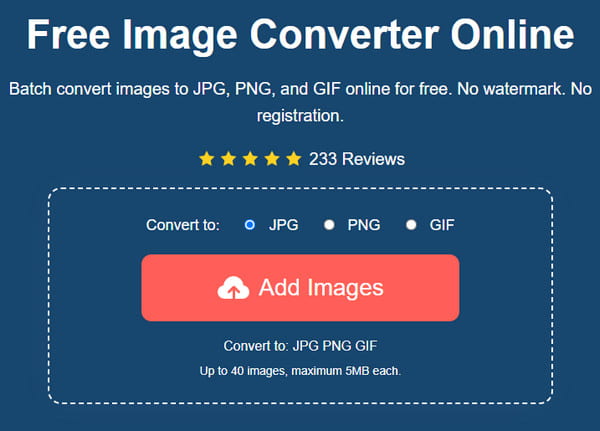
Βήμα 2.Το διαδικτυακό εργαλείο θα μετατραπεί κατά τη μεταφόρτωση της εικόνας. Ανεβάστε περισσότερα αρχεία κάνοντας κλικ στο κουμπί "Προσθήκη εικόνων" ή "Μεταφόρτωση φωτογραφίας". Η πρόοδος είναι επίσης παρακολουθήσιμη για κάθε αρχείο.
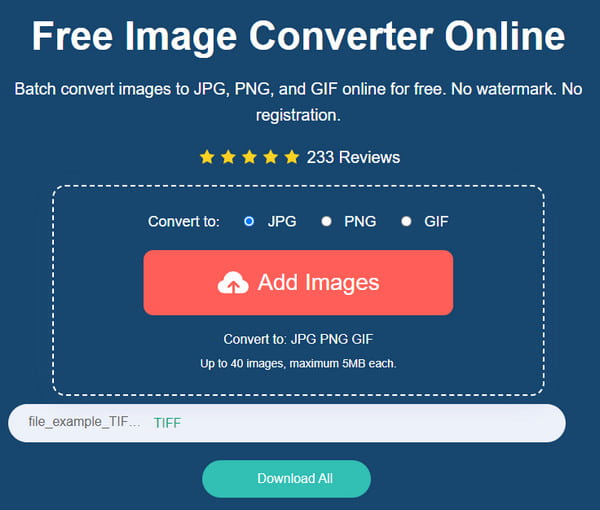
Βήμα 3.Αφού μετατραπούν όλα τα μεταφορτωμένα αρχεία, κάντε κλικ στο κουμπί "Λήψη όλων" για να τα αποθηκεύσετε στον υπολογιστή σας. Όλα τα αρχεία θα αφαιρεθούν από τη διεπαφή του ιστότοπου μετά από αρκετές ώρες.
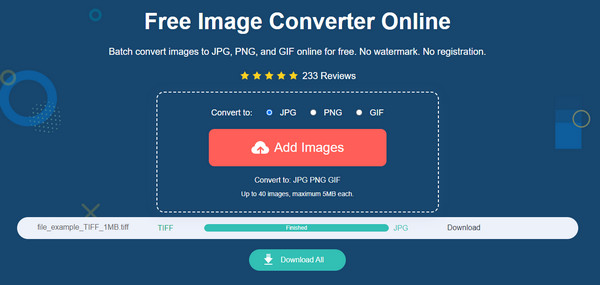
Μέρος 5: Συχνές ερωτήσεις σχετικά με την αποθήκευση του Word PPT ως JPEG
-
1. Είναι δυνατή η μετατροπή JPG σε PDF;
Ναί. Υπάρχουν διαδικτυακά εργαλεία για τη μετατροπή μιας εικόνας σε έγγραφο. Μεταβείτε στο Zamzar και κάντε κλικ στο κουμπί Επιλογή αρχείων για να εισαγάγετε την εικόνα. Στη συνέχεια, επιλέξτε την επιθυμητή μορφή εξόδου από τη δεύτερη ενότητα. Κάντε κλικ στο κουμπί "Μετατροπή τώρα" για να αποθηκεύσετε την αλλαγή της μορφής αρχείου.
-
2. Πώς να αποθηκεύσετε το έγγραφο του Word ως JPEG στο iPhone;
Δυστυχώς, δεν υπάρχει προεπιλεγμένος τρόπος μετατροπής εγγράφων σε εικόνες στο iPhone. Αλλά μπορείτε να χρησιμοποιήσετε εφαρμογές τρίτων όπως το Adobe Acrobat, το WPS Office και το PDF Expert.
-
3. Μπορώ να ανοίξω ή να επεξεργαστώ αρχεία JPEG στο Word;
Ναί. Για να ανοίξετε μια εικόνα στο Word, κάντε δεξί κλικ στην εικόνα από τον τοπικό σας φάκελο και επιλέξτε Αντιγραφή. Στη συνέχεια, εκκινήστε την εφαρμογή Word και επικολλήστε τη φωτογραφία. Μεταβείτε στην ενότητα "Σχέδιο" από την επάνω γραμμή εργαλείων και επεξεργαστείτε την εικόνα όπως θέλετε.
συμπέρασμα
Η αποθήκευση αρχείων PDF, διαφανειών PowerPoint, εγγράφων Word και άλλου αρχείου ως εικόνες μπορεί να σας βοηθήσει να τα μοιραστείτε χωρίς προβλήματα. Επίσης, μπορεί να σας δώσει την ελευθερία να ανοίξετε τις εικόνες σε οποιαδήποτε συσκευή, όπως μπορείτε να μετατρέψετε το HEIC σε JPEG για άνοιγμα μόνο όταν μπορείτε ανοίξτε το HEIC σε Mac. Αλλά εάν η μορφή JPEG δεν είναι συμβατή με άλλη συσκευή, είναι καιρός να χρησιμοποιήσετε το AnyRec Free Image Converter Online για δωρεάν μετατροπή.
