Πώς να αφαιρέσετε ένα υδατογράφημα σε ένα έγγραφο του Word για να κάνετε την ανάγνωση εύκολη
Ένα έγγραφο μπορεί να έχει ένα υδατογράφημα για την προστασία των πνευματικών δικαιωμάτων. Αλλά στις περισσότερες περιπτώσεις, πολλοί άνθρωποι θέλουν να αφαιρέσουν το υδατογράφημα στα αρχεία του Word επειδή το υδατογράφημα δυσκολεύει την ανάγνωση. Επιπλέον, δεν είναι απαραίτητο να έχετε υδατογράφημα εάν το αρχείο δεν είναι εμπιστευτικό. Έτσι, εάν δυσκολεύεστε να διαγράψετε ένα λογότυπο, ακολουθούν 4 τρόποι για να αφαιρέσετε τα υδατογραφήματα στο Word και μπορούν να χρησιμεύσουν ως εναλλακτικοί τρόποι δοκιμής.
Λίστα οδηγών
3 τρόποι για να καταργήσετε το υδατογράφημα στο Word 2007/2016 Ο καλύτερος τρόπος για να αφαιρέσετε το υδατογράφημα στο Word Συχνές ερωτήσεις σχετικά με την κατάργηση υδατογραφημάτων στο Word3 τρόποι για να καταργήσετε το υδατογράφημα στο Word 2007/2016
Συνήθως, είναι εύκολο να αφαιρέσετε ένα υδατογράφημα στο Word και μπορεί να γίνει από την προεπιλεγμένη μέθοδο. Ωστόσο, αυτό το μέρος θα σας δώσει τρεις διαφορετικούς τρόπους για να διαγράψετε τυχόν περιττά λογότυπα από τα έγγραφα που επιθυμείτε.
1. Microsoft Word
Ο ευκολότερος τρόπος για να αφαιρέσετε ένα υδατογράφημα στο Word είναι μέσω της ίδιας της εφαρμογής εγγράφων. Αν και υπάρχουν πολλές εκδόσεις, η Microsoft μπορεί να αφαιρέσει αποτελεσματικά ένα αντικείμενο από ένα έγγραφο. Αυτό το μέρος θα σας δείξει πώς να χρησιμοποιήσετε τη Microsoft σε Windows και Mac.
Πώς να αφαιρέσετε ένα υδατογράφημα στα Windows χρησιμοποιώντας το Microsoft Word
Βήμα 1.Ανοίξτε το Microsoft Word, στη συσκευή σας και κάντε κλικ στο κουμπί "Σχεδίαση" και στη συνέχεια κάντε κλικ στο κουμπί "Υδατογράφημα". Μπορείτε επίσης να βρείτε την επιλογή από τη διάταξη σελίδας εάν έχετε Word 2007 ή 2010.
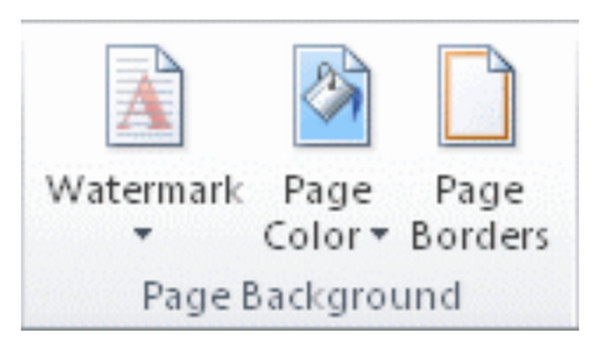
Βήμα 2.Μόλις κατεβάσετε τη λίστα, κάντε κλικ στο κουμπί "Κατάργηση υδατογραφήματος". Εάν η πρώτη μέθοδος δεν λειτούργησε, δοκιμάστε να κάνετε διπλό κλικ στο κοντινό επάνω μέρος μιας σελίδας και να ανοίξετε την περιοχή κεφαλίδας. Κάντε κλικ με το ποντίκι σας πάνω από το υδατογράφημα μέχρι να εμφανιστεί ένα βέλος 4 κατευθύνσεων.
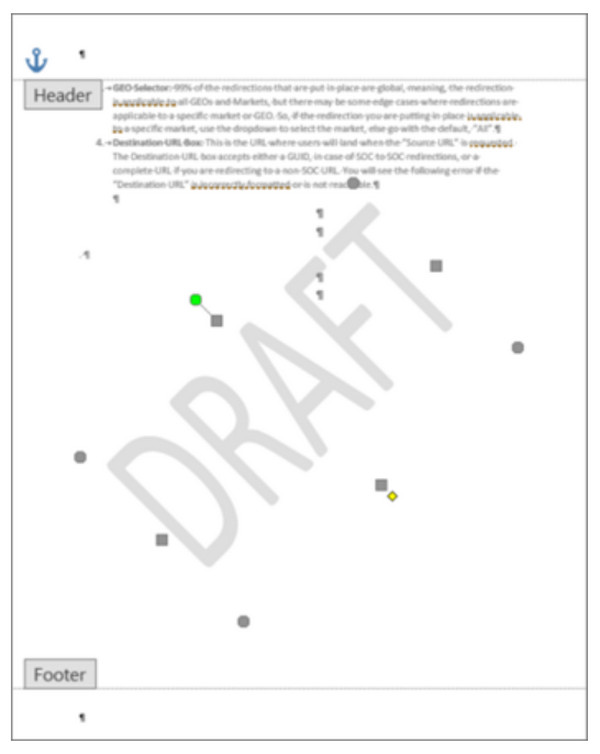
Βήμα 3.Επιλέξτε το υδατογράφημα και κάντε κλικ στο κουμπί "Διαγραφή". Επαναλάβετε τη διαδικασία για τις υπόλοιπες σελίδες με υδατογραφήματα.
Πώς να αφαιρέσετε ένα υδατογράφημα σε Mac χρησιμοποιώντας το Microsoft Word:
Βήμα 1.Κάντε κλικ στο κουμπί "Διάταξη σελίδας" και στη συνέχεια κάντε κλικ στο κουμπί "Υδατογράφημα". Από το παράθυρο διαλόγου Εισαγωγή "Υδατογράφημα", κάντε κλικ στο κουμπί "Χωρίς υδατογράφημα".
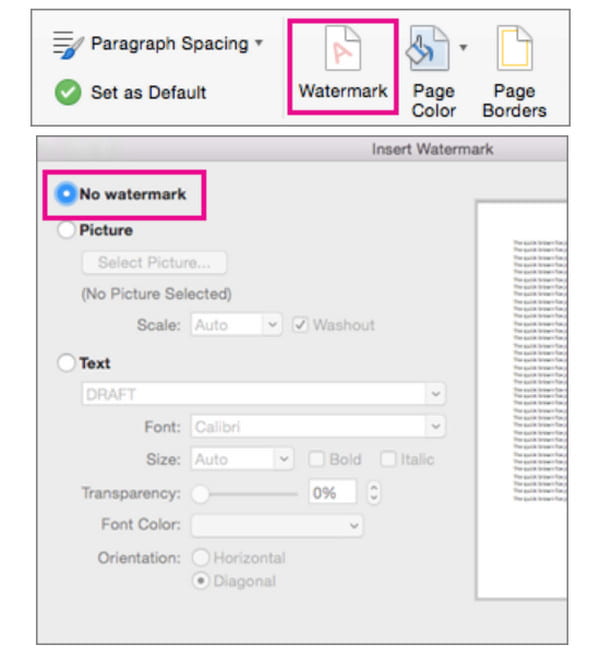
Βήμα 2.Εάν αυτή η μέθοδος δεν έκανε την εργασία, προσπαθήστε να ανοίξετε την περιοχή κεφαλίδας κάνοντας διπλό κλικ. Στη συνέχεια, επιλέξτε το υδατογράφημα από τη σελίδα και, στη συνέχεια, κάντε κλικ στο κουμπί "Διαγραφή" ή πατήστε το πλήκτρο "Διαγραφή" από το πληκτρολόγιό σας. Επαναλάβετε για τις υπόλοιπες σελίδες.
2. Αποθηκεύστε το Word σε μορφή XML
Είτε το πιστεύετε είτε όχι, η αποθήκευση του εγγράφου σε μορφή XML είναι μια εναλλακτική λύση για την αφαίρεση του υδατογραφήματος από ένα έγγραφο του Word. Η eXtensible Markup Language είναι παρόμοια με την HTML, επιτρέποντάς σας να μετατρέψετε έγγραφα Word σε απλό κείμενο. Ας δούμε πώς μπορεί να βοηθήσει στην εκτέλεση της εργασίας.
Πώς να αφαιρέσετε υδατογραφήματα στο Word μετατρέποντας σε μορφή XML:
Βήμα 1.Ανοίξτε το έγγραφο από το Microsoft Word και κάντε κλικ στο κουμπί Αρχείο. Κάντε κλικ στο κουμπί "Αποθήκευση ως" και κάντε κλικ στο κουμπί "Έγγραφο Word XML" από το μενού "Αποθήκευση ως".
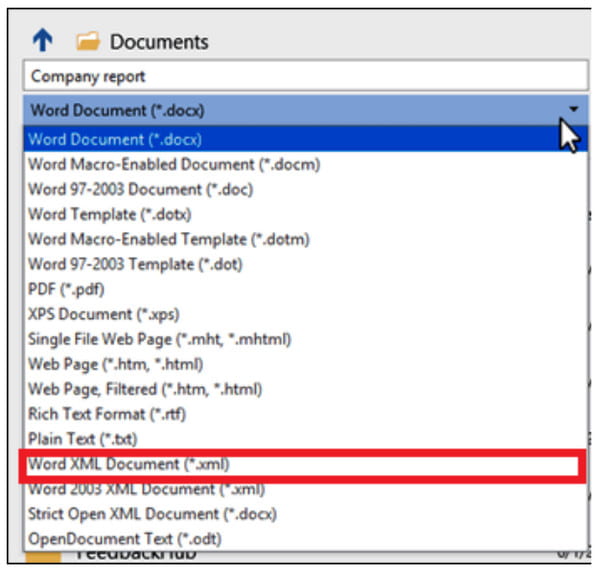
Βήμα 2.Επιλέξτε τη θέση του αρχείου για να αποθηκεύσετε το έγγραφο ή να μετονομάσετε το αρχείο. Στη συνέχεια, κάντε κλικ στο κουμπί "Αποθήκευση". Μετά από αυτό, μεταβείτε στο φάκελο όπου αποθηκεύετε το αρχείο XML και κάντε δεξί κλικ πάνω του όπου πρέπει να το ανοίξετε με την εφαρμογή Σημειωματάριο.
Βήμα 3.Θυμηθείτε τη διατύπωση του υδατογραφήματος και πατήστε τα πλήκτρα "CTRL" και "F" στο πληκτρολόγιό σας, πληκτρολογήστε τη λέξη που αναζητάτε και, στη συνέχεια, κάντε κλικ στο κουμπί "Εύρεση επόμενου". Διαγράψτε τη λέξη χωρίς να αφαιρέσετε το εισαγωγικό.
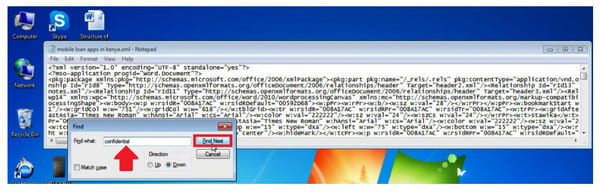
Βήμα 4.Αποθηκεύστε τη σημείωση και επιστρέψτε στο Microsoft Word. Κάντε κλικ στο κουμπί "Αρχείο" και κάντε κλικ στο κουμπί "Αποθήκευση ως". Τραβήξτε το μενού Αποθήκευση ως και κάντε κλικ στο κουμπί "Word".
3. Βέλος 4 κατευθύνσεων
Η τελευταία λύση για την κατάργηση ενός υδατογραφήματος σε ένα έγγραφο του Word είναι μέσω ενός βέλους Επιλογή αντικειμένου που σας δίνει τη δυνατότητα να μετακινήσετε και να αλλάξετε τη θέση ενός αντικειμένου από ένα έγγραφο. Είναι επίσης χρήσιμο καθώς μπορεί να διαγράψει το αντικείμενο.
Πώς να αφαιρέσετε ένα υδατογράφημα στο Word μέσω ενός βέλους 4 κατευθύνσεων:
Βήμα 1.Αρχικά, πρέπει να απενεργοποιήσετε το κουμπί "Παρακολούθηση αλλαγών" από το Microsoft Word. Κάντε κλικ στο κουμπί "Έλεγχος" και κάντε κλικ στο κουμπί "Παρακολούθηση αλλαγών".
Βήμα 2.Καταργήστε τη σήμανση κάνοντας κλικ στο κουμπί "Αποδοχή". Στη συνέχεια, ανοίξτε την κεφαλίδα της ενότητας και μετακινήστε τον κέρσορα γύρω από το υδατογράφημα για να εμφανιστεί το βέλος 4 κατευθύνσεων.
Βήμα 3.Κάντε κλικ στο κουμπί "Διαγραφή" ή πατήστε το πλήκτρο "Διαγραφή" από το πληκτρολόγιό σας. Επαναλάβετε τη διαδικασία και κάντε κλικ στο κουμπί "Αποθήκευση" για να αποθηκεύσετε όλες τις αλλαγές.
Ο καλύτερος τρόπος για να αφαιρέσετε το υδατογράφημα στο Word
AnyRec Free Remover Watermark Online είναι μια άλλη εναλλακτική λύση για την κατάργηση ενός υδατογραφήματος στο Word. Το πρόγραμμα αφαίρεσης υδατογραφήματος που βασίζεται στον ιστό παρέχει εργαλεία για τη διαγραφή ανεπιθύμητων αντικειμένων σε ένα έγγραφο του Word ή σε μια εικόνα χωρίς να παραμορφώνεται η αρχική ποιότητα του αρχείου. Αποτελείται από διάφορα εργαλεία αφαίρεσης, όπως το Polygonal για έντονο σχήμα, το Lasso για στρογγυλεμένο σχήμα και το Brush για χειροκίνητη επισήμανση. Υποστηρίζει μορφές εικόνας, όπως JPEG, PNG, BMP, GIF και άλλα. Μετατρέψτε τα έγγραφά σας σε εικόνες και το AnyRec Free Watermark Remover Online θα αφαιρέσει το υδατογράφημα στο Word δωρεάν.
Χαρακτηριστικά:
◆ Αφαιρέστε ελεύθερα ένα υδατογράφημα σε λέξη και εικόνα χωρίς να εγγραφείτε ή να δημιουργήσετε λογαριασμό.
◆ Απεριόριστες καθημερινές μεταφορτώσεις για διαγραφή λογότυπων, ημερομηνιών, κειμένου και άλλων υδατογραφημάτων.
◆ Αποθηκεύστε την έξοδο με εξαιρετική ποιότητα εικόνας με τη βοήθεια της τεχνολογίας AI.
◆ Επιτρέψτε στους χρήστες να περικόψουν την έξοδο ή να επιλέξουν άλλους λόγους διαστάσεων όπως 4:3, 1:1 κ.λπ.
Πώς να αφαιρέσετε υδατογραφήματα στο word με το AnyRec Free Watermark Remover Online:
Βήμα 1.Μεταβείτε στον ιστότοπο ή κάντε κλικ https://www.anyrec.io/free-online-watermark-remover/. Κάντε κλικ στο κουμπί "Μεταφόρτωση εικόνων" για να εισαγάγετε την εικόνα από τη συσκευή σας. Βεβαιωθείτε ότι έχετε ήδη μετατρέψει τα έγγραφα σε φωτογραφίες και αποθηκεύστε τα σε υποστηριζόμενη μορφή όπως το JPG.

Βήμα 2.Μετά τη μεταφόρτωση, επιλέξτε τον τύπο του highlighter που σας αρέσει να χρησιμοποιείτε από το επάνω μέρος του μενού. Επισημάνετε το υδατογράφημα χρησιμοποιώντας Polygonal, Lasso ή Brush. Μπορείτε επίσης να αλλάξετε το μέγεθος της βούρτσας κατά βούληση. Κάντε κλικ στο κουμπί Αφαίρεση για να εφαρμόσετε το εργαλείο αφαίρεσης υδατογραφήματος.

Βήμα 3.Στη συνέχεια, κάντε κλικ στο κουμπί "Περικοπή & Αποθήκευση" για να αλλάξετε την αναλογία διαστάσεων της εικόνας. Μπορείτε επίσης να χρησιμοποιήσετε την επιλογή Δωρεάν για να περικόψετε την εικόνα με μη αυτόματο τρόπο. Στη συνέχεια, κάντε κλικ στο κουμπί "Αποθήκευση" για λήψη της εξόδου. Κάντε κλικ στο κουμπί "Νέα εικόνα" για να ανεβάσετε και να επεξεργαστείτε ένα άλλο αρχείο.
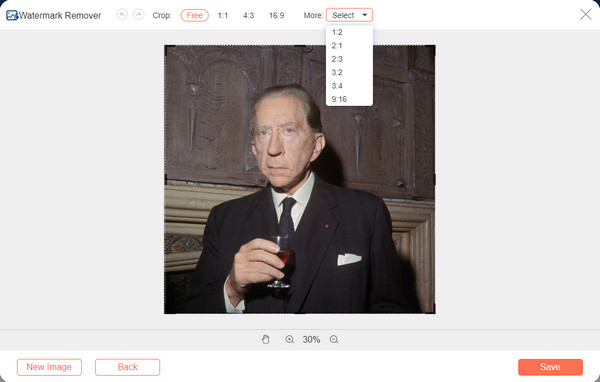
Συχνές ερωτήσεις σχετικά με την κατάργηση υδατογραφημάτων στο Word
-
Πώς να μειώσετε την ορατότητα ενός υδατογραφήματος σε ένα έγγραφο του Word;
Εάν το έγγραφο έχει υδατογράφημα εικόνας, μπορείτε να μειώσετε το υδατογράφημα κάνοντας διπλό κλικ στο επάνω μέρος της σελίδας. Μετακινήστε τον κέρσορα πάνω από το λογότυπο και κάντε κλικ σε αυτό μέχρι να εμφανιστεί το βέλος 4 κατευθύνσεων. Στην ενότητα Εργαλεία εικόνας, κάντε κλικ στο κουμπί Μορφοποίηση και κάντε κλικ στο κουμπί Επαναχρωμία, Φωτεινότητα ή Αντίθεση. Αποθηκεύστε το έγγραφο στη συσκευή σας. Αλλά για το καλύτερο εργαλείο επεξεργασίας φωτογραφιών, μπορείτε επεξεργαστείτε το υδατογράφημα στο Photoshop.
-
Μπορώ να αντιγράψω το έγγραφο και να το επικολλήσω σε άλλη κενή σελίδα για να αφαιρέσω το υδατογράφημα;
Ναι, μπορείτε να χρησιμοποιήσετε τη μέθοδο αντιγραφής-επικόλλησης και να μεταφέρετε το περιεχόμενο σε μια κενή σελίδα. Ωστόσο, εξακολουθεί να εξαρτάται από το έγγραφο που επιτρέπει στο Microsoft Word να το επεξεργαστεί.
-
Είναι παράνομη η αφαίρεση του υδατογραφήματος από το Word;
Εάν διεκδικήσετε ένα έγγραφο που δεν είναι έργο σας, ενδέχεται να κατηγορήσετε για παραβίαση σύμφωνα με τον νόμο περί πνευματικών δικαιωμάτων των ΗΠΑ, ενότητα 1202. Ωστόσο, δεν χρειάζεται να ανησυχείτε εάν χρειάζεστε μόνο ένα καθαρό αντίγραφο ενός εγγράφου ως τον λόγο για τον οποίο καταργείτε το στάθμη ύδατος.
συμπέρασμα
Τώρα η ανάγνωση είναι καλύτερη με το αφαιρεμένο υδατογράφημα σε ένα έγγραφο του Word. Εάν πιστεύετε ότι είναι πολύ ενοχλητικό να χρησιμοποιήσετε το Microsoft Word για να αφαιρέσετε το υδατογράφημα, μπορείτε επίσης να το χρησιμοποιήσετε AnyRec Free Remover Watermark Online. Μπορεί επίσης να θεωρηθεί ως μία από τις καλύτερες εναλλακτικές λύσεις διαγράψτε τα ανεπιθύμητα υδατογραφήματα στις εικόνες πολύ! Επισκεφθείτε την ιστοσελίδα σήμερα!
