4 εξαιρετικές λύσεις για τη μετατροπή TIFF σε JPG ή αντίστροφα
Η μορφή αρχείου TIFF είναι μια σπάνια μορφή που είναι εξαιρετικά ασφαλής και περιέχει μεταδεδομένα σε κάθε αρχείο. Αλλά μερικοί άνθρωποι θέλουν να μετατρέψουν το TIFF σε JPG για να εξοικονομήσουν χώρο αποθήκευσης. Επειδή το TIFF αποθηκεύει πληροφορίες εικόνας και γραφικά ράστερ, σε αντίθεση με άλλες μορφές εικόνας, επιτρέποντας εικόνες υψηλής ποιότητας. Δεδομένου ότι η μορφή καταναλώνει πάρα πολύ χώρο αποθήκευσης, ο καλύτερος τρόπος για να μειώσετε το μέγεθος του αρχείου και να διατηρήσετε την ποιότητα είναι να μετατρέψετε το TIFF σε JPG. Σε ορισμένες περιπτώσεις, πρέπει επίσης να μετατρέψετε το JPG σε TIFF για μετα-επεξεργασία και πολλά άλλα. Όπως και να έχει, απλώς συνεχίστε την ανάγνωση και λάβετε 4 εύκολες λύσεις.
Λίστα οδηγών
Μέρος 1: Δωρεάν εργαλείο AnyRec για μετατροπή μορφών μεταξύ TIFF και JPG Μέρος 2: Το Photoshop για αλλαγή μεταξύ TIFF και JPG σε Windows/Mac Μέρος 3: Pixillion for You to Convert TIFF σε JPG and Convert Back Μέρος 4: Αποθήκευση εικόνων ως TIFF ή JPG στην εφαρμογή Paint στα Windows Μέρος 5: Συχνές ερωτήσεις σχετικά με το TIFF και το JPGΜέρος 1: Δωρεάν εργαλείο AnyRec για μετατροπή μορφών μεταξύ TIFF και JPG
Αντί να κάνετε λήψη λογισμικού για τη μετατροπή TIFF σε JPG, μπορείτε να χρησιμοποιήσετε ένα διαδικτυακό εργαλείο για μετατροπή και η καλύτερη επιλογή είναι AnyRec Free Image Converter Online. Αυτός ο διαδικτυακός μετατροπέας διαθέτει μια διαισθητική διεπαφή χρήστη χωρίς πολυπλοκότητα, που επιτρέπει στους χρήστες να πραγματοποιούν γρήγορη μετατροπή. Υποστηρίζει μορφές εικόνας εισόδου όπως TIFF, PNG και BMP και τις μετατρέπει σε δημοφιλείς εξόδους, συμπεριλαμβανομένων των JPG, GIF και ούτω καθεξής. Το AnyRec Free Image Converter Online είναι ένας δωρεάν μετατροπέας που δεν απαιτεί εγγραφή ή εκκίνηση.
Χαρακτηριστικά:
- Μετατρέψτε γρήγορα το TIFF σε JPG χωρίς να χάσετε την αρχική ποιότητα.
- Υποστηρίξτε τη μετατροπή παρτίδων με διαδικασία γρήγορης ταχύτητας.
- Επιτρέψτε στους χρήστες να ανεβάσουν έως και 40 αρχεία εικόνας από τη συσκευή.
- Κάντε λήψη με ένα κλικ για να αποθηκεύσετε όλα τα JPG που έχουν μετατραπεί για εξοικονόμηση χρόνου.
Βήμα 1.Όταν επισκέπτεστε το AnyRec Free Image Converter Online, επιλέξτε τη μορφή εξόδου από το μενού "Μετατροπή" σε. Στη συνέχεια, κάντε κλικ στο κουμπί "Προσθήκη εικόνων" για να ανοίξετε τον τοπικό σας φάκελο. Αναζητήστε το αρχείο TIFF που θέλετε να μετατρέψετε σε JPG. Κάντε κλικ στο κουμπί "Άνοιγμα" για να επιβεβαιώσετε το επιλεγμένο αρχείο.
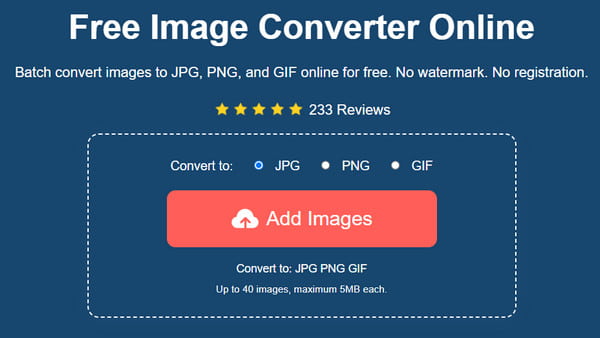
Βήμα 2.Μόλις δείτε τη μεταφόρτωση στη διεπαφή του διαδικτυακού μετατροπέα, θα επεξεργαστεί αμέσως τη μετατροπή. Μπορείτε να παρακολουθείτε την πρόοδο σε κάθε μετατροπή. Κάντε ξανά κλικ στο κουμπί "Προσθήκη εικόνων" για να προσθέσετε περισσότερες φωτογραφίες από τη συσκευή σας.
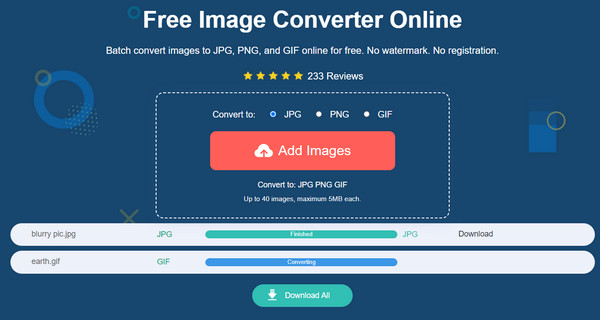
Βήμα 3.Μετά από όλες τις μετατροπές, κάντε κλικ στο κουμπί "Λήψη όλων" για να αποθηκεύσετε όλες τις εξόδους στον υπολογιστή σας. Όλες οι φωτογραφίες που έχουν μεταφορτωθεί και μετατραπεί θα διαγραφούν από τον ιστότοπο μετά από μερικές ώρες. Επαναλάβετε τη μετατροπή του TIFF σε JPG όπως θέλετε.
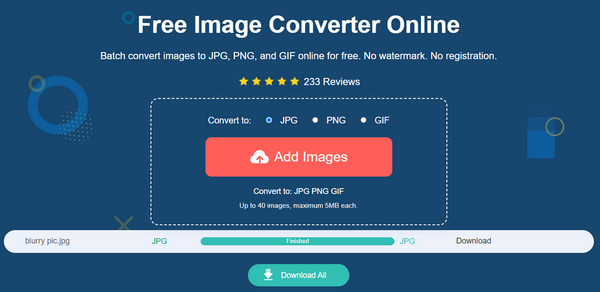
Μέρος 2: Το Photoshop για αλλαγή μεταξύ TIFF και JPG σε Windows/Mac
Το Adobe Photoshop κατέχει πλέον τη μορφή TIFF, επομένως μετατρέποντας το TIFF σε JPG ή JPG σε TIFF, το Photoshop είναι πάντα η πρώτη λύση που έχουν στο μυαλό τους πολλοί χρήστες. Το λογισμικό δεν είναι μόνο γνωστό για την τρομακτική διεπαφή και τις προηγμένες ρυθμίσεις του, αλλά μπορείτε εύκολα να εξάγετε εικόνες στην επιθυμητή μορφή εξόδου χωρίς καθυστέρηση. Παρακάτω είναι τα εύκολα βήματα για τη χρήση του Photoshop για τη μετατροπή του TIFF σε JPG.
Βήμα 1.Μόλις ρυθμίσετε το Photoshop, μεταβείτε στο μενού "Αρχείο" και κάντε κλικ στο κουμπί "Άνοιγμα" για να ανεβάσετε το αρχείο TIFF από τον φάκελό σας. Εναλλακτικά, μπορείτε να εισαγάγετε την εικόνα σύροντάς την και αποθέτοντας τη στη διεπαφή του προγράμματος.
Βήμα 2.Μεταβείτε ξανά στο μενού "Αρχείο", αλλά κάντε κλικ στο κουμπί "Αποθήκευση ως" αυτή τη φορά. Επιλέξτε τη μορφή JPG από τη λίστα και, στη συνέχεια, προσαρμόστε την ποιότητα της εικόνας. Μόλις όλα είναι έτοιμα, κάντε κλικ στο κουμπί "OK" για να μετατρέψετε τη φωτογραφία σε JPG.
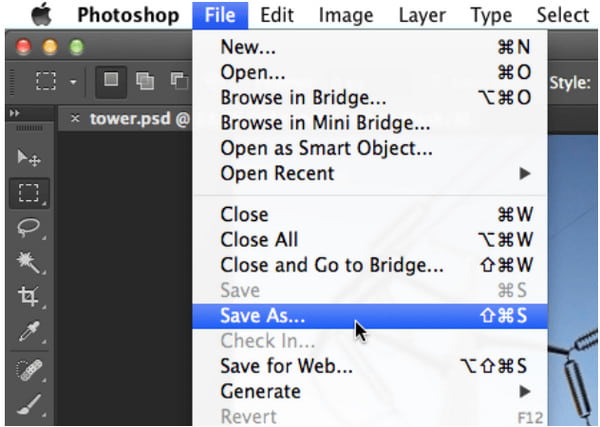
Επιπλέον: Για να κάνετε μια μαζική μετατροπή, ανοίξτε το μενού "Αρχείο" και κάντε κλικ στο κουμπί "Σενάρια". Κάντε κλικ στο κουμπί "Επεξεργαστής εικόνας" και επιλέξτε αρχεία TIFF. Στην ενότητα "Τύπος αρχείου", επιλέξτε το πλαίσιο ελέγχου για την επιλογή "Αποθήκευση ως JPEG" για να ξεκινήσει η μαζική μετατροπή με το κουμπί "Εκτέλεση".
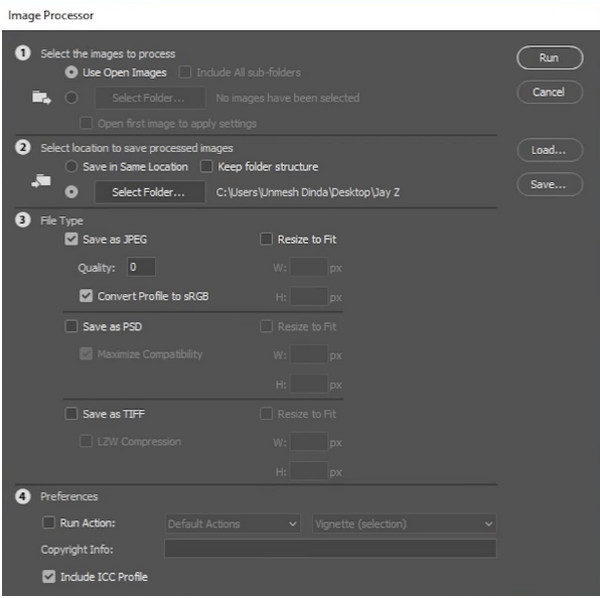
Μέρος 3: Pixillion for You to Convert TIFF σε JPG and Convert Back
Το Pixillion είναι ένα λογισμικό επιτραπέζιου υπολογιστή που μετατρέπει το TIFF σε JPG. Μπορείτε να χρησιμοποιήσετε τους ολοκληρωμένους μετατροπείς πολλαπλών μορφών, που έχουν σχεδιαστεί για να σας βοηθούν να μετατρέπετε αρχεία γρήγορα και διαισθητικά. Το καλύτερο μέρος είναι ότι μπορείτε να εισάγετε παρτίδες αρχείων και να συνεχίσετε να έχετε τις εικόνες που έχουν μετατραπεί σε λίγα λεπτά, όπως ακριβώς μαζική αλλαγή μεγέθους εικόνας. Αυτός ο εξαιρετικός μετατροπέας παρέχει βασικά εργαλεία επεξεργασίας για την περιστροφή, την αλλαγή μεγέθους και τη συμπίεση ψηφιακών εικόνων πριν από τη μετατροπή. Μπορείτε να κατεβάσετε το Pixillion στη συσκευή σας δωρεάν, αλλά πρέπει να αγοράσετε την έκδοση premium για να ξεκλειδώσετε άλλες λειτουργίες.
Βήμα 1.Αναζητήστε μια αξιόπιστη πηγή για λήψη και εγκατάσταση του Pixillion στη συσκευή σας. Μόλις εκκινηθεί το λογισμικό, κάντε κλικ στο κουμπί "Προσθήκη αρχείου" ή "Προσθήκη φακέλου" για να εισαγάγετε τα αρχεία στο πρόγραμμα.
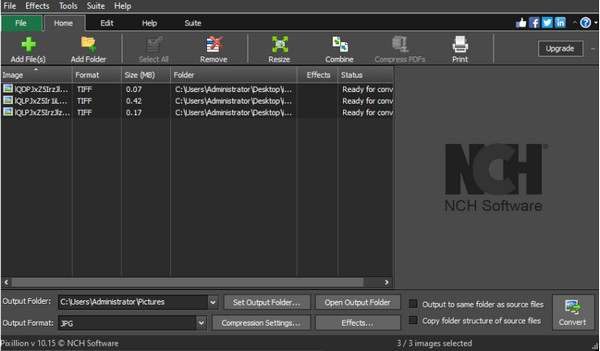
Βήμα 2.Χρησιμοποιήστε λειτουργίες επεξεργασίας όπως αλλαγή μεγέθους, συνδυασμός και άλλες για να κάνετε προσαρμογές στις εικόνες. Επιλέξτε την επιλογή "JPEG" από τη λίστα μορφών και κάντε κλικ στο κουμπί "Μετατροπή" για να αλλάξετε τη μορφή.
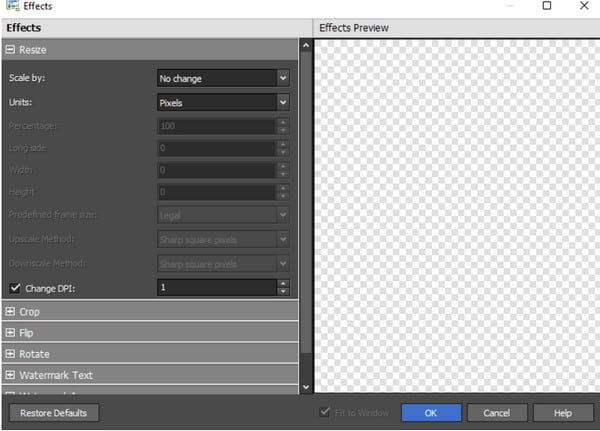
Μέρος 4: Αποθήκευση εικόνων ως TIFF ή JPG στην εφαρμογή Paint στα Windows
Η εφαρμογή Paint είναι ο προεπιλεγμένος επεξεργαστής εικόνας για το σύστημα των Windows. Σας επιτρέπει να επεξεργάζεστε εικόνες με χαρακτηριστικά όπως πινέλα, χρώματα, σχήματα και άλλα διαμορφώσιμα εργαλεία. Παρέχει επίσης τη λειτουργία The Paint 3D, όπου μπορείτε να προσθέσετε στοιχεία στις φωτογραφίες σας, όπως αυτοκόλλητα, τρισδιάστατα σχήματα και εφέ. Πολλοί χρήστες Windows χρησιμοποιούν επίσης το Paint για να μετατρέψουν το TIFF σε JPG και άλλα είδη φωτογραφιών, επειδή υποστηρίζει ένα ευρύ φάσμα μορφών εξόδου για εξαγωγή. Αυτή η εφαρμογή είναι δωρεάν και είναι ιδανική για έναν εύκολο τρόπο μετατροπής εικόνων.
Βήμα 1.Πατήστε το πλήκτρο Windows στο πληκτρολόγιό σας για να ανοίξετε το παράθυρο "Έναρξη". Πληκτρολογήστε "Ζωγραφική" στη γραμμή αναζήτησης και ανοίξτε την εφαρμογή. Μεταβείτε στο μενού Αρχείο και επιλέξτε "Άνοιγμα" για να αποκαλύψετε τον τοπικό σας φάκελο (χρησιμοποιήστε τα πλήκτρα συντόμευσης "Ctrl + O"). Αναζητήστε την εικόνα TIFF που θέλετε να μετατρέψετε και, στη συνέχεια, κάντε κλικ στο κουμπί "Άνοιγμα" για επιβεβαίωση.
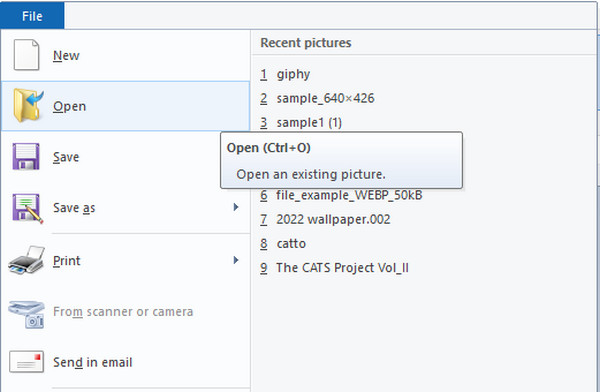
Βήμα 2.Κάντε ορισμένες προσαρμογές στην εικόνα χρησιμοποιώντας τα παρεχόμενα εργαλεία. Στη συνέχεια, μεταβείτε στο μενού "Αρχείο" και κάντε κλικ στο κουμπί "Αποθήκευση ως" (Πατήστε το πλήκτρο F12 για ταχύτερη πρόσβαση). Μετονομάστε το αρχείο στο νέο παράθυρο και, στη συνέχεια, επιλέξτε το μενού "Αποθήκευση ως τύπου". Βρείτε και επιλέξτε τη μορφή JPG από τη λίστα και, στη συνέχεια, κάντε κλικ στο κουμπί "Αποθήκευση" για να μετατρέψετε τη μορφή.
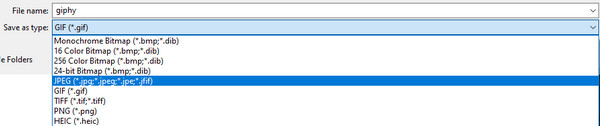
Μέρος 5: Συχνές ερωτήσεις σχετικά με το TIFF και το JPG
-
Γιατί πρέπει να μετατρέψω το TIFF σε JPG;
Το TIFF είναι μια σπάνια μορφή αρχείου και πολλοί χρήστες βρίσκουν ορισμένα προβλήματα χρησιμοποιώντας το για την αποθήκευση φωτογραφιών. Ένα από τα προβλήματά του είναι το υπερβολικό μέγεθος του αρχείου και το πώς είναι δύσκολο να δημιουργήσετε ιστολόγια με αρχεία TIFF. Ένας άλλος λόγος για να μετατρέψετε το TIFF σε JPG είναι η έλλειψη προγραμμάτων επεξεργασίας που υποστηρίζουν τη μορφή.
-
Το αρχείο TIFF μου βελτιώνει την ποιότητα όταν μετατρέπεται σε JPG;
Όχι. Το TIFF είναι καλύτερο από το JPG. Έτσι, η μετατροπή του σε JPG δεν βελτιώνει την ποιότητα. Ωστόσο, η μετατροπή μπορεί να σας βοηθήσει να μειώσετε τα μεγέθη των αρχείων και να κάνετε τις φωτογραφίες σας προσβάσιμες σε λογισμικό επεξεργασίας. Εάν θέλετε τις ακριβείς λεπτομέρειες από το TIFF, μετατρέψτε το σε JPG στο AnyRec Free Image Converter Online δωρεάν.
-
Είναι το TIFF κατάλληλο για εκτύπωση;
Ναί. Το αρχείο TIFF είναι καλύτερο για την εκτύπωση αφισών ή έργων τέχνης λόγω της σαφήνειας και των εξαιρετικών λεπτομερειών του. Καθώς η μορφή διατηρεί σημαντικά λεπτομερή δεδομένα εικόνας, η κυρίαρχη συμπίεση αρχείων χωρίς απώλειες μπορεί να βοηθήσει σημαντικά τους επαγγελματίες συντάκτες και τους φωτογράφους. Δυστυχώς, το TIFF δεν συνιστάται για ψηφιακές φωτογραφίες, δημιουργία ιστού και μεταφορά αρχείων.
συμπέρασμα
Το TIFF είναι μια εξαιρετική μορφή για τη διατήρηση των λεπτομερειών στις φωτογραφίες σας. Η μορφή TIFF είναι μια εξαιρετική επιλογή εάν είστε φωτογράφος και θέλετε να έχετε λήψεις υψηλής ποιότητας, αλλά αυτό σημαίνει ότι αποθηκεύετε τεράστια αρχεία. Αυτό σημαίνει μόνο ότι οι φωτογραφίες σας καταναλώνουν πολύ χώρο στη συσκευή σας, επομένως η μετατροπή του TIFF σε JPG είναι η λύση. Με τα παρεχόμενα εργαλεία, μπορείτε να μειώσετε τα μεγέθη των αρχείων χωρίς συμπίεση TIFF και εξακολουθούν να έχουν ποιότητα εικόνας. Για πιο γρήγορο τρόπο μετατροπής, το AnyRec Free Image Converter Online είναι πάντα ανοιχτό για ατελείωτες μετατροπές.
