Ζεστό

AnyRec Screen Recorder
Εγγραφή και στιγμιότυπο οθόνης στο Roblox.
Ασφαλής λήψη
Πώς να τραβήξετε στιγμιότυπα οθόνης Roblox σε κάθε συσκευή [PC/Mac/iPhone/Android]
Τραβήξτε ένα στιγμιότυπο οθόνης στο Roblox για να μοιραστείτε μια δροσερή στιγμή με φίλους. Ή θέλετε να τραβήξετε την οθόνη και να την στείλετε μέσω email στην Εξυπηρέτηση Πελατών της Roblox. Όποιοι και αν είναι οι λόγοι σας, εδώ είναι ο οδηγός βήμα προς βήμα για να τραβήξετε στιγμιότυπα οθόνης Roblox. Θα ξέρετε επίσης πού να βρείτε τα στιγμιότυπα οθόνης μετά τη λήψη τους. Επιπλέον, αυτός ο οδηγός ισχύει για το Roblox σε κάθε συσκευή. Είτε παίζετε Roblox σε υπολογιστή είτε σε κινητό τηλέφωνο, μπορείτε να βρείτε τρόπους λήψης στιγμιότυπων οθόνης στο Roblox εδώ.
Λίστα οδηγών
Μέρος 1: Πώς να κάνετε στιγμιότυπο οθόνης στο Roblox [Υπολογιστής/iOS/Android] Μέρος 2: Εναλλακτικός τρόπος λήψης στιγμιότυπων οθόνης Roblox για όλες τις συσκευές με μία οθόνη Μέρος 3: Συχνές ερωτήσεις σχετικά με τη λήψη στιγμιότυπων οθόνης στο RobloxΜέρος 1: Πώς να κάνετε στιγμιότυπο οθόνης στο Roblox [Υπολογιστής/iOS/Android]
Μόλις βρείτε τα σωστά κουμπιά στιγμιότυπου οθόνης Roblox, η λήψη των παιχνιδιών είναι εύκολη. Υπάρχουν πολλά προεπιλεγμένα πλήκτρα πρόσβασης στιγμιότυπων οθόνης στα Windows και Mac και στα τηλέφωνά σας. Μάθετε τα παρακάτω βήματα και ξεκινήστε τη λήψη στο Roblox.
Windows
Μέθοδος 1:
Βήμα 1.Ξεκινήστε ένα παιχνίδι στο Roblox και μόλις μπείτε, πατήστε το κουμπί "Εκτύπωση οθόνης" στο πληκτρολόγιό σας. Με αυτόν τον τρόπο, μπορείτε να τραβήξετε ολόκληρη την οθόνη.
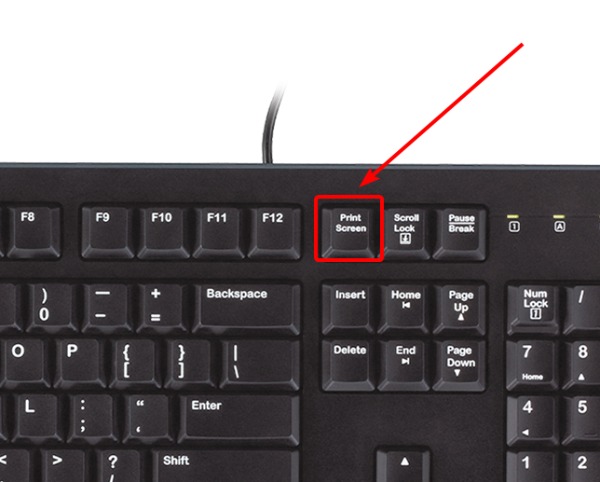
Βήμα 2.Θα δείτε ένα αναδυόμενο παράθυρο στη δεξιά γωνία παρακάτω. Κάντε κλικ στο κουμπί "Άνοιγμα φακέλου" σε αυτό για να δείτε το στιγμιότυπο οθόνης σας.
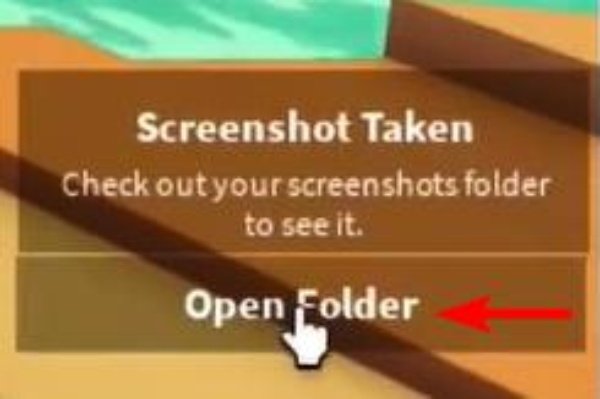
Σημείωση: Μπορείτε επίσης να χρησιμοποιήσετε άλλες προεπιλογές Πλήκτρα πρόσβασης στιγμιότυπων οθόνης των Windows για να τραβήξετε το στιγμιότυπο οθόνης στο Roblox. Επιπλέον, αν χάσετε το αναδυόμενο παράθυρο, μεταβείτε στο Εικόνα φάκελο σε Αυτό το PC και βρείτε το φάκελο Roblox. Όλα τα στιγμιότυπα οθόνης Roblox σας είναι εκεί.
Μέθοδος 2:
Βήμα 1.Κάντε κλικ στο κουμπί "Μενού" στην επάνω αριστερή γωνία του παιχνιδιού σας Roblox. Ή πατήστε το κουμπί Esc για να το ανοίξετε.
Βήμα 2.Στη συνέχεια, κάντε κλικ στην επιλογή "Εγγραφή" και στο κουμπί "Λήψη στιγμιότυπου οθόνης" για να τραβήξετε την οθόνη.
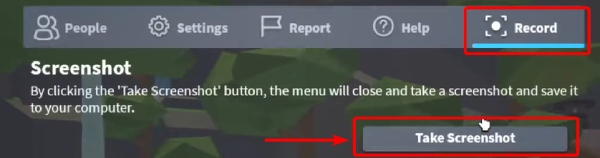
Βήμα 3.Στη συνέχεια, κάντε κλικ στο κουμπί "Άνοιγμα φακέλου" στο αναδυόμενο παράθυρο για να ελέγξετε το στιγμιότυπο οθόνης που τραβήξατε.
Mac
Η λήψη στιγμιότυπων οθόνης Roblox σε Mac είναι το ίδιο με τη λήψη άλλων δραστηριοτήτων Mac. Η χρήση του προεπιλεγμένου συνδυασμού πλήκτρων στιγμιότυπου οθόνης θα κάνει. Επομένως, μπορείτε να πατήσετε γρήγορα Command, Shift και 4 για να τραβήξετε ολόκληρη την οθόνη. Ακολουθούν περισσότερα πλήκτρα πρόσβασης και οι λειτουργίες τους. Με την ευκαιρία, μπορείτε εγγραφή Roblox σε Mac (macOS Mojave, Catalina ή νεότερη έκδοση) με Command, Shift και 5 πλήκτρα ολόκληρης της οθόνης ή επιλεγμένου τμήματος.
| Λειτουργία | |
| Command, Shift και 3 | Καταγράψτε μέρος της οθόνης. |
| Command, Shift και 4 | Καταγράψτε ολόκληρη την οθόνη. |
| Command, Shift και 5 | Ανοίξτε τον πίνακα ελέγχου. |

iPhone
Για διαφορετικά μοντέλα iPhone, οι μέθοδοι στιγμιότυπου οθόνης είναι διαφορετικές. Μπορείτε να ακολουθήσετε τις οδηγίες με βάση το μοντέλο σας.
iPhone με Face ID: Πατήστε τα κουμπιά λειτουργίας και αύξησης της έντασης για να τραβήξετε στιγμιότυπα οθόνης Roblox ενώ βρίσκεστε στο παιχνίδι στο iPhone σας.
iPhone με Touch ID και πλευρικό κουμπί: Μπορείτε να πατήσετε τα πλευρικά κουμπιά και τα κουμπιά Home για να τραβήξετε ένα στιγμιότυπο οθόνης ενώ βρίσκεστε στο Roblox.
iPhone με Touch ID και επάνω κουμπί: Εάν το κουμπί λειτουργίας του iPhone σας βρίσκεται στην κορυφή, πατήστε το και το κουμπί Home ταυτόχρονα για να στιγματίσετε γρήγορα το παιχνίδι σας Roblox.
Μπορείτε να δείτε μια μικρογραφία στιγμιότυπου οθόνης στην αριστερή γωνία. Πατήστε το για να επεξεργαστείτε το στιγμιότυπο οθόνης ή αγνοήστε το μέχρι να εξαφανιστεί. Για να βρείτε το στιγμιότυπο οθόνης σας, μεταβείτε στις Φωτογραφίες και βρείτε το άλμπουμ Στιγμιότυπο οθόνης.
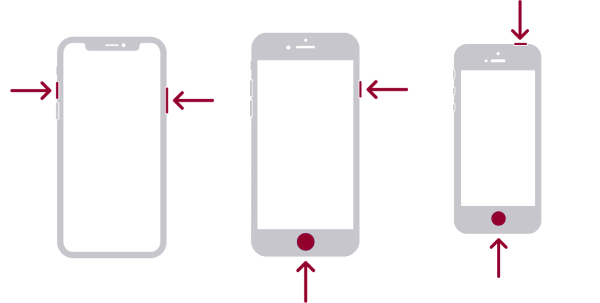
Android
Διαφορετικά μοντέλα Android έχουν διαφορετικούς τρόπους λήψης στιγμιότυπων οθόνης Roblox. Το παρακάτω περιεχόμενο παραθέτει τρεις δημοφιλείς μεθόδους στιγμιότυπου οθόνης στα περισσότερα τηλέφωνα Android. Μπορείτε να ανοίξετε το Roblox στο Android σας και να δοκιμάσετε τις παρακάτω μεθόδους ξεχωριστά.
Βήμα 1.Πατήστε μαζί τα κουμπιά τροφοδοσίας και μείωσης έντασης ήχου. Πλέον Android 11 Τα μοντέλα χρησιμοποιούν αυτήν τη μέθοδο καταγραφής οθόνης.
Βήμα 2.Σύρετε από το πάνω μέρος της οθόνης σας προς τα κάτω με τα τρία δάχτυλά σας.
Βήμα 3.Για ορισμένα τηλέφωνα Samsung, μπορείτε να σύρετε την άκρη του χεριού σας κατά μήκος της οθόνης για να τραβήξετε ένα στιγμιότυπο οθόνης.
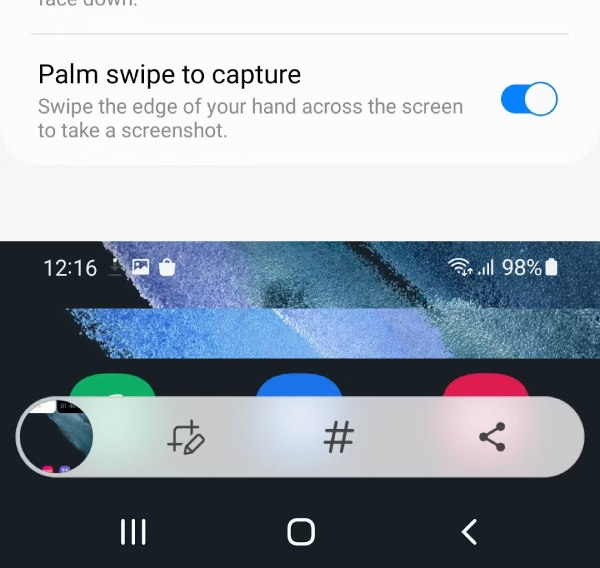
Σημείωση: Εξετάστε το ενδεχόμενο να συμβουλευτείτε τους παρόχους τηλεφώνου σας για βοήθεια με περισσότερες μεθόδους στιγμιότυπου οθόνης Android, εάν οι παραπάνω μέθοδοι δεν λειτουργούν για τα τηλέφωνά σας.
Μέρος 2: Εναλλακτικός τρόπος λήψης στιγμιότυπων οθόνης Roblox για όλες τις συσκευές με μία οθόνη
Εκτός από το χειροκίνητο πάτημα διαφορετικών κουμπιών για να τραβήξετε ένα στιγμιότυπο οθόνης στο Roblox, υπάρχει ένας πολύ πιο εύκολος τρόπος για να τραβήξετε στιγμιότυπα οθόνης Roblox σε έναν υπολογιστή. AnyRec Screen Recorder σας βοηθά να καταγράψετε εύκολα τις δραστηριότητές σας στα Windows και Mac. Επιπλέον, μπορείτε να συνδέσετε το τηλέφωνό σας στον υπολογιστή και να τραβήξετε την οθόνη του τηλεφώνου σας στην επιφάνεια εργασίας σας με τη συσκευή εγγραφής AnyRec. Μετά τη λήψη, μπορείτε να κάνετε γρήγορα σχολιασμούς, να περικόψετε το στιγμιότυπο οθόνης και να κάνετε περισσότερη επεξεργασία. Εν τω μεταξύ, μπορείτε να βρείτε εύκολα τα στιγμιότυπα οθόνης του Roblox, γιατί μπορείτε να τα αποθηκεύσετε οπουδήποτε θέλετε.

Τραβήξτε μεγάλα στιγμιότυπα οθόνης με τη λειτουργία κύλισης.
Δείτε το στιγμιότυπο οθόνης σας εύκολα καρφιτσώνοντάς το στην επιφάνεια εργασίας.
Θολώστε τις ιδιωτικές πληροφορίες στα στιγμιότυπα οθόνης.
Εγγραφή συσκευών iOS και Android σε Windows και Mac.
Ασφαλής λήψη
Ασφαλής λήψη
Πώς να τραβήξετε ένα στιγμιότυπο οθόνης στο Roblox με το AnyRec Screen Recorder
Βήμα 1.Λάβετε δωρεάν λήψη της συσκευής εγγραφής AnyRec από τον παραπάνω σύνδεσμο. Στη συνέχεια, εγκαταστήστε το και εκκινήστε το στην επιφάνεια εργασίας σας. Στη συνέχεια, ξεκινήστε το παιχνίδι Roblox στον υπολογιστή σας. Βρείτε τη σκηνή που θέλετε να απαθανατίσετε. Επιλέξτε μια λειτουργία εγγραφής και κάντε κλικ στο εικονίδιο της κάμερας στη διεπαφή της συσκευής εγγραφής για να στιγμιότυπο οθόνης Roblox.
Βήμα 2.Μπορείτε να επιλέξετε μια περιοχή στο παιχνίδι σας Roblox για να την αποτυπώσετε. Μετά από αυτό, μπορείτε να επεξεργαστείτε αμέσως το στιγμιότυπο οθόνης σας. Για παράδειγμα, μπορείτε να θολώσετε το όνομα του αναγνωριστικού σας ή να κυκλώσετε ένα τμήμα που θέλετε να επισημάνετε. Ή, μπορείτε να κάνετε κλικ στο Αποθηκεύσετε κουμπί για να αποθηκεύσετε αυτό το στιγμιότυπο οθόνης Roblox σε οποιονδήποτε φάκελο θέλετε.
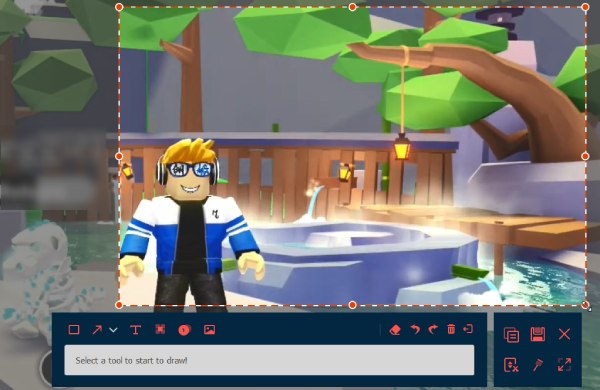
Ασφαλής λήψη
Ασφαλής λήψη
Μέρος 3: Συχνές ερωτήσεις σχετικά με τη λήψη στιγμιότυπων οθόνης στο Roblox
-
Πώς να απενεργοποιήσετε το στιγμιότυπο οθόνης Roblox;
Δυστυχώς, δεν μπορείτε να απενεργοποιήσετε τη λειτουργία στιγμιότυπου οθόνης στο Roblox. Μπορείτε να το αγνοήσετε εάν δεν θέλετε να το χρησιμοποιήσετε. Εάν υπάρχει σύγκρουση πλήκτρων πρόσβασης λόγω της λειτουργίας στιγμιότυπου οθόνης στο Roblox, μπορείτε να αλλάξετε τους συνδυασμούς πλήκτρων πρόσβασης σε άλλα εργαλεία αποκοπής.
-
Πώς να τραβήξετε στιγμιότυπα οθόνης στο Roblox Studio;
Κάντε κλικ στο κουμπί Προβολή και θα δείτε την επιλογή στιγμιότυπου οθόνης. Στη συνέχεια, κάντε κλικ στο κουμπί Στιγμιότυπο οθόνης για να τραβήξετε το Roblox Studio σας. Μπορείτε να βρείτε το στιγμιότυπο οθόνης στο φάκελο Roblox μέσα στο Pictures.
-
Πόσο μεγάλη εικόνα μπορείτε να ανεβάσετε στο Roblox;
Μπορείτε να ανεβάσετε φωτογραφίες όσο μεγάλες θέλετε. Αλλά το Roblox θα το κλιμακώσει σε 256×256.
συμπέρασμα
Αφού διαβάσετε αυτό το άρθρο, μπορείτε να αποθηκεύσετε τις αστείες στιγμές στο Roblox ή να τραβήξετε στιγμιότυπα οθόνης για επίσημη βοήθεια. Εάν θέλετε επίσης να τραβήξετε το παιχνίδι και να επεξεργαστείτε το στιγμιότυπο οθόνης ταυτόχρονα, το AnyRec Screen Recorder είναι μια εξαιρετική επιλογή για να το κάνετε. Δοκιμάστε τη συσκευή εγγραφής να έχει λειτουργίες εγγραφής και στιγμιότυπου οθόνης στον υπολογιστή σας. Μπορείτε επίσης να μοιραστείτε αυτό το άρθρο με φίλους που δεν ξέρουν πώς να τραβούν στιγμιότυπα οθόνης στο Roblox.
Ασφαλής λήψη
Ασφαλής λήψη
