Πώς να εγγράψετε το Roblox σε Windows, Mac, iPhone, Android
Στην κοινότητα Roblox Reddit, μια ερώτηση τραβάει την προσοχή μου. Κάποιος θέλει να μάθει πληροφορίες για την ηχογράφηση του Roblox ενώ παίζει για παιδιά και να κάνει μια αφήγηση. Πολλοί άνθρωποι έχουν την ίδια ερώτηση σχετικά με την ηχογράφηση του Roblox. Αν θέλετε να αναδείξετε τις ικανότητές σας και να απαθανατίσετε τη στιγμή, συνεχίστε να διαβάζετε και κάντε όπως δείχνουν τα παρακάτω βήματα.
Λίστα οδηγών
Εγγραφή Roblox με φωνή: AnyRec Screen Recorder ή OBS Εγγραφή Roblox χωρίς φωνή: Ενσωματωμένη συσκευή εγγραφής [Μόνο για Windows] Εγγραφή Roblox σε κινητό [iPhone & Android]Εγγραφή Roblox με φωνή: AnyRec Screen Recorder ή OBS
Η ενσωματωμένη συσκευή εγγραφής οθόνης Roblox δεν μπορεί να εγγράψει ήχο μικροφώνου. Παρέχει εγγραφή πλήρους οθόνης και περιορισμένα χειριστήρια εγγραφής. Επομένως, χρειάζεστε μια συσκευή εγγραφής παιχνιδιών Roblox τρίτου κατασκευαστή.
Εγγραφή οθόνης AnyRec [Εύκολο]
AnyRec Screen Recorder Συνιστάται ιδιαίτερα για αρχάριους με υπολογιστές χαμηλού επιπέδου. Με μια προσαρμοσμένη περιοχή οθόνης, μπορείτε να παίξετε Roblox σε λειτουργία παραθύρου, επιλεγμένη περιοχή ή σε πλήρη οθόνη ελεύθερα. Η ενσωματωμένη συσκευή εγγραφής παιχνιδιών επιτρέπει στους χρήστες να εγγράφουν οθόνη στο Roblox χωρίς καθυστέρηση. Επιπλέον, μπορείτε να εγγράψετε τον εαυτό σας και το βίντεο του παιχνιδιού Roblox με φωνή ταυτόχρονα.

Εγγραφή βίντεο από το παιχνίδι Roblox σε 4K 60 FPS.
Ηχογραφήστε στο Roblox με ήχο παιχνιδιού και αφήγηση.
Περικοπή, συγχώνευση, μετατροπή και συμπίεση βίντεο.
Χωρίς μέγιστο χρονικό όριο.
Μοιραστείτε ηχογραφήσεις παιχνιδιών απευθείας στο YouTube και σε άλλα μέρη.
Ασφαλής λήψη
Ασφαλής λήψη
- 1. Ανοίξτε το AnyRec Screen Recorder. Κάντε κλικ στο κουμπί "Game Recorder" για να εγγράψετε το παράθυρο του παιχνιδιού. Ή μπορείτε να κάνετε κλικ στο "Video Recorder" για να εγγράψετε το Roblox με μια προσαρμοσμένη περιοχή.

- 2. Κάντε κλικ στο κουμπί "Επιλογή παιχνιδιού" για να καταγράψετε το επιθυμητό gameplay του Roblox. Για να εγγράψετε το Roblox με τη φωνή σας και τη μουσική του παιχνιδιού, κάντε κλικ στα κουμπιά "Μικρόφωνο" και "Ήχος συστήματος" με την επιθυμητή ένταση. Επιπλέον, μπορείτε να κάνετε κλικ στο κουμπί "Κάμερα Web" για να καταγράψτε το παιχνίδι Roblox με το πρόσωπό σας πολύ.

- 3. Μπορείτε να κάνετε κλικ στο κουμπί "Ρυθμίσεις" για να αλλάξετε τη μορφή εξόδου, την ανάλυση βίντεο και πολλά άλλα. Αργότερα, κάντε κλικ στο κουμπί "ΕΓΓΡΑΦΗ" για να ξεκινήσετε την εγγραφή.
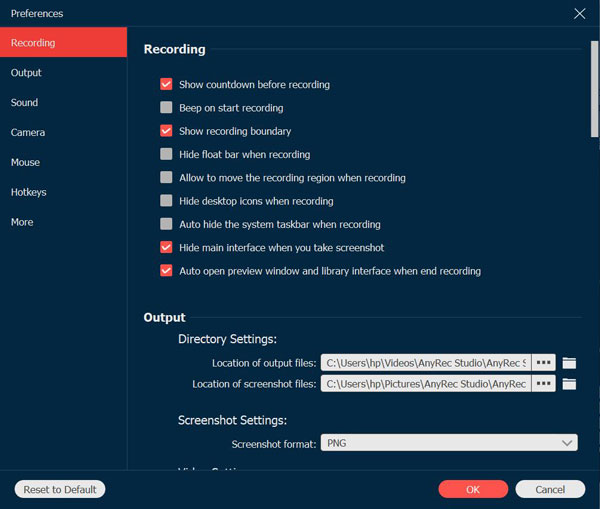
- 4. Κάντε κλικ στο κουμπί "Διακοπή" για να ολοκληρώσετε την εγγραφή. Στο παράθυρο προεπισκόπησης, μπορείτε να κάνετε κλικ στο κουμπί "Για προχωρημένους κοπτήρες" για να συντομεύσετε μια εγγραφή Roblox ανάλογα με τις ανάγκες σας. Επιπλέον, μπορείτε να συμπιέσετε, να συγχωνεύσετε και να μετατρέψετε το βίντεο εγγραφής παιχνιδιού Roblox. Μεταβείτε στο Ιστορικό εγγραφής και κάντε κλικ στο κουμπί "Εργαλεία" για να αποκτήσετε όλα αυτά τα εργαλεία επεξεργασίας.

Ασφαλής λήψη
Ασφαλής λήψη
OBS [Περίπλοκο]
Το OBS είναι μια δημοφιλής επιλογή για εγγραφή και streaming παιχνιδιών. Μπορείτε να κάνετε δωρεάν εγγραφή στο Roblox με κάμερα web και φωνή. Η υποστήριξη εγγραφής πολλαπλών ήχων και οι ευέλικτες ρυθμίσεις είναι ισχυρές. Ωστόσο, το OBS παρουσιάζει σφάλματα και μπορεί να προκαλέσει καθυστέρηση σε υπολογιστές χαμηλού επιπέδου. Δεν διαθέτει ενσωματωμένο πρόγραμμα επεξεργασίας βίντεο και περίπλοκο περιβάλλον εργασίας. Αν είστε εντάξει με αυτό, μπορείτε να χρησιμοποιήσετε το OBS ως δωρεάν και ανοιχτού κώδικα συσκευή εγγραφής Roblox.
- 1. Ανοίξτε το OBS. Κάντε κλικ στο κουμπί "+" στο πλαίσιο "Σκηνές" και, στη συνέχεια, ονομάστε το Roblox gameplay.
- 2. Κάντε κλικ στο κουμπί "+" και επιλέξτε "Καταγραφή παιχνιδιού" στην καρτέλα "Πηγές". Κάντε κλικ στην επιλογή "Καταγραφή συγκεκριμένου παραθύρου". Στη συνέχεια, επιλέξτε το παράθυρο Roblox.
- 3. Ελέγξτε αν οι ρυθμίσεις "Ήχος επιφάνειας εργασίας" και "Μικρόφωνο/Βοηθητικό" έχουν ρυθμιστεί σωστά. Στη συνέχεια, κάντε κλικ στο κουμπί "Ρυθμίσεις" για να προσαρμόσετε τη μορφή βίντεο (MP4, MOV, MKV, κ.λπ.), το ρυθμό μετάδοσης bit και άλλες ρυθμίσεις εξόδου.
- 4. Κάντε κλικ στο κουμπί "Έναρξη εγγραφής" για να ξεκινήσετε την εγγραφή Roblox.
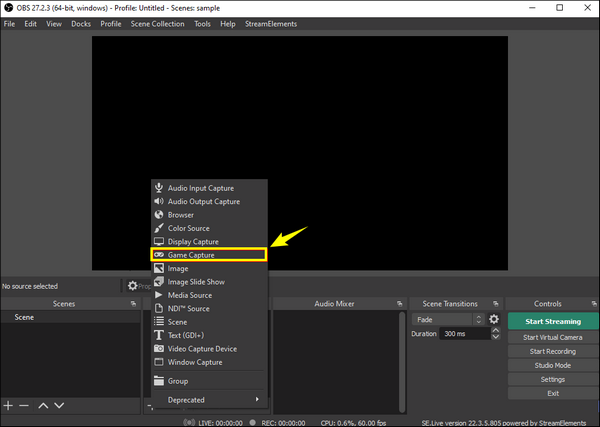
Εγγραφή Roblox χωρίς φωνή: Ενσωματωμένη συσκευή εγγραφής [Μόνο για Windows]
Η ενσωματωμένη συσκευή εγγραφής Roblox είναι δωρεάν για χρήστες Windows. Μπορείτε να εγγράψετε βίντεο και ήχο παιχνιδιού (χωρίς τα σχόλιά σας) για έως και 30 λεπτά στα Windows δωρεάν. Δεν απαιτείται επιπλέον λήψη ή εγκατάσταση. Αλλά μπορείτε να εγγράψετε βίντεο παιχνιδιού έως και 720P (όχι στην αρχική ποιότητα). Η μηδενική ρύθμιση εξόδου σάς επιτρέπει να προσαρμόσετε το bitrate βίντεο, την ανάλυση και περισσότερες προσαρμογές. Με λίγα λόγια, αν θέλετε να εγγράψετε ένα παιχνίδι Roblox σε Windows για όχι περισσότερο από 30 λεπτά, η ενσωματωμένη λειτουργία εγγραφής του Roblox είναι κατάλληλη για εσάς.
- 1. Ξεκινήστε οποιοδήποτε παιχνίδι Roblox και κάντε κλικ στο κουμπί "Μενού" στην επάνω αριστερή γωνία. Στη συνέχεια, μπορείτε να κάνετε κλικ στο κουμπί "Εγγραφή" από την επάνω γραμμή πλοήγησης του μενού.

- 2. Ορίστε τον φάκελο προορισμού. Μπορείτε να κάνετε κλικ στο κουμπί "Αποθήκευση σε δίσκο" ή στο κουμπί "Μεταφόρτωση στο YouTube" κάτω από το κουμπί "Βίντεο" ανάλογα με τις ανάγκες σας. Στη συνέχεια, απλώς κάντε κλικ στο κουμπί "Εγγραφή βίντεο" για να ξεκινήσετε την εγγραφή του παιχνιδιού Roblox. (Μπορείτε να κάνετε κλικ στο κουμπί "Λήψη στιγμιότυπου οθόνης" για να τραβήξτε ένα στιγμιότυπο οθόνης στο Roblox.)

- 3. Όταν θέλετε να ολοκληρώσετε το παιχνίδι, κάντε κλικ στο κουμπί "Διακοπή" στην επάνω αριστερή γωνία για να αποθηκεύσετε ή να ανεβάσετε τις ηχογραφήσεις. Μπορείτε επίσης να κάνετε κλικ στο κουμπί "Τα βίντεό μου" για να βρείτε γρήγορα το βίντεο του παιχνιδιού Roblox.
Εγγραφή Roblox σε κινητό [iPhone & Android]
Το Roblox είναι διαθέσιμο σε κινητές συσκευές. Μπορείτε να καταγράψετε το gameplay χρησιμοποιώντας την προεπιλεγμένη συσκευή εγγραφής οθόνης για iPhone και Android. Εγγραφή οθόνης AZ και υποστηρίζονται επίσης άλλες εφαρμογές εγγραφής τρίτων.
Εγγραφή οθόνης iOS
- 1. Ανοίξτε την εφαρμογή Ρυθμίσεις. Πατήστε το κουμπί "Κέντρο ελέγχου".
- 2. Πατήστε το κουμπί "+" δίπλα στην επιλογή "Εγγραφή οθόνης".
- 3. Τώρα, σύρετε προς τα κάτω από την επάνω δεξιά γωνία της οθόνης του iPhone σας.
- 4. Πατήστε το κουμπί "Εγγραφή". Θα ξεκινήσει η εγγραφή στο Roblox μετά την αντίστροφη μέτρηση 3 δευτερολέπτων.
- 5. Μόλις σταματήσετε Εγγραφή iPhone, μεταβείτε στην εφαρμογή Φωτογραφίες για να βρείτε το βίντεο MOV σας.
Εγγραφή οθόνης Android (Ορισμένες επιλογές ενδέχεται να διαφέρουν ανάλογα με τη μάρκα του τηλεφώνου)
- 1. Σύρετε προς τα κάτω για να εμφανιστούν οι "Γρήγορες ρυθμίσεις". Προσθέστε το κουμπί "Εγγραφή οθόνης" (ή Εγγραφή οθόνης).
- 2. Διαμορφώστε τις επιλογές εγγραφής, συμπεριλαμβανομένου του εσωτερικού ήχου, του μικροφώνου, της ανάλυσης βίντεο κ.λπ.
- 3. Πατήστε το κουμπί "Έναρξη". Μετά την αντίστροφη μέτρηση των 3 δευτερολέπτων, μπορείτε να εγγράψετε το Roblox σε Android.
- 4. Πατήστε το κουμπί "Διακοπή" για να τερματίσετε. Αργότερα, μεταβείτε στον φάκελο "Συλλογή" ή "Αρχεία" για να βρείτε το βίντεο που εγγράφετε.
συμπέρασμα
Η εγγραφή του παιχνιδιού Roblox μπορεί να είναι εύκολη αφού επιλέξετε τη σωστή μέθοδο. Μπορείτε να χρησιμοποιήσετε την προεπιλεγμένη συσκευή εγγραφής Roblox για εύκολη εγγραφή βίντεο 720 (λιγότερο από 30 λεπτά). Αν θέλετε να έχετε υψηλή ανάλυση και ομαλή εγγραφή παιχνιδιού, δοκιμάστε το AnyRec Screen Recorder. Αυτό το πρόγραμμα δεν έχει χρονικό όριο. Μπορείτε να εγγράψετε όλα τα παιχνίδια για επιτραπέζιους υπολογιστές και να παρουσιάσετε συναρπαστικές στιγμές με άλλους μέσα σε ώρες. Είστε έτοιμοι να καταγράψετε και να μοιραστείτε την περιπέτειά σας στο Roblox; Κάντε κλικ στο κουμπί Δωρεάν Λήψη παρακάτω και ξεκινήστε τη δωρεάν δοκιμή σας.
Ασφαλής λήψη
Ασφαλής λήψη
