[5 Μέθοδοι] Πώς να αφαιρέσετε υδατογραφήματα από το PDF Online/Offline
Τα υδατογραφήματα σε αρχεία PDF μπορεί να είναι ενοχλητικά και μπορούν επίσης να επηρεάσουν την εμπειρία ανάγνωσης των αναγνωστών. Επομένως, μπορείτε να αφαιρέσετε υδατογραφήματα από αρχεία PDF για να επιτύχετε καλύτερη και σαφέστερη διάταξη για τα άρθρα σας. Κατά συνέπεια, οι αναγνώστες μπορούν να επικεντρωθούν καλύτερα στο περιεχόμενό σας. Τώρα, χρειάζεστε μόνο μερικά χρήσιμα εργαλεία που θα σας βοηθήσουν να αφαιρέσετε υδατογραφήματα από έγγραφα PDF και εδώ είναι 5 αποτελεσματικά εργαλεία αφαίρεσης. Πριν μεταβείτε στα βήματα, μπορείτε πρώτα να γνωρίσετε τα δικά τους χαρακτηριστικά για να διαλέξετε ένα προτιμώμενο.
Λίστα οδηγών
Ηλεκτρονικές μέθοδοι για την αφαίρεση υδατογραφημάτων από το PDF Επαγγελματικοί τρόποι για να αφαιρέσετε υδατογραφήματα από PDF Συχνές ερωτήσεις σχετικά με την κατάργηση υδατογραφημάτων από το PDFΗλεκτρονικές μέθοδοι για την αφαίρεση υδατογραφημάτων από το PDF
Ποιος είναι ο πιο βολικός τρόπος για να αφαιρέσετε το υδατογράφημα από το PDF; Η απάντηση πρέπει να είναι τα online removers, τα οποία είναι γρήγορα και εύκολα. Εν τω μεταξύ, τα ακόλουθα διαδικτυακά προγράμματα αφαίρεσης υδατογραφημάτων PDF είναι επίσης δωρεάν και μπορείτε να έχετε πρόσβαση σε αυτά από οποιαδήποτε συσκευή χωρίς να κάνετε λήψη εφαρμογών. Απλώς μετακινηθείτε προς τα κάτω και ρίξτε μια ματιά στον οδηγό σχετικά με τον τρόπο αφαίρεσης υδατογραφημάτων από αρχεία PDF με τρία δωρεάν διαδικτυακά προγράμματα αφαίρεσης.
1. Δεξί PDF Online
Σωστό PDF σε απευθείας σύνδεση αφαιρεί υδατογραφήματα από έγγραφα PDF που είναι αποθηκευμένα τόσο τοπικά όσο και διαδικτυακά. Μπορείτε να αντιγράψετε τους συνδέσμους των αρχείων PDF σας από διαδικτυακούς πόρους. Αν και αυτός είναι ένας γρήγορος τρόπος για να αφαιρέσετε τα υδατογραφήματα, υπάρχουν περιορισμοί στα μεγέθη και τους αριθμούς PDF. Μπορείτε να ανεβάσετε μόνο ένα έγγραφο PDF κάτω των 10 MB ανά φορά για να αφαιρέσετε το υδατογράφημα.
Βήμα 1.Μεταβείτε στον επίσημο ιστότοπο του Right PDF Online. Κάντε κλικ στο κουμπί "Επιλέξτε το αρχείο για μεταφόρτωση" για να εισαγάγετε ένα έγγραφο PDF με το υδατογράφημα.
Βήμα 2.Αφού ανεβάσετε με επιτυχία το αρχείο, κάντε κλικ στο κουμπί "Κατάργηση υδατογραφήματος" στη δεξιά πλευρά και αφήστε τον ιστότοπο να χειριστεί τα υπόλοιπα για εσάς.
Βήμα 3.Μπορείτε να το κατεβάσετε στη συσκευή σας για να αποθηκεύσετε το αρχείο PDF χωρίς υδατογραφήματα αφού ολοκληρωθεί.
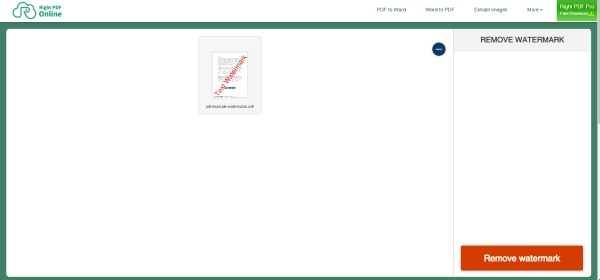
2. Έγγραφα Google
Έγγραφα Google είναι ένα επαγγελματικό εργαλείο επεξεργασίας εγγράφων στο διαδίκτυο. Μπορείτε ακόμη να το χρησιμοποιήσετε για να συνεργαστείτε με άλλα εργαλεία γραφείου από την Google. Επιπλέον, μπορείτε επίσης να αποθηκεύσετε το αρχείο σας σε πολλές μορφές αφού αφαιρέσετε το υδατογράφημα από το PDF. Για να το κάνετε αυτό, πρέπει να ανεβάσετε τα έγγραφά σας στο Google Drive πριν διαγράψετε τα υδατογραφήματα, καθώς μπορείτε να ρυθμίσετε νέα αρχεία μόνο στα Έγγραφα Google.
Βήμα 1.Πρέπει πρώτα να συνδεθείτε στο Google Drive και να ανεβάσετε το έγγραφο PDF σας με το υδατογράφημα. Το έγγραφό σας δεν πρέπει να είναι μεγαλύτερο από 2 MB.
Βήμα 2.Κάντε δεξί κλικ στο PDF και επιλέξτε άνοιγμα με τα Έγγραφα Google. Αφού ανοίξετε το PDF στα Έγγραφα Google, μπορείτε στη συνέχεια να επεξεργαστείτε το υδατογράφημά σας και να το διαγράψετε.
Βήμα 3.Κάντε κλικ στο κουμπί "Λήψη" από το αναπτυσσόμενο μενού "Αρχείο" και αποθηκεύστε το έγγραφο PDF χωρίς υδατογράφημα.
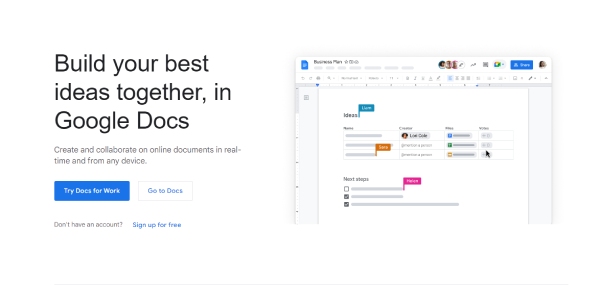
3. PDF 2 Όλα
PDF 2 Όλα είναι ένα ολοκληρωμένο διαδικτυακό εργαλείο PDF. Εκεί, μπορείτε να ανεβάσετε περισσότερα από ένα αρχεία PDF και το όριο μεγέθους για το αρχείο είναι 20MB. Σε αντίθεση με άλλους ιστότοπους που αναγνωρίζουν τα υδατογραφήματα αυτόματα, πρέπει να πληκτρολογήσετε τους χαρακτήρες του υδατογραφήματος πριν αφαιρέσετε το υδατογράφημα από το PDF. Επιπλέον, μπορείτε να επεξεργαστείτε και να κάνετε προεπισκόπηση του εγγράφου PDF μετά τη μεταφόρτωση.
Βήμα 1.Μεταβείτε στον ιστότοπο PDF 2 Everything και κάντε κλικ στο κουμπί "Κάντε κλικ για επιλογή αρχείων" για να εισαγάγετε ένα αρχείο PDF ή περισσότερα.
Βήμα 2.Εισαγάγετε τα γράμματα του υδατογραφήματος που θέλετε να διαγράψετε παρακάτω. Στη συνέχεια, κάντε κλικ στο κουμπί "Έναρξη διαγραφής" για να αφαιρέσετε το υδατογράφημα από το έγγραφο PDF.
Βήμα 3.Χρειάζεται λίγος χρόνος για να επεξεργαστεί ο ιστότοπος το αρχείο σας και, στη συνέχεια, μπορείτε να κάνετε κλικ στο κουμπί "Λήψη τώρα" για να το αποθηκεύσετε. Μπορείτε επίσης να κάνετε προεπισκόπηση του αρχείου πριν το αποθηκεύσετε.
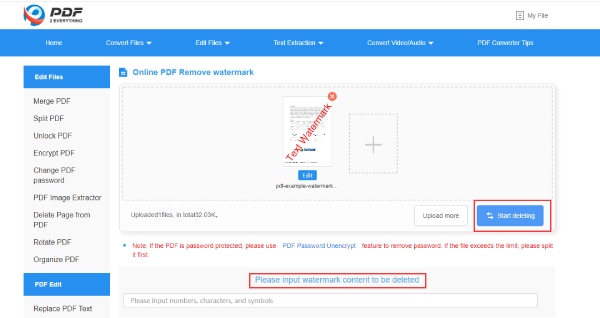
Επαγγελματικοί τρόποι για να αφαιρέσετε υδατογραφήματα από PDF
Για τους εργαζόμενους γραφείου που επιδιώκουν καλύτερη ποιότητα κατά την αφαίρεση υδατογραφημάτων από έγγραφα PDF, το Microsoft Word και το Adobe Acrobat Pro είναι δύο επαγγελματικές επιλογές. Εξάλλου, αυτά τα δύο σας παρέχουν σταθερές υπηρεσίες εξαιρετικής ποιότητας. Χωρίς περαιτέρω καθυστέρηση, παρακάτω είναι οι δυνατότητες αυτών των δύο εφαρμογών και πώς να αφαιρέσετε το υδατογράφημα από το PDF με αυτές.
1. Microsoft Office Word
Εάν έχετε ήδη εγκαταστήσει την εργαλειοθήκη του Office στον υπολογιστή σας, τότε μπορείτε εύκολα να αφαιρέσετε το υδατογράφημα από το PDF με το Word. Δεν μπορείτε μόνο να δημιουργήσετε ή να επεξεργαστείτε έγγραφα του Word σε αυτό το λογισμικό αλλά και να ανοίξετε έγγραφα PDF σε αυτό. Ωστόσο, αυτός ο τρόπος είναι κατάλληλος μόνο για αρχεία PDF που δεν σαρώνονται ή δημιουργούνται από εικόνες. Εάν το έγγραφό σας αποτελείται από επεξεργάσιμες λέξεις, μπορείτε να ακολουθήσετε τα παρακάτω βήματα.
Βήμα 1.Κάντε δεξί κλικ στο αρχείο PDF με υδατογραφήματα και επιλέξτε άνοιγμα με το Word. Στη συνέχεια, το Word θα μετατρέψει το αρχείο σας σε ένα έγγραφο word με δυνατότητα προβολής ή επεξεργασίας.
Βήμα 2.Κάντε κλικ στο κουμπί "OK" για να αφήσετε το πρόγραμμα να μετατρέψει το αρχείο σας σε επεξεργάσιμη μορφή Word. Στη συνέχεια, μπορείτε να διαγράψετε με μη αυτόματο τρόπο το υδατογράφημα.
Βήμα 3.Μόλις τελειώσετε, μεταβείτε στην καρτέλα "Αρχείο" και κάντε κλικ στο κουμπί "Αποθήκευση ως" για να αποθηκεύσετε το έγγραφο σε μορφή PDF χωρίς υδατογραφήματα.
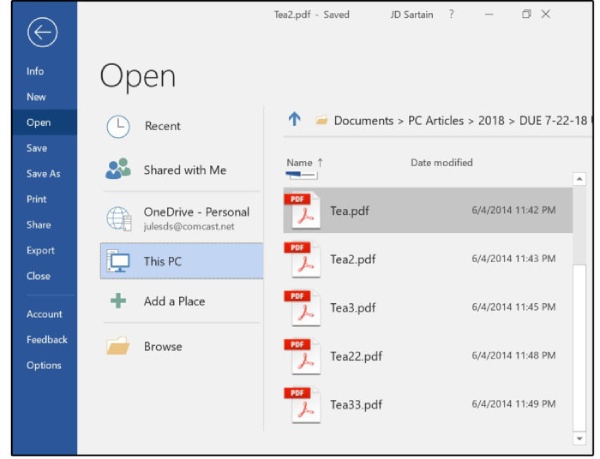
2. Adobe Acrobat Pro
Adobe Acrobat Pro είναι το πιο επαγγελματικό εργαλείο επεξεργασίας και ανάγνωσης για έγγραφα PDF. Όποια αρχεία PDF διαθέτετε, αυτό το εργαλείο μπορεί να χειριστεί τα πάντα για εσάς, συμπεριλαμβανομένης της αφαίρεσης των υδατογραφημάτων από αρχεία PDF, ακόμα κι αν πρόκειται για σαρωμένο έγγραφο PDF. Επιπλέον, μπορείτε επίσης να μετατρέψετε το δικό σας στιγμιότυπα οθόνης σε PDF έγγραφα και προσθέστε το υδατογράφημά σας σε αυτά.
Βήμα 1.Το "Adobe Acrobat Pro" προσφέρει δωρεάν δοκιμή και δωρεάν λήψη. Έτσι, αφού εγκαταστήσετε το πρόγραμμα στον υπολογιστή σας, εκκινήστε το και εισαγάγετε το υδατογραφημένο PDF σε αυτό.
Βήμα 2.Κάντε κλικ στο κουμπί "Επεξεργασία PDF" από το μενού "Εργαλεία". Στη συνέχεια, κάντε κλικ στα κουμπιά "Υδατογράφημα" και "Κατάργηση" για να αφαιρέσετε όλα τα υδατογραφήματα από το PDF.
Βήμα 3.Στη συνέχεια, κάντε κλικ στο κουμπί "Ναι" στο αναδυόμενο παράθυρο για να επιβεβαιώσετε την απόφασή σας.
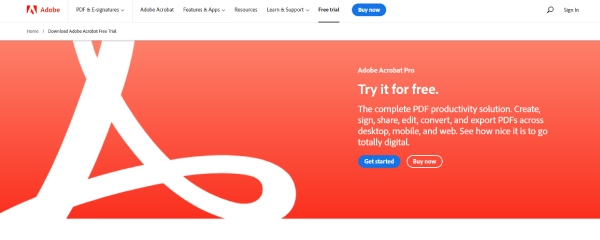
Συμβουλή μπόνους: Πώς να αφαιρέσετε υδατογραφήματα από εικόνες σε PDF
Εάν το PDF σας έχει σαρωθεί από εικόνες και έχει υδατογραφήματα στην εικόνα, μπορείτε επίσης να δοκιμάσετε AnyRec Online Αφαίρεση υδατογραφημάτων για να αφαιρέσετε τα υδατογραφήματα στις εικόνες πριν τις μετατρέψετε σε έγγραφο PDF. Υποστηρίζοντας πολλές μορφές εικόνας και προσβάσιμες σε οποιαδήποτε συσκευή, μπορείτε εύκολα να αφαιρέσετε υδατογραφήματα από εικόνες σε PDF δωρεάν.
◆ Προσαρμόστε την περιοχή αφαίρεσης για να διαγράψετε με ακρίβεια το υδατογράφημα.
◆ Υποστήριξη πολλών κοινών μορφών εικόνας για μεταφόρτωση.
◆ Κάντε προεπισκόπηση εικόνων χωρίς υδατοσήμανση πριν από τη λήψη.
◆ Προσαρμόστε ελεύθερα τις εικόνες για να αφαιρέσετε εντελώς τα υδατογραφήματα.
Βήμα 1.Μεταβείτε στον επίσημο ιστότοπο του Free Online Watermark Remover. Στην κύρια σελίδα, κάντε κλικ στο κουμπί Μεταφόρτωση εικόνων για μεταφόρτωση. Μπορείτε να ανεβάσετε εικόνες σε μορφές JPG, JPEG, BMP, TIFF και PNG. Αλλά το μέγεθος του αρχείου θα πρέπει να είναι μικρότερο από 5 MB.
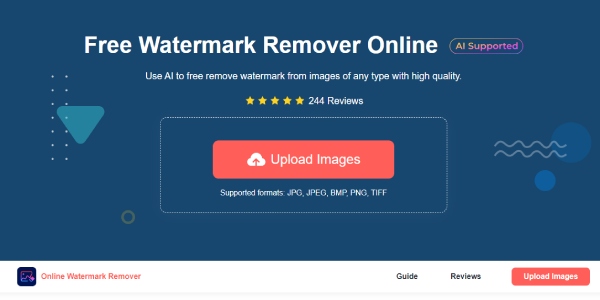
Βήμα 2.Επιλέξτε μια εικόνα με υδατογράφημα και κάντε κλικ στο κουμπί "Άνοιγμα" για να την επιβεβαιώσετε. Στη συνέχεια, κυκλώστε το υδατογράφημα για να το καλύψετε με κόκκινο χρώμα και κάντε κλικ στο κουμπί "Κατάργηση". Ο ιστότοπος θα τον επεξεργαστεί και θα τον καταργήσει για εσάς.
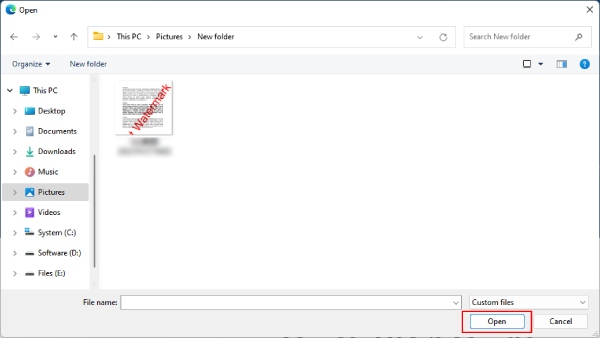
Βήμα 3.Μπορείτε επίσης να κάνετε κλικ στο κουμπί "Διαγραφή" για να αναιρέσετε το μέρος με λάθος κύκλο πριν αφαιρέσετε το υδατογράφημα. Τέλος, κάντε κλικ στο κουμπί "Αποθήκευση" για να κατεβάσετε την εικόνα χωρίς υδατογραφήματα στη συσκευή σας.
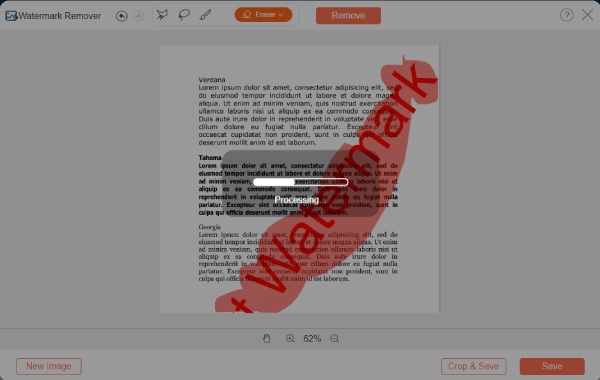
Συχνές ερωτήσεις σχετικά με την κατάργηση υδατογραφημάτων από το PDF
-
Θα καταστραφεί το περιεχόμενο μετά την αφαίρεση των υδατογραφημάτων από το PDF;
Αυτό εξαρτάται από τους τύπους των υδατογραφημάτων σας. Εάν βρίσκονται κάτω από τα κείμενα, είναι πολύ δύσκολο να τα αφαιρέσετε χωρίς να καταστρέψετε κάποιο περιεχόμενο, ειδικά εάν χρησιμοποιείτε ένα δωρεάν εργαλείο. Ως εκ τούτου, μπορεί να χρειαστείτε έναν επαγγελματία όπως το Adobe Acrobat Pro.
-
Μπορώ να αφαιρέσω υδατογραφήματα από το κρυπτογραφημένο PDF;
Οχι δεν μπορείς. Αλλά αν γνωρίζετε τους κωδικούς πρόσβασης, ορισμένα διαδικτυακά εργαλεία θα ζητήσουν κωδικούς πρόσβασης πριν τους αφαιρέσουν. Ή μπορείτε να ακυρώσετε την προστασία με κωδικό πρόσβασης πριν αφαιρέσετε τα υδατογραφήματα.
-
Γιατί αποτυγχάνει η αφαίρεση υδατογραφημάτων από αρχεία PDF;
Αυτό μπορεί να συμβεί επειδή το PDF είναι ένα σαρωμένο έγγραφο και αποτελείται από εικόνες. Ως εκ τούτου, το υδατογράφημα είναι ενσωματωμένο στο αρχείο. Ή το έγγραφο PDF προστατεύεται από κωδικούς πρόσβασης.
συμπέρασμα
Και οι 5 παραπάνω μέθοδοι μπορούν να σας βοηθήσουν να αφαιρέσετε εύκολα υδατογραφήματα από έγγραφα PDF και δεν χρειάζεται πλέον να ενοχλείστε από τη ασαφή διάταξη της γραφειοκρατίας σας. Τώρα, επιλέξτε μία μέθοδο παραπάνω, ακολουθήστε τα βήματα και αφαιρέστε τα υδατογραφήματα.
