Πώς να μεταφέρετε φωτογραφίες από το iPhone στο iPad απεριόριστα
Χωρίς αμφιβολία, το iPhone τραβάει φωτογραφίες και βίντεο υψηλής ποιότητας. Ωστόσο, όταν δεν είστε ικανοποιημένοι με μια μικρή οθόνη για να προβάλετε και να επεξεργαστείτε τις φωτογραφίες σας, μπορείτε να τις μεταφέρετε σε μια πολύ μεγαλύτερη οθόνη, όπως ένα iPad. Έρχεται, λοιπόν, το "Πώς να μεταφέρετε φωτογραφίες από το iPhone στο iPad". Αν δυσκολεύεστε να μοιραστείτε τις εικόνες σας στο iPad για περαιτέρω επεξεργασία, μην ανησυχείτε, καθώς αυτή η ανάρτηση θα σας παρέχει 7 τρόπους για να μεταφέρετε φωτογραφίες από το iPhone στο iPad. Ακολουθώντας κάθε οδηγό, μπορείτε να μεταφέρετε τις φωτογραφίες σας από το iPhone στο iPad με ασφάλεια. Ας αρχίσουμε!
Λίστα οδηγών
AnyRec PhoneMover [για όλους] AirDrop iCloud iTunes ροή φωτογραφιών ΗΛΕΚΤΡΟΝΙΚΗ ΔΙΕΥΘΥΝΣΗ Καλώδιο USB FAQs| Μέθοδοι | Αποτελεσματικότητα |
| AnyRec PhoneMover | Υψηλό – Υποστηρίζει τη μεταφορά με ένα κλικ των φωτογραφιών σας και άλλων δεδομένων από το iPhone στο iPad. |
| AirDrop | Μέτρια – Μεταφέρετε ασύρματα όλες τις επιλεγμένες φωτογραφίες από το iPhone στο iPad |
| iCloud | High – Μπορεί να μεταφέρει φωτογραφίες και βίντεο στο iPad ασύρματα. |
| iTunes | Μέτρια – Μπορεί να συγχρονίσει φωτογραφίες iPhone με iPad με τη βοήθεια υπολογιστή. |
| ροή φωτογραφιών | Υψηλό – Συγχρονίζει όλες τις εικόνες iPhone με το iPad αφού συνδεθεί στον ίδιο λογαριασμό Apple ID και έχει ενεργοποιημένη τη Ροή φωτογραφιών. |
| ΗΛΕΚΤΡΟΝΙΚΗ ΔΙΕΥΘΥΝΣΗ | Μέτρια – Μπορεί να μετακινήσει μία ή δύο φωτογραφίες και βίντεο από το iPhone στο iPad. |
| Μέσω καλωδίου USB | High – Εύκολη μεταφορά φωτογραφιών και βίντεο μεταξύ iPhone και iPad. |
Μεταφέρετε και διαχειριστείτε φωτογραφίες από iPhone σε iPad με ένα κλικ
AnyRec PhoneMover είναι ο καλύτερος τρόπος μεταφοράς και διαχείρισης φωτογραφιών από το iPhone στο iPad. Παρέχει μια λύση με ένα κλικ για όλα τα δεδομένα, συμπεριλαμβανομένων φωτογραφιών, βίντεο, επαφών και άλλων. Είναι ένα ευέλικτο πρόγραμμα που καλύπτει τη δημιουργία αντιγράφων ασφαλείας φωτογραφιών σε υπολογιστή σε περίπτωση που λείπουν δεδομένα, καθώς και τη δημιουργία νέων άλμπουμ. Επιπλέον, αυτό το PhoneMover σαρώνει τη συσκευή σας και εντοπίζει όλες τις διπλότυπες φωτογραφίες, οι οποίες μπορούν να διαγραφούν ταυτόχρονα και να εξοικονομήσουν χώρο αποθήκευσης. Δωρεάν Κατεβάστε το τώρα και μάθετε πώς να μεταφέρετε φωτογραφίες από το iPhone στο iPad.

Μεταφέρετε γρήγορα μια δέσμη φωτογραφιών από το iPhone στο iPad με ένα κλικ.
Διαγράψτε τις διπλότυπες φωτογραφίες ταυτόχρονα μετά την αυτόματη σάρωση.
Κάντε προεπισκόπηση όλων των φωτογραφιών για να επιλέξετε τις επιθυμητές προς μεταφορά από το iPhone.
Διαχειριστείτε ή διαγράψτε αμέσως τις μεταφερόμενες φωτογραφίες από το iPhone.
Ασφαλής λήψη
Βήμα 1.Αφού ανοίξετε το "AnyRec PhoneMover", συνδέστε το iPhone και το iPad σας χρησιμοποιώντας δύο καλώδια USB και μετά περιμένετε να εντοπιστούν από τον υπολογιστή σας. Μετά τη σύνδεση, πατήστε στην επιλογή "Trust" και στα δύο iDevice.

Βήμα 2.Μεταβείτε στην ενότητα "Φωτογραφίες" για να δείτε όλες τις φωτογραφίες του iPhone σας, οργανωμένες ανά κατηγορίες. Κάντε κλικ σε κάθε "πλαίσιο ελέγχου" για να επιλέξετε ποιο θα μεταφερθεί στο iPad σας. εάν θέλετε να επιλέξετε όλα, κάντε κλικ στο πλαίσιο "Έλεγχος όλων" παραπάνω.
Βήμα 3.Μόλις ολοκληρώσετε την επιλογή των απαραίτητων φωτογραφιών, κάντε κλικ στο "Εξαγωγή σε συσκευή" παραπάνω για να ξεκινήσετε τη μεταφορά φωτογραφιών από το iPhone στο iPad.
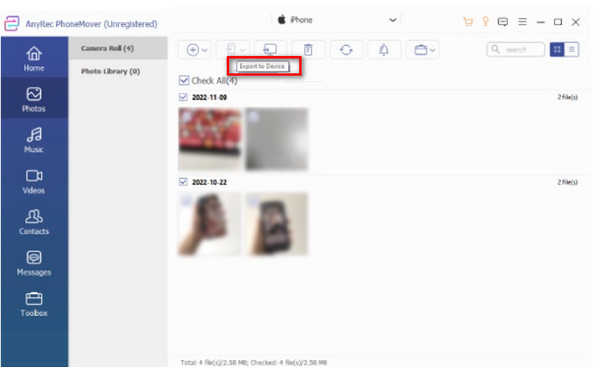
Ασφαλής λήψη
Πώς να μεταφέρετε γρήγορα φωτογραφίες από το iPhone στο iPad με το AirDrop
Είναι δυνατή η ασύρματη μεταφορά φωτογραφιών από iPhone σε iPad; Η λειτουργία AirDrop το έκανε δυνατό! Η Apple έχει κάνει το AirDrop μια γρήγορη λύση για τη μεταφορά αρχείων μεταξύ συσκευών iOS, οι οποίες όχι μόνο μπορούν να μοιράζονται εικόνες αλλά και βίντεο, επαφές, τοποθεσίες και περισσότερα δεδομένα. Επομένως, εάν επιθυμείτε μια ασφαλή και γρήγορη διαδικασία, δείτε πώς μπορείτε να μεταφέρετε φωτογραφίες από το iPhone στο iPad μέσω της ενσωματωμένης λειτουργίας AirDrop:
Βήμα 1.Και στις δύο συσκευές σας iDevice, μεταβείτε στο "Κέντρο Ελέγχου" για να δείτε την επιλογή "Bluetooth". Πατήστε παρατεταμένα για να εντοπίσετε το "AirDrop". Μην ξεχάσετε να ενεργοποιήσετε επίσης το "Wi-Fi".
Βήμα 2.Τώρα, εκτελέστε την εφαρμογή "Photos" του iPhone και επιλέξτε την εικόνα που θέλετε να μεταφέρετε στο iPad. Μόλις τελειώσετε, πατήστε το κουμπί "Κοινή χρήση" και επιλέξτε το εικονίδιο "AirDrop" ως τη μέθοδο μεταφοράς εικόνων από το iPhone στο iPad.
Βήμα 3.Το iPhone σας θα εντοπίσει όλες τις κοντινές συσκευές iOS. περιμένετε να εμφανιστεί το όνομα του iPad σας (αν όχι, κάντε κλικ για να δείτε πώς να διορθώσετε το AirDrop δεν βρήκαν κάποιο πρόβλημα εδώ.), στη συνέχεια κάντε κλικ σε αυτό. Τέλος, πατήστε «Αποδοχή» στην οθόνη του iPad για να λάβετε τις απεσταλμένες εικόνες.
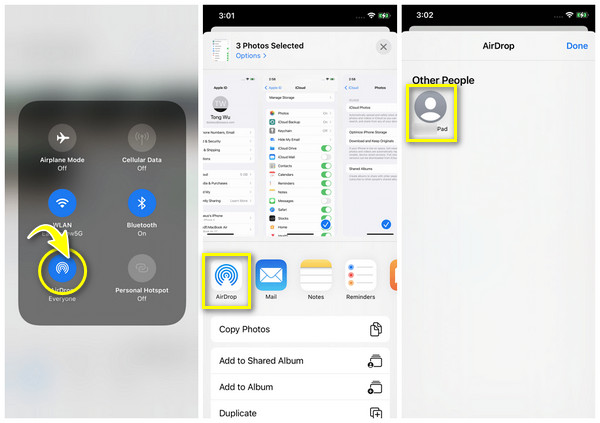
Πώς να μεταφέρετε φωτογραφίες από το iPhone στο iPad μέσω iCloud
Μια άλλη προτεινόμενη λύση για να λάβετε τις φωτογραφίες σας από το iPhone σας είναι μέσω του iCloud. Με αυτό, μπορείτε να συγχρονίσετε δεδομένα σε όλες τις συσκευές μέχρι να το απενεργοποιήσετε. Αυτή η μέθοδος απαιτεί ο λογαριασμός σας Apple ID να είναι συνδεδεμένος τόσο στο iPhone όσο και στο iPad και σε σταθερή σύνδεση Wi-Fi. Δείτε πώς λειτουργεί αυτή η απλή μέθοδος για να μάθετε πώς να μεταφέρετε κινούμενες φωτογραφίες από το iPhone στο iPad.
Βήμα 1.Εκκινήστε την εφαρμογή "Ρυθμίσεις" και μετά πατήστε το "Όνομα" παραπάνω. Στη συνέχεια, επιλέξτε "iCloud" από τις παρακάτω επιλογές.
Βήμα 2.Μεταβείτε στις "Φωτογραφίες", στη συνέχεια ενεργοποιήστε το κουμπί "Φωτογραφίες iCloud" και επιλέξτε "Βελτιστοποίηση αποθήκευσης iPhone" ή "Λήψη και διατήρηση πρωτοτύπων".
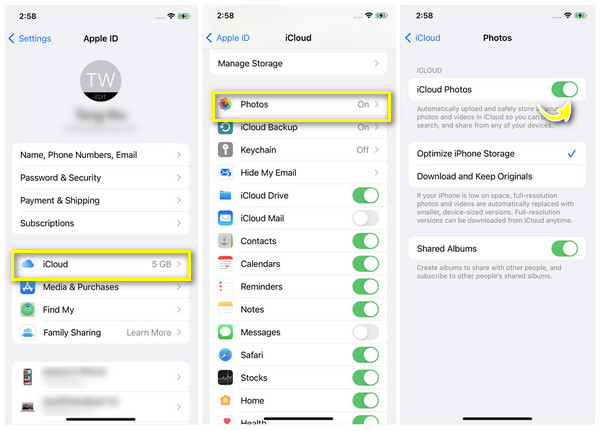
Εφαρμόστε αυτά τα βήματα στο iPad σας και περιμένετε μέχρι το iPhone σας να συγχρονίσει αυτόματα τις φωτογραφίες με το iPad σας. Μπορείτε επίσης να μεταφέρετε τα πάντα από το iPhone στο iPad χωρίς iCloud.
Λεπτομερή βήματα για τη μεταφορά φωτογραφιών από το iPhone στο iPad μέσω του iTunes
Προχωρώντας σε ένα άλλο λογισμικό της Apple που ονομάζεται iTunes. Είναι κυρίως για ακρόαση μουσικής καθώς και για την οργάνωσή τους σε Windows και Mac, αλλά έχει τη δυνατότητα μεταφοράς αρχείων και δημιουργίας αντιγράφων ασφαλείας. Έτσι, αυτό το τέλειο λογισμικό μπορεί να σας βοηθήσει να μάθετε πώς να μεταφέρετε φωτογραφίες από το iPhone στο iPad. ακολουθήστε τα παρακάτω βήματα για να το πετύχετε.
Βήμα 1.Συνδέστε το iPhone σας με τον επιτραπέζιο υπολογιστή σας μέσω καλωδίου USB. Στη συνέχεια, ο υπολογιστής σας θα σας μεταφέρει στην εφαρμογή "Φωτογραφίες". Εάν όχι, εντοπίστε το από το μενού "Έναρξη". Ή χρειάζεται Διορθώστε το iPhone να μην εμφανίζεται στο iTunes χειροκίνητα.
Βήμα 2.Μόλις φτάσετε εκεί, κάντε κλικ στις εικόνες που θέλετε να στείλετε και, στη συνέχεια, επιλέξτε "Εισαγωγή". Όταν τελειώσει, αποσυνδέστε το iPhone σας.
Βήμα 3.Τώρα, με την εκκίνηση του "iTunes", συνδέστε το iPad σας, μετά κατευθυνθείτε στο κουμπί "iPad" στον υπολογιστή σας και επιλέξτε "Photos". Στη συνέχεια, κάντε κλικ στο πλαίσιο "Συγχρονισμός φωτογραφιών" και επιλέξτε "Εφαρμογή". Μην αφαιρείτε το iPad σας κατά τη διαδικασία μεταφοράς φωτογραφιών από το iPhone στο iPad.
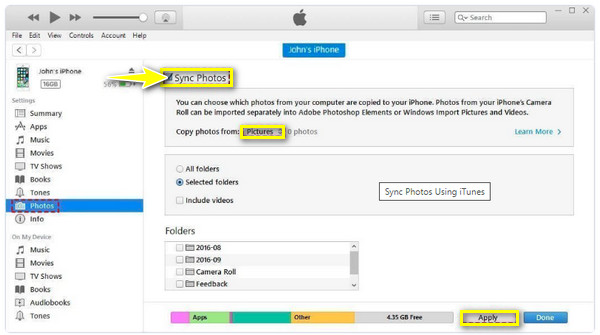
Πώς να μεταφέρετε φωτογραφίες από το iPhone στο iPad με τη Ροή φωτογραφιών
Το Photo Stream μεταφορτώνει τις φωτογραφίες σας στο iCloud, επιτρέποντάς σας να έχετε εύκολη πρόσβαση σε αυτές από οποιαδήποτε συσκευή iOS στην οποία είναι συνδεδεμένος ο λογαριασμός σας Apple ID. Να θυμάστε ότι αυτή η μέθοδος λειτουργεί μόνο όταν το iPhone σας είναι συνδεδεμένο σε Wi-Fi και για iOS 7 και παλαιότερες εκδόσεις. Πώς να μεταφέρετε φωτογραφίες από το iPhone στο iPad μέσω του Photo Stream; Δείτε πώς:
Βήμα 1.Στις "Ρυθμίσεις", πατήστε το "Όνομα" παραπάνω και μετά κατευθυνθείτε στο "iCloud". Στη συνέχεια, μεταβείτε στις "Φωτογραφίες" και ενεργοποιήστε την επιλογή "Η ροή φωτογραφιών μου". Επαναλάβετε αυτό και στο iPad σας για να συγχρονίσετε με επιτυχία όλες τις φωτογραφίες.
Βήμα 2.Μετά από όλα, στο iPad σας, μεταβείτε στις "Φωτογραφίες", στη συνέχεια "Άλμπουμ", στη "Ροή φωτογραφιών" και προβάλετε όλες τις μεταφερόμενες εικόνες iPhone στο iPad.
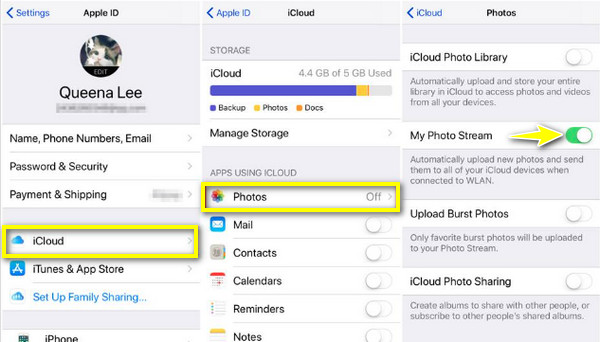
Πώς να μεταφέρετε φωτογραφίες από το iPhone στο iPad με email
Το ηλεκτρονικό ταχυδρομείο είναι μια αποτελεσματική αλλά όχι ιδανική μέθοδος για τη μεταφορά φωτογραφιών από το iPhone στο iPad, καθώς αντιμετωπίζει προβλήματα με την υποστήριξη μεγάλων φωτογραφιών. Ωστόσο, μπορείτε να μοιραστείτε μόνο πολλές φωτογραφίες μετά συμπίεση φωτογραφιών για email. Δείτε πώς μπορείτε να μεταφέρετε φωτογραφίες από το iPhone στο iPad με τη βοήθεια ηλεκτρονικού ταχυδρομείου:
Βήμα 1.Στην εφαρμογή "Φωτογραφίες", επιλέξτε την εικόνα που θέλετε. μπορεί να είναι ένα, δύο ή περισσότερα και, στη συνέχεια, πατήστε το κουμπί "Κοινή χρήση". Μεταξύ άλλων επιλογών, επιλέξτε "Mail".
Βήμα 2.Εισαγάγετε τις απαιτούμενες πληροφορίες, όπως τη διεύθυνση email σας και, στη συνέχεια, κάντε κλικ στο «Αποστολή». Τώρα, ανοίξτε την εφαρμογή "Mail" στο iPad σας και δείτε τις φωτογραφίες που έχουν μεταφερθεί στο email σας.
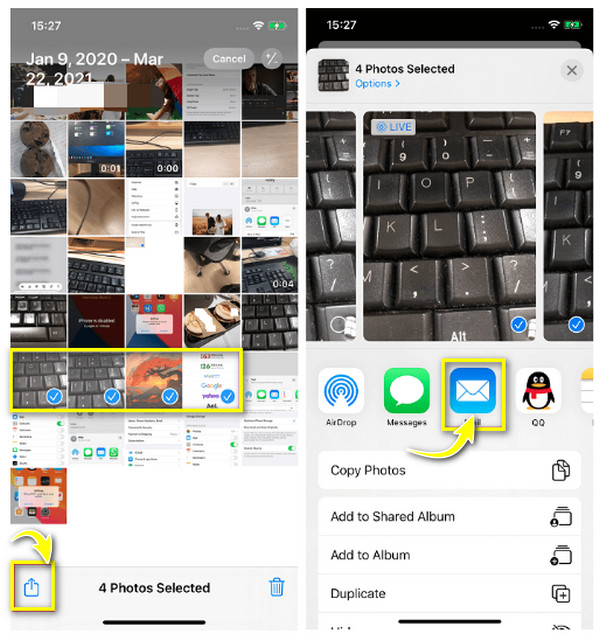
Πώς να μεταφέρετε φωτογραφίες από το iPhone στο iPad με καλώδιο
Τέλος, έχετε εδώ την τελευταία μέθοδο για το πώς να μεταφέρετε φωτογραφίες από το iPhone στο iPad. Εκτός από τη σύνδεση των δύο iDevices σας σε έναν υπολογιστή μέσω καλωδίου USB, μπορείτε επίσης να χρησιμοποιήσετε ένα καλώδιο USB-C για κοινή χρήση εικόνων σε ένα iPad. ορίστε πώς:
Συνδέστε το "USB-C" στο iPad σας και, στη συνέχεια, συνδέστε το άλλο άκρο στο iPhone σας. Ξεκλειδώστε το iPhone σας και μετά πατήστε «Να επιτρέπεται». Στην οθόνη του iPad σας, θα υπάρχει ένα "Παράθυρο εισαγωγής". Επιλέξτε τις εικόνες από εκεί και πατήστε "Εισαγωγή". Τόσο εύκολο είναι να μεταφέρεις φωτογραφίες από iPhone σε iPad!
Συχνές ερωτήσεις σχετικά με τη μεταφορά φωτογραφιών iPhone στο iPad
-
Πώς να στείλετε φωτογραφίες από το iPhone στο iPad;
Υπάρχουν πολλοί τρόποι για να το πετύχετε. Μπορείτε να ανατρέξετε στον παραπάνω οδηγό, όπως το iCloud, το iTunes, το Email και άλλα, για να μεταφέρετε τις φωτογραφίες του iPhone στο iPad σας.
-
Πόσο κοντά πρέπει να είναι οι δύο συσκευές iOS κατά το AirDropping;
Πρέπει να βεβαιωθείτε ότι και τα δύο iDevice βρίσκονται κοντά και σε απόσταση 30 ποδιών και ότι έχουν ενεργοποιημένες τις επιλογές Bluetooth και Wi-Fi.
-
Γιατί δεν μπορώ να εντοπίσω το iTunes στο Mac μου;
Εάν χρησιμοποιείτε macOS Catalina ή μεταγενέστερο, δεν υπάρχει τρόπος να εντοπίσετε το iTunes. Αντίθετα, θα βρείτε το Finder ως εναλλακτική εφαρμογή για τη μεταφορά αρχείων μεταξύ συσκευών Apple.
-
Μπορώ να κάνω AirDrop φωτογραφίες ταυτόχρονα από το iPhone στο iPad;
Ναί. Αν και δεν υπάρχει όριο στο πόσες φωτογραφίες μπορείτε να μοιραστείτε μέσω του AirDrop, ο αριθμός των εικόνων επηρεάζει την ταχύτητα της διαδικασίας μεταφοράς. Για αυτόν τον λόγο, μπορεί να χρειαστεί περισσότερος χρόνος εάν κοινοποιήσετε όλες τις φωτογραφίες ταυτόχρονα.
-
Γιατί το iPhone και το iPad μου δεν συγχρονίζουν φωτογραφίες;
Είναι πιθανό επειδή δεν χρησιμοποιείτε τον ίδιο λογαριασμό Apple ID και στις δύο συσκευές ή ότι ο συγχρονισμός iCloud δεν είναι ενεργοποιημένος.
συμπέρασμα
Ας ελπίσουμε ότι αυτός ο οδηγός θα σας βοηθήσει να μεταφέρετε όλες τις απαραίτητες εικόνες στο iPad σας. Με τις παραπάνω μεθόδους, απαντήσατε πώς να μεταφέρετε φωτογραφίες από το iPhone στο iPad με διαφορετικούς τρόπους. Αλλά μεταξύ αυτών, υπάρχει ένα πρακτικό και φιλικό πρόγραμμα που ονομάζεται AnyRec PhoneMover. Δεν θα υπάρξει απώλεια δεδομένων, συμβιβασμός στην ποιότητα ή άλλα προβλήματα που θα αντιμετωπίσετε κατά τη χρήση του προγράμματος. Επομένως, δοκιμάστε το σήμερα και έχετε μια επιτυχημένη διαδικασία κοινής χρήσης δεδομένων μεταξύ συσκευών και υπολογιστών iOS και Android.
Ασφαλής λήψη
