7 τρόποι για να μεταφέρετε φωτογραφίες iPhone σε υπολογιστή με ασφάλεια και αποτελεσματικότητα
Η μεταφορά φωτογραφιών από iPhone σε υπολογιστή είναι μια καλή μέθοδος δημιουργίας αντιγράφων ασφαλείας, υπάρχουν πολλοί βολικοί τρόποι και μπορεί να ελευθερώσει χώρο στο iPhone σε μεγάλο βαθμό. Ωστόσο, είναι η μορφή φωτογραφίας του iPhone συμβατή με τα Windows; Πώς να μεταφέρετε φωτογραφίες από iPhone σε υπολογιστή γρήγορα και χωρίς περιορισμούς μεγέθους; Αυτό το άρθρο παρουσιάζει επτά μεθόδους για διαφορετικές φωτογραφίες και καταστάσεις αποθήκευσης - διαβάστε παρακάτω για να μάθετε περισσότερα.
Λίστα οδηγών
Μεταφέρετε φωτογραφίες iPhone σε υπολογιστή χρησιμοποιώντας το επίσημο Apple iTunes Γρήγορη και υψηλής ποιότητας μεταφορά φωτογραφιών από iPhone 16/15/14 σε υπολογιστή Μεταφορά φωτογραφιών iPhone σε υπολογιστή με την υπηρεσία iCloud Cloud Χρησιμοποιήστε το Google Photos Online για να μεταφέρετε φωτογραφίες από iPhone 16/15/14 σε υπολογιστή Μεταφέρετε φωτογραφίες iPhone με Dropbox σε υπολογιστή online Αναζήτηση και αντιγραφή φωτογραφιών iPhone χρησιμοποιώντας το Windows 11/10 Photo Εύκολη αποστολή φωτογραφιών από iPhone 16/15/14 σε υπολογιστή μέσω email για μεταφορά| Μέθοδος | Ταχύτητα μεταφοράς | Ενσύρματο | Όριο μεγέθους αρχείου | Τοπική χρήση | Σημειώσεις |
| iTunes | Μέτριος | √ | Δεν υπάρχει σαφές όριο | √ | Κυρίως για συγχρονισμό πολυμέσων. Δεν είναι ιδανικό για μεταφορά φωτογραφιών |
| AnyRec PhoneMover | Πολύ γρήγορα | √ | Δεν υπάρχει σαφές όριο | √ | |
| iCloud | Γρήγορο (εξαρτάται από το δίκτυο) | × | Έως 50GB ανά αρχείο | × | Βασισμένο σε cloud; απαιτεί internet και χώρο αποθήκευσης iCloud |
| Φωτογραφίες Google | Μέτριος | × | Έως 10GB ανά αρχείο (συμπιεσμένο) | × | Μπορεί να συμπιέσει εικόνες. Απαιτείται λογαριασμός Google. |
| Dropbox | Μέτριος | × | Έως 2GB ανά αρχείο (δωρεάν χρήστες) | × | Μεταφορά στο cloud. Απαιτείται χειροκίνητη μεταφόρτωση/λήψη |
| Εξερεύνηση αρχείων | Γρήγορα | √ | Δεν υπάρχει σαφές όριο (εξαρτάται από τον αποθηκευτικό χώρο) | √ | Αποκτήστε πρόσβαση στον φάκελο DCIM απευθείας μέσω καλωδίου USB |
| ΗΛΕΚΤΡΟΝΙΚΗ ΔΙΕΥΘΥΝΣΗ | Πολύ αργό | × | Συνήθως > 20–25MB ανά email | × | Κατάλληλο μόνο για μικρά φωτογραφικά σετ |
Μεταφέρετε φωτογραφίες iPhone σε υπολογιστή χρησιμοποιώντας το επίσημο Apple iTunes
Το iTunes είναι μια από τις πιο συχνά χρησιμοποιούμενες μεθόδους για τη μεταφορά φωτογραφιών από ένα iPhone σε έναν υπολογιστή. Είναι πιο ασφαλές και αποτελεσματικό, αλλά τα βήματα μπορεί να είναι λίγο περίπλοκα. Επιπλέον, τα Windows ενδέχεται να μην υποστηρίζουν συγκεκριμένες συσκευές και τύπους αρχείων, όπως τη μορφή HEIC, και ενδέχεται επίσης να καταναλώνουν περισσότερους πόρους.
Πλεονεκτήματα
Το επίσημο εργαλείο είναι πιο συμβατό.
Τα Windows αναγνωρίζουν σωστά το iPhone και εμφανίζουν τον φάκελο DCIM.
Μειονεκτήματα
Δεν είναι δυνατή η περιήγηση σε άλμπουμ, το φιλτράρισμα ή η εξαγωγή συγκεκριμένων φωτογραφιών, σε αντίθεση με άλλα προγράμματα.
Δεν είναι δυνατή η πρόσβαση στις φωτογραφίες που είναι αποθηκευμένες στο cloud, αναγνωρίζει μόνο τις τοπικές φωτογραφίες iPhone.
Βήμα 1.Συνδέστε το iPhone σας στον υπολογιστή σας χρησιμοποιώντας το καλώδιο USB και, στη συνέχεια, εκκινήστε το iTunes, κάντε κλικ στο κουμπί "iPhone". Είναι καλή ιδέα να ενεργοποιήσετε την επιλογή "Αυτόματος" συγχρονισμός κατά τη σύνδεση αυτού του iPhone, ώστε οι φωτογραφίες να μεταφέρονται αυτόματα στον υπολογιστή.
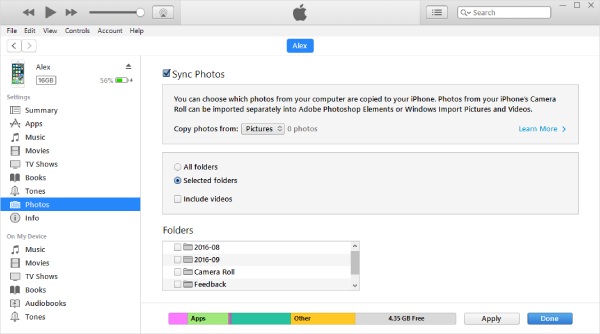
Βήμα 2.Κάντε κλικ στην επιλογή "Φωτογραφίες" στο αριστερό μενού, επιλέξτε "Επιλογή φακέλου" από το αναπτυσσόμενο μενού και επιλέξτε τις φωτογραφίες που θέλετε να μεταφέρετε.
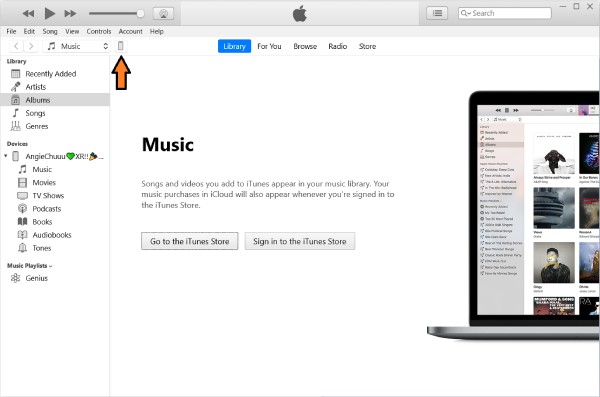
Βήμα 3.Αφού επιλέξετε τις φωτογραφίες που θέλετε, κάντε κλικ στο "Τέλος" στην κάτω δεξιά γωνία για να μεταφέρετε τις φωτογραφίες από το iPhone σας στον υπολογιστή.
Γρήγορη και υψηλής ποιότητας μεταφορά φωτογραφιών από iPhone 16/15/14 σε υπολογιστή
Αν ο υπολογιστής σας δεν διαθέτει iTunes και ψάχνετε για μια απλή μέθοδο, είναι μια κατάλληλη επιλογή. Υποστηρίζει τη μεταφορά αρχείων από iPhone σε υπολογιστή και διάφορες άλλες συσκευές. Μπορεί να σας βοηθήσει να κατηγοριοποιήσετε και να οργανώσετε αρχεία κατά τη διάρκεια της διαδικασίας μεταφοράς, όπως η αναγνώριση διπλότυπων στοιχείων σε διαφορετικές κατηγορίες. Εκτός από τη μεταφορά εικόνων από iPhone σε υπολογιστή, υποστηρίζει επίσης διάφορους τύπους αρχείων και μεταφορές από άλλες συσκευές όπως Android σε υπολογιστήΟι υποστηριζόμενοι τύποι αρχείων περιλαμβάνουν επαφές, μηνύματα, βίντεο και άλλα.

Μεταφορά με ένα κλικ, με απλή λειτουργία και χωρίς αναμονή.
Υποστηρίζει ασφαλή μεταφορά, δεν χρειάζεται επαναφορά της συσκευής.
Η ενσωματωμένη αναζήτηση κατηγοριοποιεί αυτόματα τα αρχεία για εύκολη αναζήτηση.
Μετατρέψτε φωτογραφίες HEIC σε JPG κ.λπ. και διατηρήστε δεδομένα EXIF.
Ασφαλής λήψη
Βήμα 1.Ανοίξτε το πρόγραμμα AnyRec PhoneMover στον υπολογιστή σας και συνδέστε το iPhone στον υπολογιστή χρησιμοποιώντας το καλώδιο USB. Κάντε κλικ στην επιλογή "Εικόνες" και επιλέξτε τις φωτογραφίες που θέλετε να μετακινήσετε στον υπολογιστή σας.
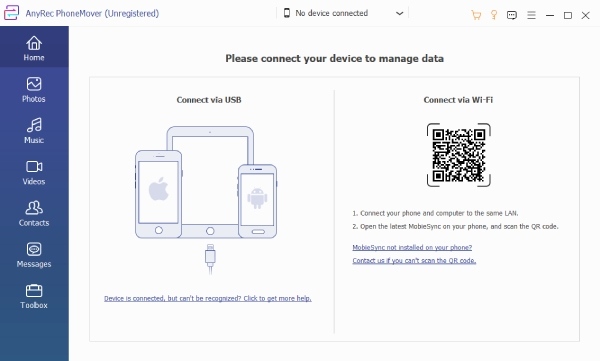
Βήμα 2.Κάντε κλικ στην επιλογή "Εικόνες" και επιλέξτε τις φωτογραφίες που θέλετε να μετακινήσετε στον υπολογιστή σας ή επιλέξτε τες όλες.
Βήμα 3.Στη συνέχεια, κάντε κλικ στην επιλογή "Μεταφορά σε υπολογιστή" παραπάνω για να επιλέξετε ή να δημιουργήσετε έναν φάκελο για να αποθηκεύσετε αυτές τις φωτογραφίες. Επιβεβαιώστε τον φάκελο και οι φωτογραφίες σας θα μεταφερθούν από το iPhone στον υπολογιστή σας.
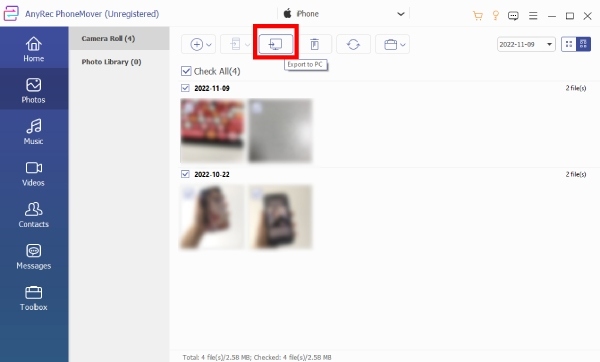
Μεταφορά φωτογραφιών iPhone σε υπολογιστή με την υπηρεσία iCloud Cloud
Αν έχετε ενεργοποιήσει το iCloud, αυτός είναι ένας βολικός τρόπος για να μεταφέρετε φωτογραφίες iPhone σε έναν υπολογιστή ασύρματα. Μπορεί να συγχρονίσει αυτόματα τις φωτογραφίες εντός 30 ημερών και η παραγγελία, η ημερομηνία λήψης κ.λπ. παραμένουν οι ίδιες όπως στο iPhone στον υπολογιστή. Στο iPhone, μπορείτε να επιλέξετε Βελτιστοποιημένη αποθήκευση για να διατηρήσετε τις αρχικές φωτογραφίες στο iCloud, κάτι που εξοικονομεί επίσης χώρο στο iPhone. Με ένα μόνο κλικ, οι φωτογραφίες θα μεταφερθούν στον υπολογιστή σας.
Πλεονεκτήματα
Υπάρχει 5GB ελεύθερης χωρητικότητας.
Οποιαδήποτε συσκευή iOS μπορεί να έχει πρόσβαση στη λήψη ανά πάσα στιγμή.
Μειονεκτήματα
Ο μεγαλύτερος αποθηκευτικός χώρος απαιτεί αναβάθμιση επί πληρωμή.
Οι μεταφορτώσεις και οι λήψεις βασίζονται στο Wi-Fi.
Συγχρονίστε ολόκληρη τη συλλογή από προεπιλογή και δεν μπορείτε να συγχρονίσετε μόνο ορισμένα άλμπουμ.
Βήμα 1.Ανοίξτε το πρόγραμμα AnyRec PhoneMover στον υπολογιστή σας και συνδέστε το iPhone στον υπολογιστή χρησιμοποιώντας το καλώδιο USB. Κάντε κλικ στην επιλογή "Εικόνες" και επιλέξτε τις φωτογραφίες που θέλετε να μετακινήσετε στον υπολογιστή σας.
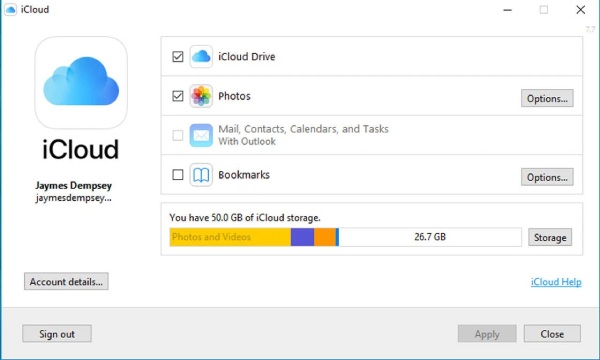
Βήμα 2.Θα εμφανιστεί ένας φάκελος iCloud στην Εξερεύνηση των Windows, όπου οι συγχρονισμένες φωτογραφίες θα μεταφερθούν στον υπολογιστή σας.
Χρησιμοποιήστε το Google Photos Online για να μεταφέρετε φωτογραφίες από iPhone 16/15/14 σε υπολογιστή
Το Google Photos είναι επίσης ένα βολικό εργαλείο για τη μεταφορά φωτογραφιών από ένα iPhone σε έναν υπολογιστή. Χρησιμοποιώντας τον ίδιο λογαριασμό Google, μπορείτε να μεταφέρετε φωτογραφίες μέσω του χώρου αποθήκευσης στο cloud. Λειτουργεί σε πολλές συσκευές και οργανώνει και κατηγοριοποιεί αυτόματα τις φωτογραφίες με βάση την ημερομηνία λήψης τους. Επιπλέον, μπορεί να αναγνωρίσει και να βρει συγκεκριμένες εικόνες μέσω αναζήτησης λέξεων-κλειδιών. Ωστόσο, υποστηρίζει μόνο έως και 15 GB αποθηκευτικού χώρου και, επειδή βασίζεται στο cloud, η ταχύτητα μεταφοράς από το iPhone στον υπολογιστή εξαρτάται σε μεγάλο βαθμό από τη σύνδεσή σας στο διαδίκτυο.
Πλεονεκτήματα
Συγχρονίστε αυτόματα τις φωτογραφίες του iPhone σας με το Google Cloud για να μην τις χάσετε.
Αυτόματη οργάνωση άλμπουμ κατά ημερομηνία λήψης.
Μειονεκτήματα
Ο ελεύθερος χώρος είναι μόνο 15 GB.
Πρέπει να συγχρονιστεί με το cloud πριν μπορέσετε να κάνετε ξανά λήψη από την έκδοση web ή από τον υπολογιστή-πελάτη.
Βήμα 1.Ανοίξτε το Google Photos από το iPhone σας. Κάντε κλικ στην επιλογή "Ενεργοποίηση δημιουργίας αντιγράφων ασφαλείας και συγχρονισμού" και, στη συνέχεια, επιλέξτε "Ποιότητα μεταφόρτωσης" για να περιμένετε να μεταφορτωθούν αυτόματα οι φωτογραφίες σας στο cloud.
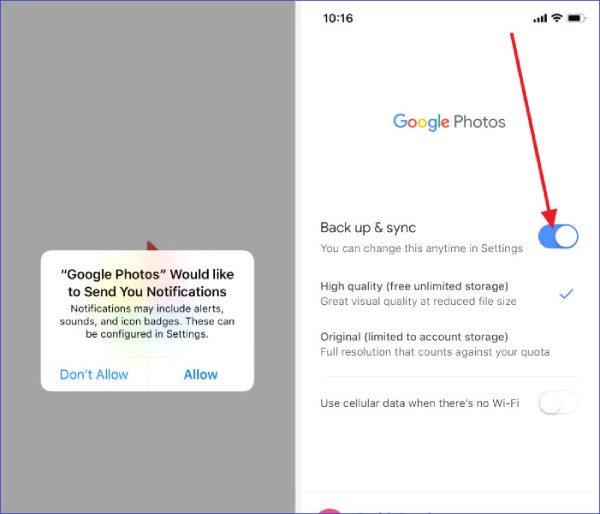
Βήμα 2.Ανοίξτε τον ιστότοπο Google Photos στο πρόγραμμα περιήγησης του υπολογιστή σας και συνδεθείτε με τον ίδιο λογαριασμό Google που χρησιμοποιείτε στο iPhone σας.
Βήμα 3.Περιηγηθείτε στις συγχρονισμένες φωτογραφίες, κάντε κλικ στην επιλογή "Περισσότερα" στην επάνω δεξιά γωνία και επιλέξτε "Λήψη" για να αποθηκεύσετε τις φωτογραφίες που μεταφέρατε στον υπολογιστή σας.
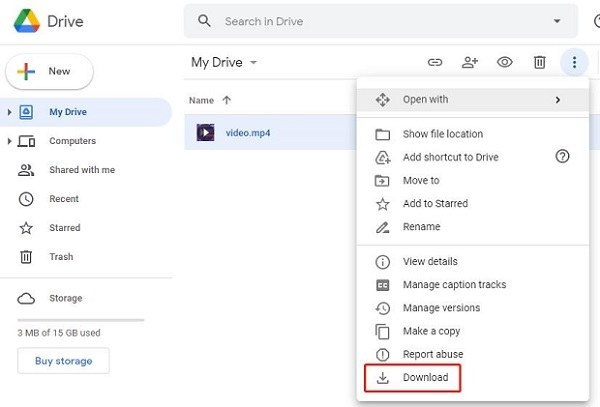
Μεταφέρετε φωτογραφίες iPhone με Dropbox σε υπολογιστή online
Το Dropbox μπορεί να χρησιμοποιηθεί για μεταφορά φωτογραφίες από ένα iPhone σε έναν υπολογιστή. Ενεργοποιώντας τη λειτουργία "Μεταφόρτωση κάμερας", οι φωτογραφίες που λαμβάνονται στο iPhone συγχρονίζονται αυτόματα με το cloud, επιτρέποντας τον γρήγορο συγχρονισμό μεγάλων παρτίδων φωτογραφιών με τον υπολογιστή. Για ομάδες ή οικογένειες, μπορείτε να ορίσετε δικαιώματα πρόσβασης σε συνδέσμους κοινόχρηστων αρχείων για να διευκολύνετε την κοινή χρήση. Το Dropbox αποθηκεύει επίσης το ιστορικό εκδόσεων για να επαναφέρει προηγούμενες εκδόσεις σε περίπτωση που οι φωτογραφίες αντικατασταθούν κατά λάθος.
Πλεονεκτήματα
Οι φωτογραφίες που έχουν μεταφορτωθεί από το iPhone στον υπολογιστή δεν συμπιέζονται.
Υποστήριξη διαχείρισης πολλαπλών πλατφορμών για μεταφορές φωτογραφιών.
Αυτόματη αποθήκευση της έκδοσης ιστορικού για την αποφυγή αντικατάστασης.
Μειονεκτήματα
Οι δωρεάν λογαριασμοί παρέχουν μόνο 2GB χώρου.
Οι φωτογραφίες οργανώνονται σε φακέλους μετά την μεταφόρτωσή τους.
Βήμα 1.Ανοίξτε το Google Photos από το iPhone σας. Κάντε κλικ στην επιλογή "Ενεργοποίηση δημιουργίας αντιγράφων ασφαλείας και συγχρονισμού" και, στη συνέχεια, επιλέξτε "Ποιότητα μεταφόρτωσης" για να περιμένετε. Ανοίξτε την εφαρμογή Dropbox στο iPhone σας και ενεργοποιήστε την "Αυτόματη μεταφόρτωση" στις Ρυθμίσεις φωτογραφιών του iPhone σας.
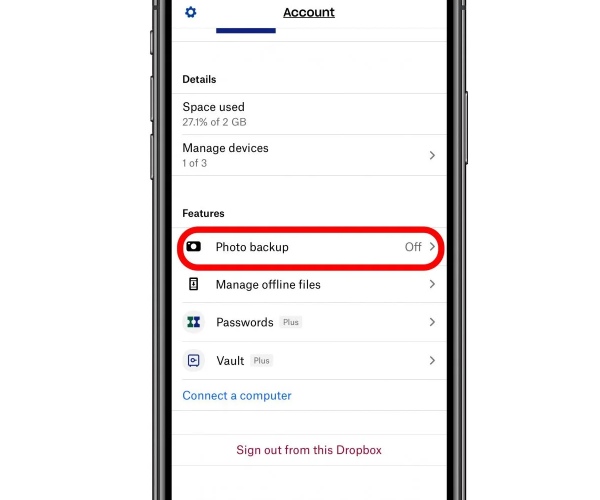
Βήμα 2.Θα συγχρονιστεί αυτόματα με το cloud του Dropbox. Ανοίξτε την επίσημη ιστοσελίδα του Dropbox στον υπολογιστή σας.
Βήμα 3.Κάντε κλικ στον "φάκελο φωτογραφιών iPhone" που είναι συγχρονισμένος στο cloud, επιλέξτε το πλαίσιο και, στη συνέχεια, κατεβάστε και αποθηκεύστε τη φωτογραφία iPhone στον υπολογιστή σας.
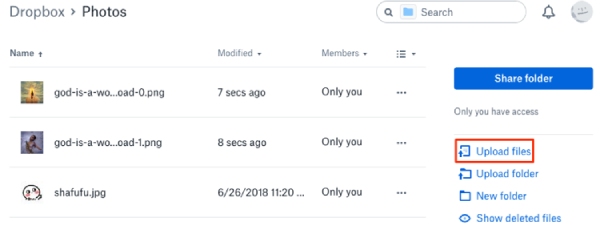
Αναζήτηση και αντιγραφή φωτογραφιών iPhone χρησιμοποιώντας το Windows 11/10 Photo
Τα Windows 11/10 υποστηρίζουν την εφαρμογή Microsoft Photos, την οποία μπορείτε να κατεβάσετε, διευκολύνοντας τη μεταφορά φωτογραφιών από iPhone σε υπολογιστή. Συνδέστε το iPhone σας στον υπολογιστή χρησιμοποιώντας ένα καλώδιο δεδομένων—δεν απαιτείται σύνδεση δικτύου. Η εφαρμογή υποστηρίζει την ανίχνευση διπλότυπων στοιχείων και οι φωτογραφίες που λαμβάνονται κατηγοριοποιούνται αυτόματα για εύκολη πρόσβαση. Ωστόσο, δεν υποστηρίζει την άμεση μεταφορά φωτογραφιών που είναι αποθηκευμένες στο iCloud. Αυτές οι φωτογραφίες πρέπει να ληφθούν στο iPhone πριν μεταφερθούν στον υπολογιστή.
Πλεονεκτήματα
Σύνδεση με καλώδιο USB, σταθερή ταχύτητα μεταφοράς.
Αναγνωρίστε τις εισαγόμενες φωτογραφίες για να αποφύγετε την επαναλαμβανόμενη εισαγωγή.
Μειονεκτήματα
Οι φωτογραφίες στο iCloud πρέπει να ληφθούν τοπικά στο iPhone πριν μπορέσουν να μεταφερθούν σε υπολογιστή.
Για την πρώτη σύνδεση, απαιτείται να είναι ήδη εγκατεστημένο το iTunes ή το Apple Mobile Device Support.
Βήμα 1.Εγκαταστήστε και εκτελέστε την εφαρμογή Φωτογραφίες, συνδέστε το iPhone και τον υπολογιστή σας με ένα καλώδιο USB. Κάντε κλικ στην επιλογή "Εισαγωγή" στην επάνω δεξιά γωνία.
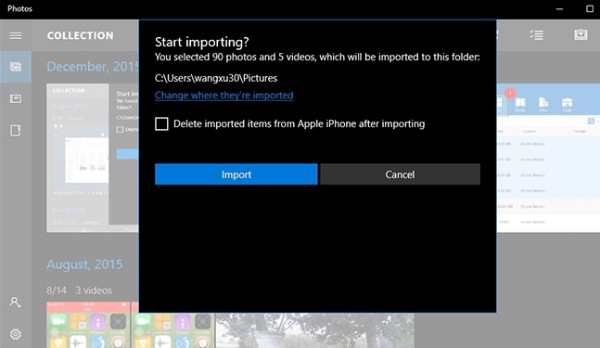
Βήμα 2.Από προεπιλογή, θα επιλέξει όλες τις φωτογραφίες, επιτρέποντάς σας να αφαιρέσετε χειροκίνητα τυχόν ανεπιθύμητες. Όταν είστε ικανοποιημένοι με τις φωτογραφίες που μεταφέρθηκαν, κάντε κλικ στην επιλογή "Συνέχεια" για να ξεκινήσετε τη μεταφορά φωτογραφιών από το iPhone στον υπολογιστή.
Εύκολη αποστολή φωτογραφιών από iPhone 16/15/14 σε υπολογιστή μέσω email για μεταφορά
Η τελευταία μέθοδος είναι να στείλετε μέσω email τις φωτογραφίες του iPhone στον υπολογιστή σας. Αυτή η μέθοδος είναι κατάλληλη για περιπτώσεις όπου δεν έχετε καλώδιο USB και προτιμάτε να μην χρησιμοποιείτε το cloud. Χρησιμοποιείται για τη συντριπτική πλειοψηφία των τύπων φωτογραφιών και είναι σχετικά απλή στην εφαρμογή της. Ωστόσο, χρησιμοποιεί ένα συνημμένο email για τη μεταφορά φωτογραφιών iPhone σε έναν υπολογιστή, επομένως το μέγεθος του συνημμένου το περιορίζει. Εάν υπάρχουν περισσότερες φωτογραφίες, ίσως χρειαστεί να τις στείλετε σε πολλά email.
Πλεονεκτήματα
Δεν απαιτείται σύνδεση με καλώδιο USB.
Δεν υπάρχει συμπίεση στην ποιότητα της φωτογραφίας.
Τα βήματα λειτουργίας είναι απλά και δεν απαιτούν πρόσθετες γνώσεις.
Μειονεκτήματα
Ένας περιορισμένος αριθμός και μέγεθος φωτογραφιών πρόκειται να μεταφερθεί από το iPhone στον υπολογιστή.
Απαιτείται χειροκίνητη επιλογή και λήψη φωτογραφιών.
Βήμα 1.Επιλέξτε μια διεύθυνση email που χρησιμοποιείτε συνήθως και προετοιμάστε τις φωτογραφίες που χρειάζεστε για μεταφορά από το iPhone στον υπολογιστή σας. Στη συνέχεια, ως συνήθης πρακτική, στείλτε ένα email και προσθέστε αυτές τις φωτογραφίες σε αυτό.
Βήμα 2.Ανοίξτε το email στον υπολογιστή σας και κατεβάστε τις φωτογραφίες που περιέχει για να επιβεβαιώσετε την επιτυχή μεταφορά φωτογραφιών από το iPhone στον υπολογιστή.
συμπέρασμα
Παραπάνω, θα βρείτε διάφορες μεθόδους για τη μεταφορά φωτογραφιών iPhone σε υπολογιστή, που κυμαίνονται από εξαιρετικά ασφαλείς επιλογές έως τις πιο εύκολες λύσεις. Για τις ταχύτερες και υψηλότερης ποιότητας μεταφορές, επιλέξτε AnyRec PhoneMoverΕγγυάται πιστότητα φωτογραφιών, σας επιτρέπει να μετακινείτε μεγάλες παρτίδες με ένα μόνο κλικ και δεν απαιτεί Wi-Fi. Κατεβάστε το σήμερα και δοκιμάστε το!
Ασφαλής λήψη
