Πώς να κάνετε στιγμιότυπο οθόνης στο Samsung Galaxy S/Z με υψηλή ποιότητα
Διασκεδάζεις όταν λήψη στιγμιότυπων οθόνης στα τηλέφωνά σας Samsung Galaxy? Αυτό το είδος λειτουργίας είναι διαθέσιμο σε όλα τα μοντέλα της Samsung με Android 4 και νεότερη έκδοση. Από τη λήψη ενός κειμένου, μιας φωτογραφίας, μιας εφαρμογής, ενός ονόματος αρχείου και οτιδήποτε μπορεί να ληφθεί από το τηλέφωνό σας, το ενσωματωμένο εργαλείο λήψης είναι η τέλεια επιλογή. Αλλά οι συνδυασμοί είναι διαφορετικοί σε διαφορετικά μοντέλα τηλεφώνων Samsung. Επομένως, συνεχίστε να διαβάζετε αυτήν την ανάρτηση και μάθετε τα λεπτομερή βήματα για τη λήψη στιγμιότυπων οθόνης σε συσκευές Samsung. Επιπλέον, μπορείτε να αποκτήσετε εναλλακτικά εργαλεία και εύκολους τρόπους λήψης στιγμιότυπων οθόνης με κύλιση.
Λίστα οδηγών
5 προεπιλεγμένοι τρόποι λήψης στιγμιότυπων οθόνης σε όλα τα τηλέφωνα Samsung Πώς να τραβήξετε στιγμιότυπα οθόνης στη Samsung μέσω PC/Mac Συχνές ερωτήσεις σχετικά με τη λήψη στιγμιότυπων οθόνης στο Samsung Galaxy5 προεπιλεγμένοι τρόποι λήψης στιγμιότυπων οθόνης σε όλα τα τηλέφωνα Samsung
Μέθοδος 1: Πώς να τραβήξετε στιγμιότυπα οθόνης στη Samsung με κουμπιά υλικού
Μπορείτε να ξεκινήσετε με τον συνηθισμένο τρόπο λήψης στιγμιότυπου οθόνης στη Samsung με Android 4 και νεότερη έκδοση. Το χαρακτηριστικό έχει διαφορετικούς συνδυασμούς ανάλογα με τα μοντέλα της Samsung. Και εδώ είναι 2 τρόποι για το Samsung Galaxy S/J/Z/Note με λεπτομερή βήματα.
1. Μείωση έντασης + Τροφοδοσία
Αυτός ο συνδυασμός εφαρμόζεται για συσκευές πλήρους οθόνης μετά το 2018, συμπεριλαμβανομένων των Galaxy A8, Tab A6, Tab S7, Galaxy S8 και άνω, συμπεριλαμβανομένου του πιο πρόσφατου Galaxy S24 κ.λπ.
Βήμα 1.Ανοίξτε τα τηλέφωνα Samsung των μοντέλων που αναφέρονται στη λίστα και μεταβείτε στην οθόνη που θέλετε να καταγράψετε.
Βήμα 2.Βάλτε τα δάχτυλά σας τόσο στο κουμπί "Λειτουργία" και στα κουμπιά "Μείωση έντασης".
Βήμα 3.Πατήστε αυτά τα κουμπιά ταυτόχρονα για να τραβήξετε ένα στιγμιότυπο οθόνης στο Samsung.
2. Home + Power
Εάν χρησιμοποιείτε παλιά τηλέφωνα Samsung με κουμπί αρχικής οθόνης, τότε μπορείτε να χρησιμοποιήσετε αυτόν τον συνδυασμό. Όλα τα μοντέλα που αναφέρονται παρακάτω εξακολουθούν να χρησιμοποιούν ένα κουμπί αρχικής οθόνης:
-Grand Prime Galaxy J1/J8/J3/J4/J5/J6/J7;
-Galaxy Alpha/A3/A5/A7/A9;
-Galaxy S/S2/S3/S4/S5/S6/S6 Edge/S6 Edge +/S6 Lite/S7/S7 Edge;
-Galaxy Note/Note 2/Note 3/Note 4/Note 5;
- Καρτέλα Α 10.1.
Βήμα 1.Ξεκλειδώστε τα παλιά τηλέφωνα Samsung και μεταβείτε στην οθόνη που θέλετε να τραβήξετε.
Βήμα 2.Πατήστε ταυτόχρονα το κουμπί "Home" και το κουμπί "Power" για να τραβήξετε στιγμιότυπα οθόνης στη Samsung.

Μέθοδος 2: Πώς να τραβήξετε στιγμιότυπα στη Samsung μέσω του Swipe Palm
Με ένα απλό κτύπημα της παλάμης σας, μπορείτε να τραβήξετε ένα στιγμιότυπο απευθείας στη Samsung. Απλώς βεβαιωθείτε ότι έχετε ήδη ενεργοποιήσει τη δυνατότητα στο Samsung Galaxy S24/23/22 και ακολουθήστε τα βήματα για να τραβήξετε στιγμιότυπα οθόνης στη Samsung. Λάβετε υπόψη ότι αυτή η δυνατότητα δεν είναι διαθέσιμη σε ορισμένα παλιά τηλέφωνα Samsung όπως το Galaxy Tab S6 Lite.
Βήμα 1.Μεταβείτε στην εφαρμογή "Ρυθμίσεις" στο Samsung Galaxy σας, πατήστε τις "Προηγμένες λειτουργίες" και πατήστε την επιλογή Σάρωση με την παλάμη για λήψη για να ενεργοποιήσετε τη λειτουργία Σάρωση με την παλάμη.
Βήμα 2.Όταν το περιεχόμενο που θέλετε να τραβήξετε είναι έτοιμο, απλώς σύρετε το πλάι της παλάμης σας στην οθόνη του Samsung Galaxy S24 για να τραβήξετε ένα στιγμιότυπο οθόνης.
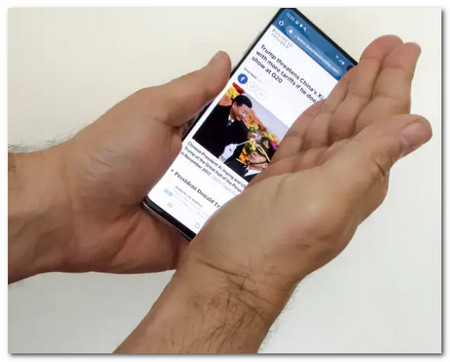
Μέθοδος 3: Λήψη στιγμιότυπων στη Samsung με το μενού Assistant
Η χρήση φωνητικών εντολών με το "Google Assistant" είναι ένας από τους μοναδικούς τρόπους λήψης στιγμιότυπου οθόνης σε τηλέφωνα Samsung Galaxy S24. Επιπλέον, η Google σάς επιτρέπει επίσης να προσαρμόσετε ποιες κάρτες εμφανίζονται στα Στιγμιότυπα.
Βήμα 1.Μεταβείτε στην οθόνη που θέλετε να τραβήξετε. Όταν είναι έτοιμο, πείτε "Okay Google" και θα εμφανιστεί ο βοηθός.
Βήμα 2.Πείτε «Take a Screenshot» για άλλη μια φορά και θα καταγράψει αυτόματα τα περιεχόμενα της οθόνης σας.
Βήμα 3.Μπορείτε να προβάλετε απευθείας τα στιγμιότυπα οθόνης της Samsung στην εφαρμογή Gallery ή να βρείτε τα συγχρονισμένα αρχεία από τον λογαριασμό σας Google.
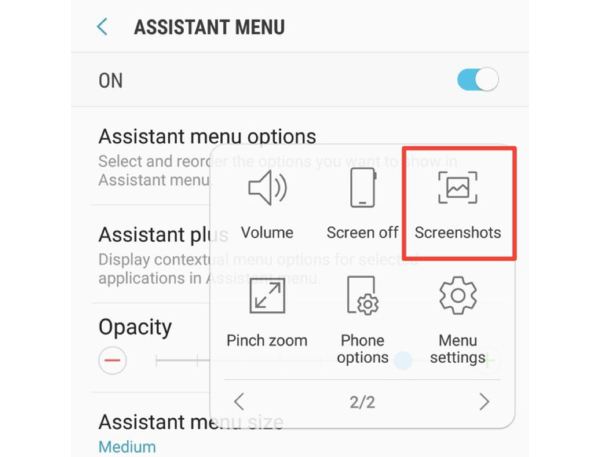
Μέθοδος 4: Λήψη στιγμιότυπων οθόνης Samsung με κύλιση μέσω Smart Capture
Θέλετε να καταγράψετε μια ολόκληρη ιστοσελίδα ή ένα μεγάλο άρθρο στο τηλέφωνό σας, αλλά δεν ξέρετε τι να κάνετε; Μην ανησυχείτε άλλο, γιατί μπορείτε να χρησιμοποιήσετε το ειδικό "Smart Capture" για να τραβήξετε μια οθόνη κύλισης στα τηλέφωνα Samsung.
Βήμα 1.Μεταβείτε στην εφαρμογή "Ρυθμίσεις", πατήστε την επιλογή "Έξυπνη λήψη" από το κουμπί "Προηγμένες λειτουργίες" για να ενεργοποιήσετε τη δυνατότητα στο Samsung Galaxy.
Βήμα 2.Μεταβείτε στην επιθυμητή οθόνη που θέλετε να τραβήξετε και τραβήξτε ένα στιγμιότυπο οθόνης χρησιμοποιώντας τη μέθοδο "Κλειδιά υλικού" ή "Σάρωση με την παλάμη".
Βήμα 3.Μόλις τραβήξετε το στιγμιότυπο οθόνης, πατήστε το κουμπί "Κύλιση λήψης" από το κάτω μέρος της οθόνης. Τώρα, το σύστημα θα τραβάει συνεχόμενα στιγμιότυπα οθόνης με αυτόματη κύλιση.
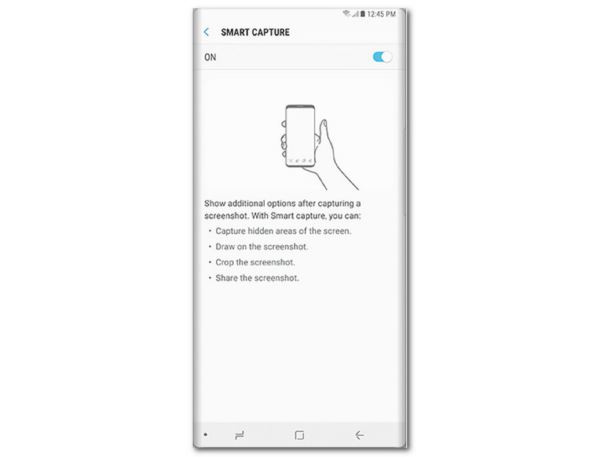
Μέθοδος 5: Πώς να τραβήξετε στιγμιότυπα με το Bixby
Το "Bixby" είναι ένας άλλος ψηφιακός βοηθός που είναι διαθέσιμος και μπορεί να σας επιτρέψει να κάνετε λήψη οθόνης σε τηλέφωνα Samsung. Δεν σας επιτρέπει μόνο να τραβάτε στιγμιότυπα οθόνης, αλλά και να τα κοινοποιείτε απευθείας στο Twitter και σε άλλους ιστότοπους κοινωνικών μέσων.
Βήμα 1.Βεβαιωθείτε ότι έχετε ήδη ενεργοποιήσει τις λειτουργίες στη Samsung σας, μπορείτε απλώς να πείτε "Γεια Bixby" ή να κρατήσετε πατημένο το κουμπί "Bixby".
Βήμα 2.Μόλις ανοίξει ο βοηθός, πείτε "Take a Screenshot" στο μικρόφωνό σας. Και η εφαρμογή θα κάνει τη δουλειά.
Βήμα 3.Μπορείτε να ζητήσετε από το Bixby να μοιραστεί το στιγμιότυπο οθόνης στο Twitter λέγοντας "Hey Bixby, τραβήξτε ένα στιγμιότυπο οθόνης και μοιραστείτε το στο Twitter".
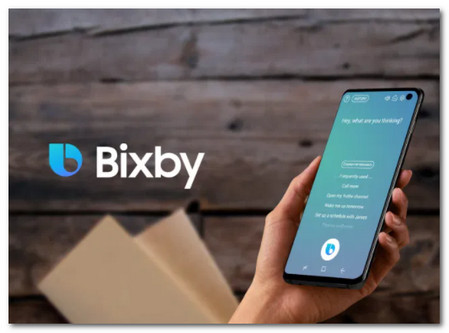
Πώς να τραβήξετε στιγμιότυπα οθόνης στη Samsung μέσω PC/Mac
Είναι δύσκολο να τραβήξετε στιγμιότυπα οθόνης σε ένα Samsung Galaxy όταν παρακολουθείτε διαδικτυακές συσκέψεις ή παίζετε παιχνίδια. Όταν πρέπει να λάβετε μερικά σημαντικά στιγμιότυπα στο τηλέφωνό σας χωρίς τους συνδυασμούς πλήκτρων, AnyRec Screen Recorder είναι το all-in-one λήψη στιγμιότυπων οθόνης για τηλέφωνα Samsung σε PC/Mac. Δεν σας δίνει μόνο τη δυνατότητα να τραβήξετε στιγμιότυπα οθόνης μέσω γρήγορων πλήκτρων πρόσβασης, αλλά προσθέτει επίσης σχολιασμούς, σχήματα και άλλα άλλα στοιχεία. Επιπλέον, μπορείτε να επεξεργαστείτε τις φωτογραφίες, να τις μοιραστείτε σε ιστότοπους μέσων κοινωνικής δικτύωσης ή να τις διαγράψετε στη βιβλιοθήκη πολυμέσων.

Τραβήξτε τα στιγμιότυπα οθόνης για το τηλέφωνο Samsung Galaxy με καθρέφτη με ένα κλικ.
Τροποποιήστε τις αναλύσεις φωτογραφιών, τις οδηγίες, τις μορφές φωτογραφίας και άλλες άλλες ρυθμίσεις.
Προσθέστε σχολιασμούς, σχήματα, υδατογραφήματα, επεξηγήσεις, γραμμές και ακόμη και σχέδια στις φωτογραφίες.
Επεξεργαστείτε τις φωτογραφίες, αποθηκεύστε τις σε άλλο φάκελο, μοιραστείτε τα αρχεία σε ιστότοπους κοινωνικών μέσων κ.λπ.
Ασφαλής λήψη
Ασφαλής λήψη
Βήμα 1.Μόλις ξεκινήσατε AnyRec Screen Recorder, μπορείτε να κάνετε κλικ στο κουμπί "Τηλέφωνο" και να επιλέξετε το κουμπί "Android" για να τραβήξετε ένα στιγμιότυπο οθόνης στο Samsung Galaxy.

Βήμα 2.Στη συνέχεια, μπορείτε να συνδέσετε τα τηλέφωνά σας Samsung με τον υπολογιστή μέσω του ίδιου Wi-Fi ή QR Code. Κατά τη διάρκεια της εγγραφής, μπορείτε να χρησιμοποιήσετε τα πλήκτρα πρόσβασης "Alt" και "C" για λήψη στιγμιότυπου οθόνης στη Samsung.

Βήμα 3.Πριν αποθηκεύσετε τα στιγμιότυπα οθόνης της Samsung, μπορείτε επίσης να προσθέσετε σχολιασμούς όπως σχήματα, γραμμές, επεξηγήσεις και άλλα για να επισημάνετε τα σημαντικά μέρη. Στη συνέχεια, κάντε κλικ στο κουμπί "Αποθήκευση".

Συχνές ερωτήσεις σχετικά με τη λήψη στιγμιότυπων οθόνης στο Samsung Galaxy
-
Πού μπορώ να βρω τα στιγμιότυπα οθόνης μου στο Samsung Galaxy;
Μεταβείτε στη συλλογή του Samsung Galaxy σας για να ελέγξετε τα στιγμιότυπα οθόνης. Υπάρχει ένας προεπιλεγμένος φάκελος όπου αποθηκεύονται τα στιγμιότυπα οθόνης βίντεο και φωτογραφίες στο τηλέφωνο ή το tablet σας Android. Επιπλέον, μπορείτε επίσης να αναζητήσετε τα στιγμιότυπα οθόνης στο Samsung Galaxy στο φάκελο Στιγμιότυπα οθόνης DCIM.
-
Γιατί δεν μπορώ να τραβήξω στιγμιότυπα οθόνης στη Samsung μου;
Υπάρχουν λόγοι για τους οποίους δεν επιτρέπεται η λήψη στιγμιότυπου οθόνης σε μια συγκεκριμένη σελίδα ή εφαρμογή σε συσκευές Samsung. Οι περιορισμένες εφαρμογές που απενεργοποιούν τη λήψη οθόνης, όπως τραπεζικές συναλλαγές, επενδύσεις και άλλες προσωπικές πληροφορίες. Το πρόγραμμα περιήγησης ανώνυμης περιήγησης λόγω απορρήτου είναι επίσης περιορισμένο. Η πολιτική στις ρυθμίσεις του τηλεφώνου σας μπορεί επίσης να σας επηρεάσει κατά τη λήψη οθόνης.
-
Πώς να αλλάξετε την προεπιλεγμένη μορφή στιγμιότυπου οθόνης της Samsung;
Εάν πρέπει να αλλάξετε τη μορφή στιγμιότυπου οθόνης από PNG σε JPEG ή αντίστροφα, μπορείτε να πατήσετε στην εφαρμογή Ρύθμιση. Κάντε κύλιση προς τα κάτω και επιλέξτε την επιλογή Προηγμένες λειτουργίες. Πατήστε το κουμπί "Screenshots" για να αλλάξετε τη μορφή στιγμιότυπου οθόνης. Μετά από αυτό, μπορείτε να τραβήξετε ένα άλλο στιγμιότυπο οθόνης στη Samsung με την επιθυμητή μορφή φωτογραφίας.
συμπέρασμα
Η λήψη ενός στιγμιότυπου οθόνης σε ένα Samsung Galaxy είναι πράγματι μια χρήσιμη μέθοδος για την αποθήκευση σημαντικών πληροφοριών στα τηλέφωνά μας. Οι παραπάνω πληροφορίες μπορούν να σας βοηθήσουν να γνωρίζετε τις διάφορες μεθόδους για τον τρόπο δημιουργίας στιγμιότυπου οθόνης σε Samsung S24/23/22 ή παρόμοια τηλέφωνα Android. Να συλλάβει στιγμιότυπα οθόνης για το Android 11 στο smartphone ή το tablet σας, μπορείτε πάντα να επιλέξετε AnyRec Screen Recorder για να τραβήξετε γρήγορα στιγμιότυπα οθόνης.
