Πώς να εγγράψετε ένα βίντεο στο παιχνίδι Sims 4 χωρίς καθυστέρηση
Ως ένα από τα παιχνίδια προσομοίωσης «εικονικής ζωής» με την υψηλότερη βαθμολογία, το Sims έχει θεωρηθεί από εκατομμύρια παίκτες ως ένα από τα σύγχρονα κλασικά. Καταγραφή του Sims 4 gameplay και η κοινή χρήση του με τους θαυμαστές σας στα δημοφιλή κοινωνικά δίκτυα θα μπορούσε να είναι μια απίστευτα διασκεδαστική εμπειρία. Λοιπόν, ποιος είναι ο καλύτερος τρόπος εγγραφής α Sims 4 gameplay βίντεο σε PC και Mac; Για απλούς χρήστες που δεν σκοπεύουν να χρησιμοποιήσουν επαγγελματικό λογισμικό επεξεργασίας βίντεο, ίσως χρειαστείτε μια καλή συσκευή εγγραφής βίντεο με αξιοπρεπείς δυνατότητες επεξεργασίας βίντεο. Στα παρακάτω αποσπάσματα, θα συζητούσαμε τα πλεονεκτήματα και τα μειονεκτήματα κάθε επιλογής λεπτομερώς.
Λίστα οδηγών
Ο καλύτερος τρόπος για να ηχογραφήσετε εύκολα το παιχνίδι Sims 4 Εγγραφή βίντεο Sims 4 δωρεάν σε υπολογιστή με Windows Άλλες δημοφιλείς επιλογές για την εγγραφή του παιχνιδιού Sims 4 Συχνές ερωτήσεις σχετικά με το Recording Sims 4 Gameplay συμπέρασμαΟ καλύτερος τρόπος για να ηχογραφήσετε εύκολα το παιχνίδι Sims 4
Για να εγγράψετε βίντεο παιχνιδιού Sims 4 με ποιότητα επαγγελματικού επιπέδου, θα πρέπει να σκεφτείτε να χρησιμοποιήσετε μια αποκλειστική εφαρμογή εγγραφής για να βοηθήσετε τη ροή εργασιών σας. AnyRec Screen Recorder είναι απαραίτητο λογισμικό ως η καλύτερη διαθέσιμη συσκευή εγγραφής παιχνιδιού για εγγραφή βίντεο με κάμερα web/οθόνη, επεξεργασία μετά από εφέ και συμπίεση βίντεο. Σε αντίθεση με άλλα προϊόντα, έχει ένα πλήρες σύνολο χαρακτηριστικών χωρίς όρια ή υδατογραφήματα. Άλλα σημαντικά χαρακτηριστικά περιλαμβάνουν:

Λειτουργία εγγραφής παιχνιδιών που ειδικεύεται στη λήψη πλάνα από το Sims 4.
-Προσθήκη σχολιασμών, υδατογραφημάτων, υπότιτλων στα βίντεό σας.
-Μοιραστείτε εύκολα βίντεο με ένα κλικ.
-Εξαιρετικός ρυθμός εγγραφής χωρίς καμία καθυστέρηση.
-Υποστηρίζει υπολογιστή Mac και Windows.
100% Secure
100% Secure
Βήμα 1.Εκκινήστε το Gameplay Recorder
Κατεβάστε και εγκαταστήστε την καλύτερη εφαρμογή εγγραφής παιχνιδιού Sims 4 από τον επίσημο ιστότοπο. Ανοίξτε το πρόγραμμα. Στην κύρια οθόνη του προγράμματος, κάντε κλικ στο κουμπί "Game Recorder" στην οθόνη με ένα εικονίδιο ελεγκτή παιχνιδιού.

Βήμα 2.Τροποποιήστε τις ρυθμίσεις προεγγραφής
Επιλέξτε το παράθυρο του παιχνιδιού Sims ως παράθυρο εγγραφής, όπως φαίνεται στο παρακάτω στιγμιότυπο οθόνης. Βεβαιωθείτε ότι έχει επιλεγεί η σωστή εφαρμογή.

Στη συνέχεια, κάντε κλικ στο κουμπί "System Sound" για να ηχογραφήσετε τους ήχους του παιχνιδιού Sims 4. Εάν θέλετε να προσθέσετε το φωνητικό σας σχόλιο στις ηχογραφήσεις, κάντε κλικ στο κουμπί "Μικρόφωνο" για να ενεργοποιήσετε τη λειτουργία. Το AnyRec Screen Recorder υποστηρίζει επίσης εγγραφή μέσω webcam.

Βήμα 3.Παιχνίδι Record Sims 4
Αφού ορίσετε τις επιθυμητές προτιμήσεις, κάντε κλικ στο κουμπί "REC" για να ξεκινήσει η εγγραφή. Εναλλακτικά, μπορείτε να ρυθμίσετε έναν συνδυασμό πλήκτρων πρόσβασης για να συντομεύσετε τη ροή εργασίας σας. Εάν θέλετε να τραβήξετε μια γρήγορη λήψη της οθόνης σας, απλώς κάντε κλικ στο κουμπί "Κάμερα" στη γραμμή εργαλείων.

Βήμα 4.Αποθηκεύστε τις Ηχογραφήσεις
Κάντε κλικ στο κουμπί "Διακοπή" όταν ολοκληρωθεί η εγγραφή. Θα εμφανιστεί μια γρήγορη προεπισκόπηση για κάποια γρήγορη επεξεργασία. Για να εξαγάγετε το παιχνίδι σας στο Sims 4, κάντε κλικ στο κουμπί "Αποθήκευση".
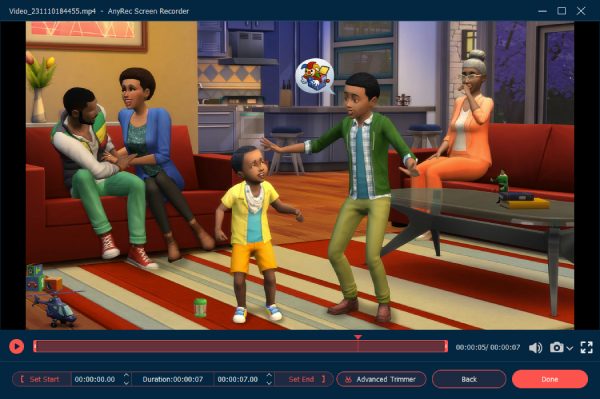
Εγγραφή βίντεο Sims 4 δωρεάν σε υπολογιστή με Windows
Μια άλλη δημοφιλής επιλογή για τους χρήστες των Windows 10 είναι η χρήση της ενσωματωμένης γραμμής παιχνιδιών για τη λήψη στιγμιότυπων οθόνης και παιχνιδιών του Sims 4. Ακολουθήστε τα παρακάτω βήματα για να τραβήξετε ένα βίντεο παιχνιδιού Sims:
Βήμα 1.Μόλις ανοίξετε το παράθυρο του παιχνιδιού Sims, απλώς πατήστε το συνδυασμό κουμπιών "Windows key and G" για να ανοίξετε τον πίνακα Game Bar.
Βήμα 2.Κάντε κλικ στο κουμπί "Εγγραφή από τώρα" για να ξεκινήσει η εγγραφή.
Βήμα 3.Κάντε κλικ στο κουμπί "Διακοπή εγγραφής" για να ολοκληρώσετε την εγγραφή.

Συμβουλές
Η γραμμή παιχνιδιών των Windows 10 δεν υποστηρίζει την επανακωδικοποίηση μιας περικομμένης περιοχής της οθόνης σας. Εάν προτιμάτε να παίζετε Sims σε λειτουργία πλήρους οθόνης, πατήστε το συνδυασμό πλήκτρων "Win + Alt + G" για να ξεκινήσετε/διακόψετε την εγγραφή.
Άλλες δημοφιλείς επιλογές για την εγγραφή του παιχνιδιού Sims 4
Το OBS Studio είναι μια άλλη δημοφιλής επιλογή μεταξύ των ζωντανών streamers για την εγγραφή παιχνιδιών Sims 4 και Παιχνίδια Roblox. Ωστόσο, υποστηρίζει μόνο έως 1080p 60fps σε υπολογιστή με Windows, κάτι που μπορεί να μην ταιριάζει στις ανάγκες ορισμένων χρηστών. Είναι περισσότερο σχεδιασμένο για live streaming με λειτουργίες όπως μίκτες ήχου, φίλτρα πηγής βίντεο κ.λπ.
Βήμα 1.Ανοίξτε το λογισμικό OBS Studio και κάντε κλικ στο κουμπί "Προσθήκη".
Βήμα 2.Στον πίνακα ρυθμίσεων, εντοπίστε την επιλογή για να επιλέξετε την πηγή λήψης. Επιλέξτε το παράθυρο του παιχνιδιού Sims κάτω από την επιλογή Capture Specific Window.
Βήμα 3.Κάντε κλικ στο κουμπί "Έναρξη εγγραφής" στην κάτω δεξιά πλευρά της οθόνης.
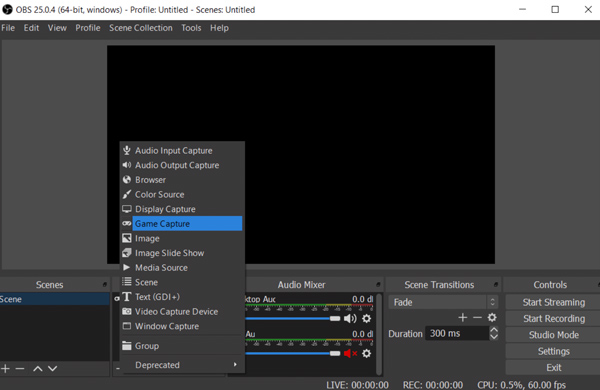
Συχνές ερωτήσεις σχετικά με το Recording Sims 4 Gameplay
-
1. Πώς μπορώ να εγγράψω το παιχνίδι Sims σε οθόνη 4:3;
Οι περισσότερες πλατφόρμες βίντεο όπως το YouTube απαιτούν αναλογία οθόνης 16:9. Εάν επιχειρήσετε να κάνετε εγγραφή σε οθόνη 4:3, θα αφήσει είτε άσχημες μαύρες γραμμές είτε ένα τεντωμένο θολό βίντεο. Πρέπει να προσαρμόσετε την αναλογία οθόνης από τις ρυθμίσεις της εφαρμογής εγγραφής ώστε να ταιριάζει με τη σωστή αναλογία.
-
2. Γιατί το λογισμικό επεξεργασίας βίντεο συνεχίζει να μου λέει ότι τα εγγεγραμμένα βίντεο παιχνιδιού Sims 4 δεν υποστηρίζονται;
Από προεπιλογή, το Sims4 παράγει εγγραφές σε μορφή AVI και η χρήση κωδικοποιητών δεν υποστηρίζεται από πολλούς επεξεργαστές βίντεο. Για να διορθώσετε το πρόβλημα, χρησιμοποιήστε επαγγελματικό λογισμικό μετατροπέα βίντεο για να μετατρέψετε τη μορφή σε αρχεία MP4.
-
3. Γιατί η συσκευή εγγραφής του Sims 3 μου παράγει μια πορτοκαλί οθόνη;
Αυτό το ζήτημα έχει αναφερθεί από πολλούς χρήστες και πιθανότατα προκλήθηκε από τη λειτουργία παραθύρου του Sims 3. Χρησιμοποιήστε επαγγελματικό λογισμικό λήψης οθόνης αντί για την ενσωματωμένη συσκευή εγγραφής για να αντιμετωπίσετε το πρόβλημά σας.
συμπέρασμα
Συγκρίνοντας όλες τις επιλογές για εγγραφή α Sims 4 gameplay, είναι ασφαλές να συμπεράνουμε ότι ο πιο εύκολος και σταθερός τρόπος είναι η χρήση του AnyRec Screen Recorder ως επιλογής μετάβασης. Παράγει την καλύτερη ποιότητα βίντεο με εξαιρετικά πρόσθετα εργαλεία που σας δίνουν το μεγαλύτερο δυνατό αποτέλεσμα για τα χρήματα. Όπως έχει δηλώσει το παραπάνω απόσπασμα, είμαστε βέβαιοι ότι οι πληροφορίες που παρέχονται θα μπορούσαν να σας βοηθήσουν να κάνετε μια μορφωμένη επιλογή.
