Πώς να ηχογραφήσετε Xbox Party Chat σε Xbox/Windows/Mac με υψηλή ποιότητα
Είναι σημαντικό να καταγράφετε συνομιλίες για πάρτι στο Xbox όταν δημιουργείτε βίντεο παιχνιδιού για διαδικτυακά παιχνίδια για πολλούς παίκτες, ειδικά όταν κάνετε ενδιαφέρουσες ζωές παιχνιδιών με ξένους. Το Xbox παρέχει πράγματι μια προεπιλεγμένη οθόνη και συσκευή εγγραφής ήχου, αλλά μπορεί να διαπιστώσετε ότι η φωνή σας και τα ηχεία είναι ενσύρματα. Επομένως, συνεχίστε να διαβάζετε αυτό το άρθρο και μάθετε τις λύσεις για να το διορθώσετε και τον καλύτερο εναλλακτικό τρόπο εγγραφής συνομιλίας για πάρτι στο Xbox με ήχο υψηλής ποιότητας.
Λίστα οδηγών
Πώς να ηχογραφήσετε το Party Chat στο Xbox κατά την αναπαραγωγή παιχνιδιού Ο καλύτερος εναλλακτικός τρόπος για να ηχογραφήσετε πάρτι συνομιλίας στο Xbox Μέρος 3: Συχνές ερωτήσεις σχετικά με την εγγραφή συνομιλίας σε πάρτι στο Xbox OneΠώς να ηχογραφήσετε το Party Chat στο Xbox κατά την αναπαραγωγή παιχνιδιού
Είτε είστε streamer είτε χρήστης που ανεβάζει βίντεο gameplay, μπορείτε να χρησιμοποιήσετε την ενσωματωμένη συσκευή εγγραφής οθόνης για να καταγράψετε πάρτι συνομιλίας στο Xbox για να δείξετε στους θεατές τέλεια συνεργασία ή ενδιαφέρουσες συνομιλίες. Αλλά θα πρέπει να σημειώσετε ότι πρέπει πρώτα να αλλάξετε τις ρυθμίσεις ήχου. Ακολουθούν τα λεπτομερή βήματα για την εγγραφή συνομιλίας σε πάρτι στο Xbox.
Βήμα 1.Πατήστε το κουμπί "Xbox" στο gamepad σας. Μεταβείτε στις "Ρυθμίσεις" και επιλέξτε το κουμπί "Γενικά". Μετά από αυτό, μπορείτε να πατήσετε το κουμπί "Volume&Output". Εάν χρησιμοποιείτε ακουστικά, ενεργοποιήστε τα για να καταγράψετε τη συνομιλία πάρτι στο Xbox.
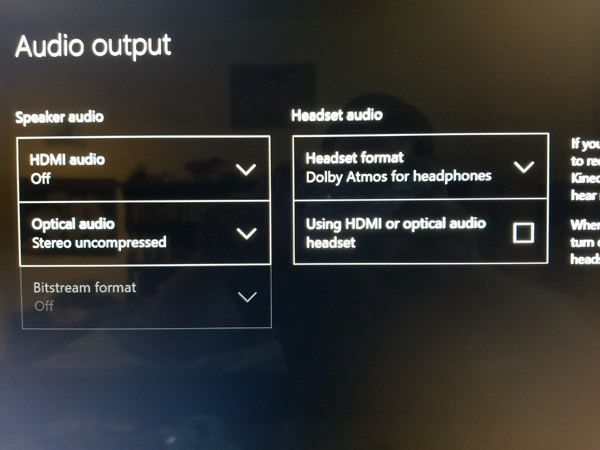
Βήμα 2.Πατήστε "LB" και "RB" στο gamepad για να πατήσετε το κουμπί "Share&Cpature". Στη συνέχεια, πατήστε "Ρυθμίσεις λήψης" για να αλλάξετε τη διάρκεια εγγραφής και την ποιότητα ήχου.
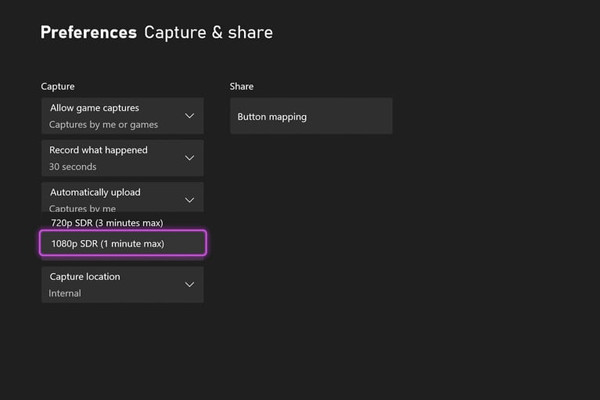
Βήμα 3.Μετά από όλες τις ρυθμίσεις, μπορείτε να ξεκινήσετε το παιχνίδι σας, πατήστε το κουμπί "Προβολή". Πατήστε την επιλογή "Εγγραφή από τώρα" για να καταγράψετε τη συνομιλία πάρτι στο Xbox. Βεβαιωθείτε ότι υπάρχει αρκετός χώρος για να αποθηκεύσετε τις εγγραφές στο Xbox.

Σημειώσεις: Η προεπιλεγμένη συσκευή εγγραφής οθόνης υποστηρίζει μόνο εγγραφή βίντεο με ανάλυση 1080p και ρυθμό καρέ 60 fps. Έχει επίσης χρονικό περιορισμό 10 λεπτών. Και πρέπει να χρησιμοποιήσετε μια κάρτα SD για να αντιγράψετε την εγγραφή από το Xbox ή έναν σκληρό δίσκο για μελλοντική επεξεργασία και μεταφόρτωση.
Ο καλύτερος εναλλακτικός τρόπος για να ηχογραφήσετε πάρτι συνομιλίας στο Xbox
Σας προβληματίζουν οι ηχώ στα ακουστικά κατά την εγγραφή συνομιλίας σε πάρτι στο Xbox; Θέλετε να εγγράψετε περισσότερες από 2 ώρες ηχογραφήσεων παιχνιδιού στο Xbox; Κάντε μια δοκιμή AnyRec Screen Recorder τώρα. Αυτή η ισχυρή συσκευή εγγραφής βίντεο, ήχου, παιχνιδιού και κάμερας web σάς δίνει τη δυνατότητα να ηχογραφείτε συνομιλίες για πάρτι στο Xbox με ήχο και βίντεο υψηλής ποιότητας. Μπορείτε επίσης να ηχογραφήσετε συνομιλία για πάρτι στο Xbox με μόνο ήχο μέσω της συσκευής εγγραφής ήχου. Μπορείτε να αποθηκεύσετε απευθείας τις εγγραφές στα Windows/Mac σας για ευκολότερη επεξεργασία με αυτό το εργαλείο.

Μια σχεδιασμένη συσκευή εγγραφής παιχνιδιού για καταγραφή εγγραφών υψηλής ποιότητας 4K και 60 fps.
Καταγράψτε τον ήχο του συστήματος από το Xbox και τη φωνή σας από το μικρόφωνο.
Εξαγωγή εγγραφών βίντεο/ήχου σε διαφορετικές μορφές, όπως MP3, WAV, FLV, MKV, κ.λπ.
Κόψτε τις ηχογραφήσεις και μοιραστείτε τις απευθείας σε κοινωνικές πλατφόρμες όπως το Facebook.
Ασφαλής λήψη
Ασφαλής λήψη
Βήμα 1.Προετοιμάστε όλα τα πράγματα που χρειάζεστε πριν εγγράψετε συνομιλίες πάρτι στο Xbox One, συμπεριλαμβανομένου του AnyRec Screen Recorder στον υπολογιστή σας, τριών καλωδίων HDMI υψηλής ποιότητας και ενός καλού κάρτα σύλληψης παιχνιδιού.

Βήμα 2.Συνδέστε το Xbox στην κάρτα λήψης και την κάρτα λήψης στον κεντρικό υπολογιστή του υπολογιστή. Στη συνέχεια, μπορείτε να εκκινήσετε το "AnyRec Screen Recorder" και να κάνετε κλικ στο κουμπί "Gameplay Recorder" στην κύρια διεπαφή για να ξεκινήσετε την εγγραφή συνομιλίας πάρτι στο Xbox. Βεβαιωθείτε ότι έχετε ενεργοποιήσει την είσοδο ήχου από την κάρτα λήψης.

Βήμα 3.Κάντε κλικ στο κουμπί "Capture Card" για εγγραφή και, στη συνέχεια, μπορείτε να ενεργοποιήσετε τον ήχο του συστήματος και το μικρόφωνο με την επιθυμητή ένταση για να ηχογραφήσετε τη συνομιλία πάρτι στο Xbox. Εάν χρησιμοποιείτε ακουστικά, πρέπει να συνδέσετε τη συσκευή σας στον υπολογιστή αντί για το Xbox για εγγραφή. Επιπλέον, μπορείτε να κάνετε κλικ στα κουμπιά "Ακύρωση θορύβου" και "Βελτίωση φωνής" για να εξαγάγετε συνομιλία πάρτι υψηλής ποιότητας στο Xbox.

Βήμα 4.Μεταβείτε στις "Προτιμήσεις" για να κάνετε κλικ στο κουμπί "Μενού". Στη συνέχεια, κάντε κλικ στο κουμπί "Έξοδος" και προσαρμόστε τη μορφή, την ποιότητα, τον ρυθμό καρέ, τη μορφή ήχου και την ποιότητα του βίντεο. Στη συνέχεια, μπορείτε να κάνετε κλικ στο κουμπί "OK" για να αποθηκεύσετε τις ρυθμίσεις. Επιστρέψτε στην τελευταία διεπαφή και κάντε κλικ στο κουμπί "REC" για να ξεκινήσετε την εγγραφή συνομιλιών πάρτι στο Xbox.

Βήμα 5.Στη συνέχεια, θα εμφανιστεί ένα παράθυρο και μπορείτε να προσθέσετε σχέδια σε πραγματικό χρόνο στις ηχογραφήσεις σας ανά πάσα στιγμή. Μπορείτε επίσης να τραβήξετε στιγμιότυπα οθόνης ή να διακόψετε την εγγραφή μέσω πλήκτρων πρόσβασης. Μετά από αυτό, μπορείτε να κάνετε κλικ στο κουμπί "Διακοπή" για να ολοκληρώσετε την εγγραφή της συνομιλίας πάρτι στο Xbox και να την αποθηκεύσετε στον υπολογιστή σας. Αυτό το εργαλείο είναι επίσης κατάλληλο για εγγραφή Xbox Series X, Xbox One, Xbox 360 series κ.λπ.
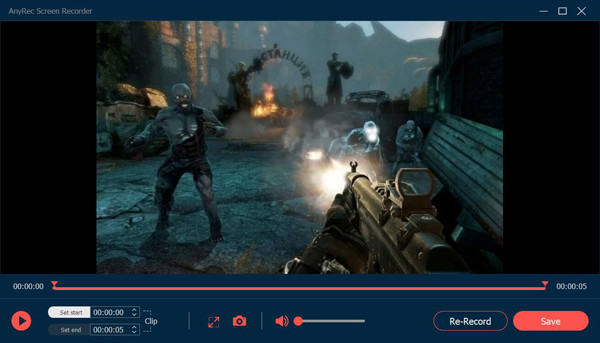
Συχνές ερωτήσεις σχετικά με την εγγραφή συνομιλίας σε πάρτι στο Xbox One
-
1. Πώς να ηχογραφήσετε πάρτι συνομιλίας στο Xbox χωρίς Elgato;
Εάν δεν θέλετε να χρησιμοποιήσετε την κάρτα καταγραφής Elgato, θα πρέπει να χρησιμοποιήσετε την ενσωματωμένη συσκευή εγγραφής οθόνης Game DVR στο Xbox. Αλλά με αυτόν τον τρόπο, πρέπει να αγοράσετε έναν εξωτερικό σκληρό δίσκο και μια κάρτα SD για να αποθηκεύσετε τις εγγραφές σας.
-
2. Γιατί το Xbox μου τραβάει μόνο σύντομα βίντεο;
Οι προεπιλεγμένες ρυθμίσεις υποστηρίζουν μόνο την εγγραφή συνομιλίας σε πάρτι στο Xbox για έως και 10 λεπτά. Μπορείτε να πατήσετε το κουμπί "Capture Settings" από το κουμπί "Xbox". Στη συνέχεια, μπορείτε να προσαρμόσετε τη διάρκεια εγγραφής σε 30 λεπτά το πολύ.
-
3. Μπορώ να ηχογραφήσω συνομιλία σε πάρτι στο Xbox χωρίς ακουστικό;
Ναι φυσικά. Εάν δεν χρησιμοποιείτε το σετ μικροφώνου-ακουστικού για να καταγράψετε τη συνομιλία του πάρτι και τη φωνή σας, μπορείτε να διατηρήσετε απευθείας τις προεπιλεγμένες ρυθμίσεις εισόδου και εξόδου ήχου. Αλλά η ποιότητα θα επηρεαστεί από τον θόρυβο. Με αυτόν τον τρόπο, το AnyRec Screen Recorder με ακύρωση θορύβου είναι καλό για εσάς.
συμπέρασμα
Εδώ γνωρίζετε 2 αποτελεσματικούς τρόπους εγγραφής της συνομιλίας για πάρτι στο Xbox. Η προεπιλεγμένη μέθοδος είναι σχετικά πολύπλοκη και έχει περιορισμό στη διάρκεια εγγραφής. Έτσι, μπορείτε να βασιστείτε στην καλύτερη εναλλακτική λύση - το AnyRec Screen Recorder για να καταγράψετε τη συνομιλία πάρτι Xbox σας με ήχο υψηλής ποιότητας. Κατεβάστε το και αποκτήστε μια δωρεάν δοκιμή τώρα.
Ασφαλής λήψη
Ασφαλής λήψη
