4 άψογες μέθοδοι για να αυξήσετε την ποιότητα GIF σε Windows/Mac/Android/iOS
Είναι καταστροφικό να βλέπεις τα ληφθέντα GIF να γίνονται pixel ή χαμηλής ποιότητας. Αλλά μπορείτε να βελτιώσετε τα GIF για να έχετε κινούμενες εικόνες υψηλής ανάλυσης. Η χρήση GIF για τη μετάδοση συναισθημάτων γίνεται όλο και πιο δημοφιλής. Τα GIF μπορούν να σας βοηθήσουν να ελαφρύνετε τη διάθεση σε μια ομάδα συνομιλίας και να ανταποκριθείτε καλύτερα, ακόμη και σε ένα άβολο μήνυμα. Αλλά ένα σημαντικό πράγμα είναι ότι χρειάζεστε ένα καθαρό GIF. Για αυτόν τον λόγο, αυτό το άρθρο θα σας δείξει πολλούς τρόπους για να βελτιώσετε τα GIF, χρησιμοποιώντας απλά εργαλεία για να επεξεργαστείτε εύκολα τα αρχεία σας.
Λίστα οδηγών
Μέρος 1: Γιατί να βελτιώσετε τα GIF χαμηλής ποιότητας Μέρος 2: Χρησιμοποιήστε το AnyRec για να βελτιώσετε την ποιότητα GIF [Windows/Mac] Μέρος 3: 3 τρόποι για τη βελτίωση της ποιότητας GIF Mac [Διαδικτυακά εργαλεία] Μέρος 4: Συχνές ερωτήσεις σχετικά με τη βελτίωση του GIFΜέρος 1: Γιατί να βελτιώσετε τα GIF χαμηλής ποιότητας
Η μορφή GIF έχει σχεδιαστεί για να υποστηρίζει 256 χρώματα, έναν αυστηρά κωδικοποιημένο περιορισμό για τις εικόνες. Και επειδή τα GIF υπάρχουν παντού, οι περισσότερες πλατφόρμες μειώνουν την ποιότητα για να πληρούν τις τυπικές ρυθμίσεις, δίνοντάς σας έτσι το καθήκον να βελτιώσετε ή να βελτιώσετε την ποιότητα της εικόνας. Ορισμένες πηγές παρέχουν τα εργαλεία για τη βελτίωση των GIF και ακόμη και τη λήψη έτοιμων εικόνων από τους ιστότοπούς τους. Για να μάθετε περισσότερα σχετικά με αυτό, διαβάστε περαιτέρω σε αυτήν την ανάρτηση.
Μέρος 2: Χρησιμοποιήστε το AnyRec για να βελτιώσετε την ποιότητα GIF [Windows/Mac]
Για να κάνετε τα GIF καλύτερης ποιότητας σε Windows ή Mac, χρησιμοποιήστε το AnyRec Video Converter χωρίς όριο αρχείων. Το πολυλειτουργικό λογισμικό υποστηρίζει την επεξεργασία αρχείων εικόνας βελτιώνοντας την οπτική με τέσσερις τρόπους. Εάν το GIF είναι κοκκώδες, μπορείτε να χρησιμοποιήσετε τη λειτουργία Remove Video Noise για να το μειώσετε. Εναλλακτικά, αναβαθμίστε την ανάλυση με ένα μόνο κλικ για εφαρμογή. Το καλύτερο μέρος του εργαλείου είναι ότι παρέχει μια προεπισκόπηση 10 δευτερολέπτων για να δείτε το αποτέλεσμα πριν αποθηκεύσετε την έξοδο. Δοκιμάστε το AnyRec Video Converter ως επαγγελματικό GIF Enhancer.

Βελτιώστε την ποιότητα GIF αυξάνοντας την ανάλυση και την αντίθεση.
Αφαιρέστε το θόρυβο GIF για να βελτιώσετε την ποιότητα της κινούμενης εικόνας.
Έχετε δυνατότητες επεξεργασίας για GIF ενώ παράλληλα βελτιώνετε την ποιότητα.
Έχετε έναν αλγόριθμο βασισμένο σε Ai για να βελτιώσετε το GIF με υψηλή ταχύτητα.
100% Secure
100% Secure
Βήμα 1.Κατεβάστε το λογισμικό από τον επίσημο ιστότοπο της AnyRec. Αφού εγκατασταθεί στον υπολογιστή σας, μεταβείτε στο μενού "Εργαλειοθήκη" και επιλέξτε την επιλογή "Βελτιωτής βίντεο". Κάντε κλικ στο κουμπί "Συν" για να ανεβάσετε το αρχείο GIF από το σύστημα του υπολογιστή σας.
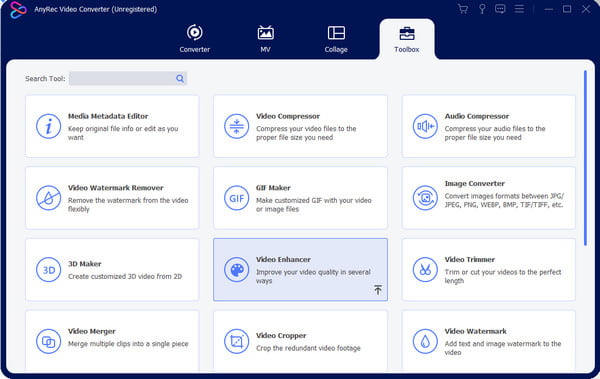
Βήμα 2.Όταν εμφανιστούν οι επιλογές βελτίωσης, επιλέξτε τα πλαίσια ελέγχου της επιθυμητής λύσης. Μπορείτε να επιλέξετε όλες τις επιλογές εάν είναι απαραίτητο. Το μενού "Αποκοπή" θα σας επιτρέψει να περικόψετε ή να δημιουργήσετε τμήματα από άλλο παράθυρο. Κάντε κλικ στο κουμπί "Αποθήκευση" για να αποθηκεύσετε τις αλλαγές.
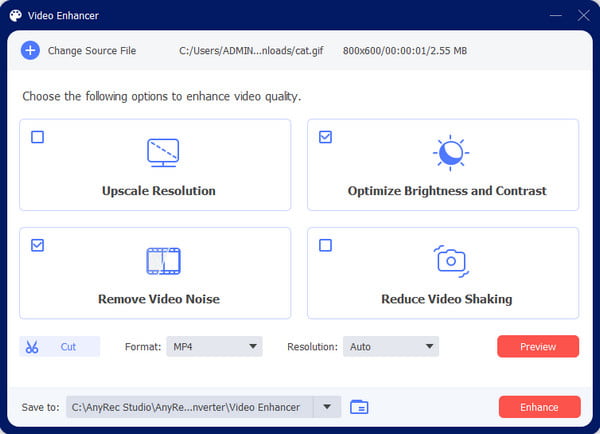
Βήμα 3.Στη συνέχεια, κάντε κλικ στο κουμπί "Προεπισκόπηση" για να δείτε τα πρώτα δέκα δευτερόλεπτα της εξόδου. Αφού είστε ικανοποιημένοι με το αποτέλεσμα, επιλέξτε τον καθορισμένο φάκελο από το μενού "Αποθήκευση σε". Στη συνέχεια, κάντε κλικ στο κουμπί Βελτίωση για να ξεκινήσει η διαδικασία. Το βελτιωμένο GIF θα αποθηκευτεί στο φάκελο που επιλέξατε νωρίτερα.
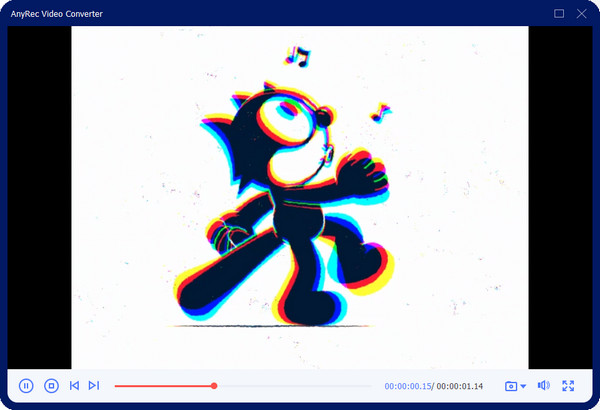
Μέρος 3: 3 τρόποι για τη βελτίωση της ποιότητας GIF [Διαδικτυακά εργαλεία]
Μπορείτε να αυξήσετε την ποιότητα GIF χρησιμοποιώντας δωρεάν διαδικτυακά εργαλεία. Δεδομένου ότι υπάρχουν πολλοί online ενισχυτές GIF, αυτό το μέρος έκανε μια λίστα σύντομη προτείνοντας τα καλύτερα εργαλεία για εσάς! Χωρίς περαιτέρω καθυστέρηση, ας δούμε πώς να τα χρησιμοποιήσουμε.
1. Εζγκίφ
Το Ezgif είναι ένα δημοφιλές εργαλείο για επεξεργασία βίντεο και εικόνας. Προσφέρει όλες τις δυνατότητες που μπορεί να χρειαστείτε για τη δημιουργία GIF, συμπεριλαμβανομένης της αλλαγής μεγέθους, του διαχωρισμού, περικοπή GIF στο διαδίκτυο, κι αλλα. Επιπλέον, υποστηρίζει δωρεάν επεξεργασία APNG, AVIF και WebP. Αυτό το δωρεάν διαδικτυακό πρόγραμμα απαιτεί σταθερή σύνδεση στο διαδίκτυο για ομαλή διαδικασία επεξεργασίας.
Βήμα 1.Επισκεφτείτε το Ezgif στο ανοιχτό πρόγραμμα περιήγησής σας. Στον ιστότοπο, κάντε κλικ στο κουμπί "GIF Maker" από την επάνω γραμμή εργαλείων. Κάντε κλικ στο κουμπί "Επιλογή αρχείου" από το παράθυρο του GIF Optimizer για να εκκινήσετε τον φάκελο του υπολογιστή σας και να ανεβάσετε το επιθυμητό GIF. Κάντε κλικ στο κουμπί "Μεταφόρτωση" από την ιστοσελίδα για να εισαγάγετε το αρχείο.
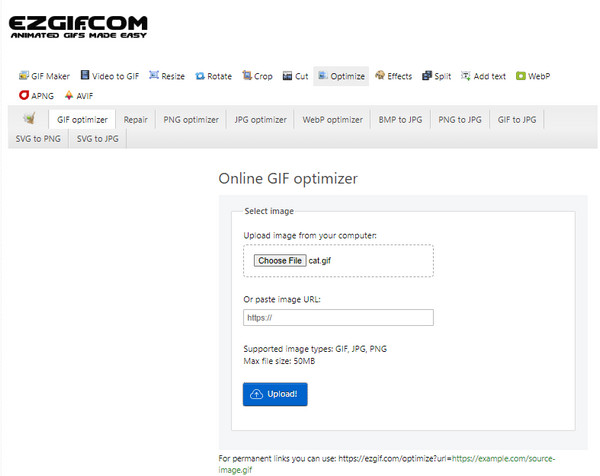
Βήμα 2.Επιλέξτε τη μέθοδο βελτιστοποίησης από την αναπτυσσόμενη λίστα. Υπάρχουν περιγραφές για κάθε επιλογή από το κάτω μέρος της σελίδας. Κάντε κλικ στο κουμπί "Βελτιστοποίηση GIF" για να εφαρμόσετε τις αλλαγές. Η έξοδος θα εμφανιστεί στο κάτω μέρος για σύγκριση με το πρωτότυπο. Αποθηκεύστε την βελτιωμένη εικόνα GIF κάνοντας κλικ στο κουμπί "Αποθήκευση".
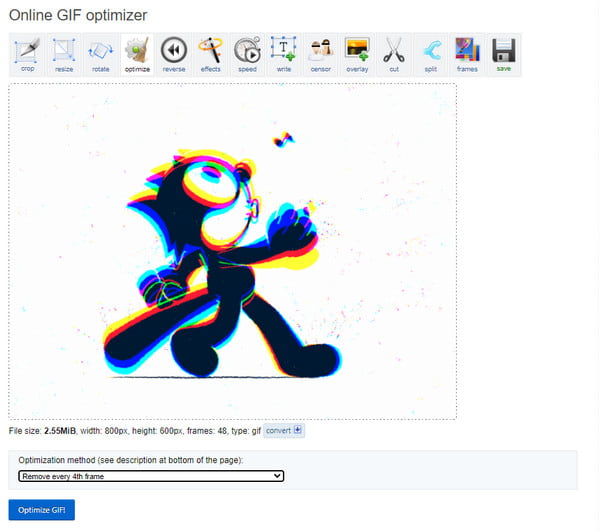
2. GIPHY
Αντί να βελτιώνει τα GIF, το GIPHY παρέχει τις καλύτερες εικόνες με υψηλή ποιότητα. Είναι γνωστό για δημιουργία GIF διαφωνιών, αλλά μπορείτε να κατεβάσετε τα αγαπημένα σας από την πλατφόρμα. Λόγω των εκατομμυρίων χρηστών του, είναι αδύνατο να μην δείτε τα GIF που αναζητάτε. Φυσικά, αυτή η μέθοδος ισχύει μόνο για GIF που προέρχονται από ταινίες, εκτός εάν δημιουργήσετε το δικό σας από την αρχή.
Βήμα 1.Μεταβείτε στον ιστότοπο GIPHY και συνδεθείτε. Εάν δεν έχετε λογαριασμό, δημιουργήστε έναν. Μεταβείτε στην αρχική σελίδα και αναζητήστε το GIF στη γραμμή αναζήτησης. Μπορείτε να χρησιμοποιήσετε λέξεις-κλειδιά όπως εκδότης, όνομα ταινίας κ.λπ.
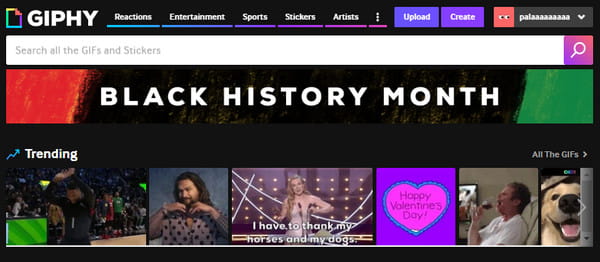
Βήμα 2.Ανοίξτε την εικόνα από το αποτέλεσμα και κάντε δεξί κλικ πάνω της. Επιλέξτε την επιλογή "Αποθήκευση εικόνας ως" από τη λίστα και μετονομάστε το GIF πριν κάνετε κλικ στο κουμπί "Αποθήκευση". Εάν θέλετε να δημιουργήσετε το GIF σας, κάντε κλικ στο κουμπί "Δημιουργία" από την επάνω δεξιά γωνία του ιστότοπου.
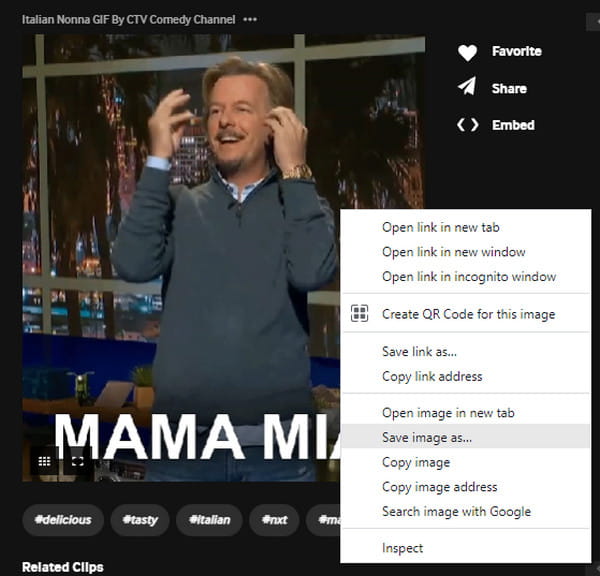
3. Τενόρος
Μια άλλη πηγή για GIF υψηλής ποιότητας είναι το Tenor. Αρχικά, το Tenor ήταν μια διαδικτυακή μηχανή αναζήτησης GIF από την Google. Διαθέτει GIF ως κορυφαία προϊόντα και μπορείτε να ανεβάσετε και να κατεβάσετε διάφορες κινούμενες εικόνες από Android, iOS, macOS και άλλα. Αλλά σε αντίθεση με το GIPHY, το tenor σάς επιτρέπει να κατεβάζετε GIF υψηλής ποιότητας χωρίς να δημιουργείτε λογαριασμό.
Βήμα 1.Αναζητήστε το Tenor στο πρόγραμμα περιήγησής σας και επισκεφτείτε τον ιστότοπό του. Κάντε κλικ στο κουμπί "Αναζήτηση" από το επάνω μέρος της σελίδας και πληκτρολογήστε τη λέξη-κλειδί.
Βήμα 2.Κάντε δεξί κλικ στο GIF που θέλετε και κάντε κλικ στο κουμπί "Αποθήκευση εικόνας ως" μόλις επιστρέψουν τα αποτελέσματα. Κάντε κλικ στο ληφθέν αρχείο για να το ανοίξετε σε ένα πρόγραμμα προβολής φωτογραφιών.
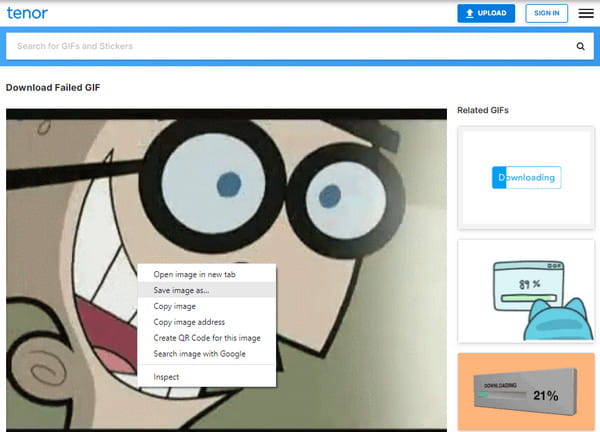
Μέρος 4: Συχνές ερωτήσεις σχετικά με τη βελτίωση του GIF
-
1. Μπορεί να διατηρηθεί η βελτιωμένη ποιότητα GIF κατά τη μεταφόρτωση στο Twitter;
Όχι. Το Twitter μπορεί να μειώσει την ποιότητα ενός μεταφορτωμένου αρχείου. Αυτό είναι αναπόφευκτο και δεν υπάρχει επιλογή διατήρησης της ποιότητας GIF. Ωστόσο, μπορείτε να εξάγετε GIF μεγαλύτερα από 500 έως 600 εικονοστοιχεία. Η πλατφόρμα θα κλιμακώσει την εικόνα και θα την κωδικοποιήσει σε χαμηλό ρυθμό bit.
-
2. Η αύξηση του ρυθμού καρέ στο GIF βελτιώνει την ποιότητα;
Ναί. Ένα GIF έχει συνήθως χαμηλότερο ρυθμό καρέ μεταξύ 15 FPS έως 24 FPS. Αλλά μπορείτε να βελτιώσετε την ποιότητα ρυθμίζοντας τον ρυθμό καρέ υψηλότερο από το αναμενόμενο. Ωστόσο, να θυμάστε ότι το αρχείο μπορεί να καταναλώσει μεγάλο χώρο.
-
3. Μπορώ να δημιουργήσω ένα βελτιωμένο GIF στο τηλέφωνό μου;
Ναί. Ανοίξτε την Κάμερα στη συσκευή σας και μεταβείτε στις Ρυθμίσεις. Πατήστε το μενού κλείστρου ολίσθησης και επιλέξτε την επιλογή Δημιουργία GIF. Ενεργοποιήστε την επιλογή Auto HDR για λήψη στην καλύτερη ποιότητα. Ξεκινήστε τη λήψη του αντικειμένου για να δημιουργήσετε GIF και, στη συνέχεια, αποθηκεύστε το στη συλλογή σας.
συμπέρασμα
Μπορείτε να συμπεράνετε ότι το GIF δεν είναι φυσικά υψηλής ποιότητας, αλλά υπάρχουν εργαλεία για τη βελτιστοποίηση της ποιότητας. Επιπλέον, ορισμένοι ιστότοποι παρέχουν μεταφορτωμένα GIF που σας επιτρέπουν να αποθηκεύετε στον υπολογιστή σας με αξιοπρεπή ποιότητα. Το AnyRec Video Converter βελτιώνει επίσης την ποιότητα GIF και κάνει ένα GIF λιγότερο θολό με απλές λειτουργίες. Δοκιμάστε τη δωρεάν δοκιμαστική έκδοση και ανακαλύψτε πιο ισχυρές λειτουργίες.
100% Secure
100% Secure
