Δημιουργήστε ένα GIF από βίντεο/φωτογραφίες – Ελέγξτε 5 αποδεδειγμένους τρόπους σε όλες τις πλατφόρμες
Τα GIF είναι, αναμφίβολα, μια από τις καλύτερες εφευρέσεις που μπορούν να χρησιμοποιηθούν για διάφορους σκοπούς. Σε πολλούς ανθρώπους αρέσει να φτιάχνουν ένα GIF από βίντεο ή φωτογραφίες για να μεταφέρουν ή να αντιδρούν σε μια επική στιγμή στο διαδίκτυο. Και μπορείτε να βρείτε τα περισσότερα GIF σε πλατφόρμες κοινωνικής δικτύωσης και σε ενότητες σχολίων. Η δημιουργία GIF από βίντεο ή φωτογραφίες σε οποιαδήποτε συσκευή είναι σχετικά εύκολη και αν ψάχνετε τρόπο, βρίσκεστε στο σωστό μέρος. Αυτή η ανάρτηση θα σας δώσει 5 τρόπους για να το κάνετε!
Λίστα οδηγών
Μέρος 1: 3 τρόποι για να δημιουργήσετε ένα GIF από βίντεο και φωτογραφίες σε Windows/Mac Μέρος 2: 2 τρόποι για να δημιουργήσετε GIF από βίντεο και φωτογραφίες σε iPhone/Android Μέρος 3: Συχνές ερωτήσεις σχετικά με τη δημιουργία GIF από βίντεο και φωτογραφίεςΜέρος 1: 3 τρόποι για να δημιουργήσετε ένα GIF από βίντεο και φωτογραφίες σε Windows/Mac
Ο υπολογιστής σας προσφέρει διάφορες μεθόδους για τη δημιουργία GIF από βίντεο ή φωτογραφίες. Μπορείτε να το κάνετε με επαγγελματικά εργαλεία επιτραπέζιου υπολογιστή ή έναν απλό διαδικτυακό κατασκευαστή GIF. Είτε έτσι είτε αλλιώς, αυτό το μέρος έχει τα προτεινόμενα εργαλεία για εσάς!
1. GIF Maker στο AnyRec για να δημιουργεί εύκολα GIF
AnyRec Video Converter είναι ένα εργαλείο επιφάνειας εργασίας που δημιουργεί GIF από φωτογραφίες και βίντεο σε Windows και Mac. Διαθέτει εκτεταμένες δυνατότητες επεξεργασίας για ακατέργαστα κλιπ, τα οποία μπορείτε απεριόριστα να επεξεργαστείτε, να βελτιώσετε, να τροποποιήσετε και να προσθέσετε στοιχεία. Άλλες λειτουργίες περιλαμβάνουν επίσης στοιχεία ελέγχου για την αντικατάσταση ή την αλλαγή της θέσης των εικόνων όποτε θέλετε και την προεπισκόπηση του αποτελέσματος πριν από την εξαγωγή του. Το AnyRec Video Converter προσφέρει πιο ισχυρές επιλογές για διαφορετικά αρχεία πολυμέσων, όπως μετατροπέα, συμπιεστή, ενισχυτή, ενισχυτή έντασης ήχου και άλλα!

Μια εξαιρετική λύση για τη δημιουργία GIF από φωτογραφίες με τεχνολογία AI για παραγωγή υψηλής ποιότητας.
Δεν υπάρχουν περιορισμοί στις μορφές αρχείων για τη δημιουργία GIF, συμπεριλαμβανομένων των JPEG, PNG, MOV, MP4, GIF, MKV, AVI κ.λπ.
Προηγμένες ρυθμίσεις εξόδου για κωδικοποιητή βίντεο, ανάλυση, ποιότητα, λειτουργία ζουμ και κινούμενη εικόνα βρόχου.
Βελτιώστε την ποιότητα του βίντεο αναβαθμίζοντας την ανάλυση και βελτιστοποιώντας τη φωτεινότητα για να δημιουργήσετε GIF υψηλής ανάλυσης.
100% Secure
100% Secure
Βήμα 1.Επισκεφθείτε τον επίσημο ιστότοπο της AnyRec και κάντε κλικ στο κουμπί "Λήψη" στον Μετατροπέα βίντεο. Μόλις τελειώσετε με τις προτροπές για εγκατάσταση και ανοίξετε το λογισμικό, μεταβείτε στο μενού "Εργαλειοθήκη". Επιλέξτε την επιλογή "GIF Maker" εάν θέλετε να χρησιμοποιήσετε βίντεο ή φωτογραφίες.
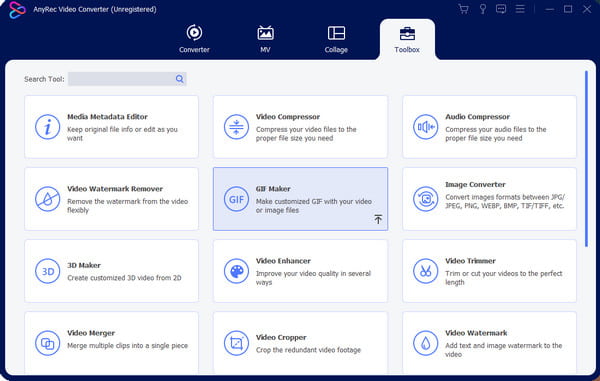
Βήμα 2.Αφού επιλέξετε το υλικό που πρέπει να χρησιμοποιήσετε για τη δημιουργία GIF, μπορείτε να προσθέσετε περισσότερα από το παράθυρο επεξεργασίας. Επιλέξτε την επιλογή "Αλλαγή διάρκειας" για να επεξεργαστείτε τα δευτερόλεπτα ανά καρέ. Ή αλλάξτε τη σειρά των εικόνων χρησιμοποιώντας τα χειριστήρια.
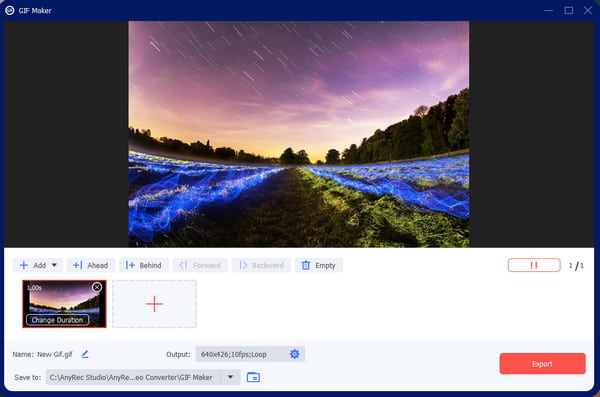
Βήμα 3.Μεταβείτε στις ρυθμίσεις "Έξοδος" και αλλάξτε τις ρυθμίσεις GIF, συμπεριλαμβανομένης της μορφής, της ανάλυσης, του ρυθμού καρέ, της λειτουργίας ζουμ και της κίνησης βρόχου. Επιλέξτε το παρακάτω πλαίσιο ελέγχου για να αποθηκεύσετε την προσαρμοσμένη ρύθμιση για εφαρμογή σε μελλοντικά GIF. Μετά την επεξεργασία, κάντε κλικ στο κουμπί "OK" για αποθήκευση.

Βήμα 4.Επιλέξτε τη διαδρομή φακέλου από το μενού "Αποθήκευση σε" εάν θέλετε να αλλάξετε τον προεπιλεγμένο φάκελο. Στη συνέχεια, κάντε κλικ στο κουμπί "Εξαγωγή" για να δημιουργήσετε το GIF. Ο επιλεγμένος φάκελος θα εμφανιστεί αυτόματα στο παράθυρό σας. Δείτε το και μοιραστείτε το στις πλατφόρμες κοινωνικών μέσων!

2. Διαδικτυακό εργαλείο GIPHY για δημιουργία GIF με ένα κλικ
Το GIPHY είναι ένας ιστότοπος όπου μπορείτε να βρείτε όλα τα GIF! Το περιεχόμενο περιλαμβάνει διάφορες κατηγορίες, όπως αυτοκόλλητα, αντιδράσεις και ψυχαγωγία. Ο ιστότοπος διαθέτει επίσης λίστες που μπορούν να σας βοηθήσουν να βρείτε GIF όπως ζώα, anime και μιμίδια. Το GIPHY είναι ένα κατάλληλο εργαλείο για τη δημιουργία GIF από φωτογραφίες, καθώς παρέχει πολύχρωμα στοιχεία και μεταβάσεις για να ομορφύνει το αποτέλεσμα. Πώς όμως χρησιμοποιείτε το GIPHY για να δημιουργήσετε GIF από εικόνες;
Βήμα 1.Επισκεφτείτε το GIPHY στο πρόγραμμα περιήγησής σας και κάντε κλικ στο κουμπί "Δημιουργία" από το επάνω μενού της διεπαφής. Επιλέξτε την επιλογή GIF από το παράθυρο προτροπής και μεταφορτώστε φωτογραφίες από τον τοπικό φάκελο. Ο ιστότοπος θα σας ζητήσει επίσης να δημιουργήσετε έναν λογαριασμό ή να συνδεθείτε πριν συνεχίσετε.
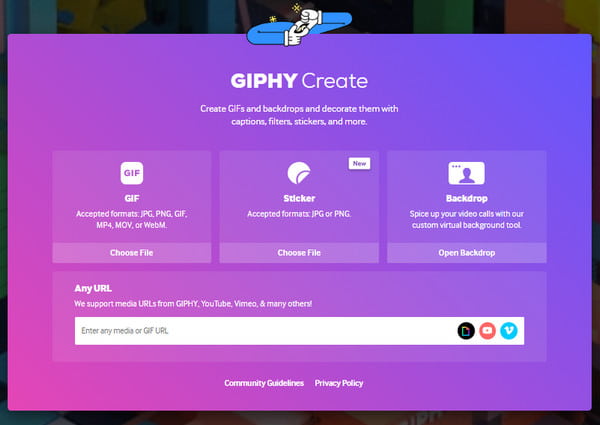
Βήμα 2.Μόλις δείτε τις μεταφορτώσεις στη διεπαφή του GIPHY, πληκτρολογήστε μια λεζάντα για το GIF και επεξεργαστείτε το με το προτιμώμενο χρώμα, στυλ και κινούμενη εικόνα. Μεταβείτε στην ενότητα "Αυτοκόλλητα", όπου μπορείτε να επιλέξετε από τα ενσωματωμένα αυτοκόλλητα για προσθήκη στην έξοδο. Άλλα χαρακτηριστικά περιλαμβάνουν επίσης φίλτρα και λειτουργία σχεδίασης με διαφορετικά σχήματα μολυβιού.
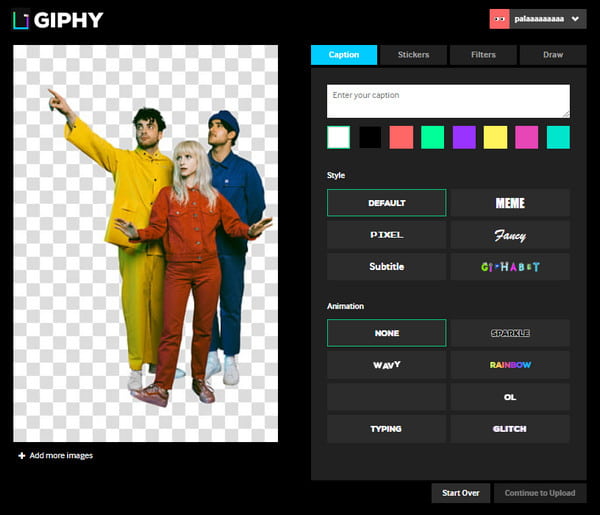
Βήμα 3.Μετά την επεξεργασία, κάντε κλικ στο κουμπί "Συνέχεια στη μεταφόρτωση". Προσθέστε πληροφορίες στη δημιουργία σας εισάγοντας ετικέτες και πηγές στο GIF. Έχετε την επιλογή να δημοσιοποιήσετε το GIF ενεργοποιώντας ή απενεργοποιώντας την επιλογή "Δημόσιο". Τέλος, κάντε κλικ στο κουμπί "Μεταφόρτωση στο GIPHY" και αποθηκεύστε το GIF στον υπολογιστή σας.
3. Επαγγελματικό Photoshop για τη δημιουργία GIF ποιότητας
Αν ψάχνετε για έναν προηγμένο τρόπο για να δημιουργήσετε ένα GIF από φωτογραφίες, είναι καλύτερο να χρησιμοποιήσετε το Adobe Photoshop στον υπολογιστή σας. Το λογισμικό λειτουργεί καλά για να δημιουργήσει ένα timelapse animation με εικόνες από κάμερες, κινητές συσκευές, DLSR και βίντεο κλιπ. Αλλά ακόμα κι αν το Photoshop είναι ένα εξαιρετικό εργαλείο για GIF, πρέπει να αγοράσετε το λογισμικό πριν χρησιμοποιήσετε τις δυνατότητές του. Σε περίπτωση που δεν θέλετε να χάσετε χρόνο για να μάθετε Photoshop, εδώ είναι το απλό βήμα για να το χρησιμοποιήσετε για GIF.
Βήμα 1.Ανοίξτε το Photoshop στη συσκευή σας και κατευθυνθείτε στο μενού "Αρχείο" στην επάνω αριστερή γωνία της διεπαφής. Τοποθετήστε το δείκτη του ποντικιού σας πάνω από την επιλογή Εισαγωγή για να εμφανιστεί το υπομενού. επιλέξτε την επιλογή "Καρέ βίντεο σε επίπεδα".
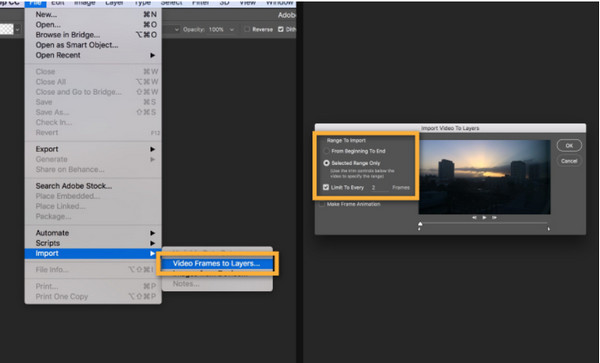
Βήμα 4.Προχωρήστε στην επιλογή του τμήματος του κλιπ που θέλετε να χρησιμοποιήσετε. Βεβαιωθείτε ότι το "Μόνο επιλεγμένο εύρος" επισημαίνεται από το πλαίσιο διαλόγου. Αφού κόψετε το τμήμα του βίντεο, ελέγξτε την επιλογή "Make Frame Animation" και αποθηκεύστε το κάνοντας κλικ στο κουμπί "OK". Μεταβείτε στο μενού "Αρχείο" και επιλέξτε "Εξαγωγή" για να αποθηκεύσετε το GIF.
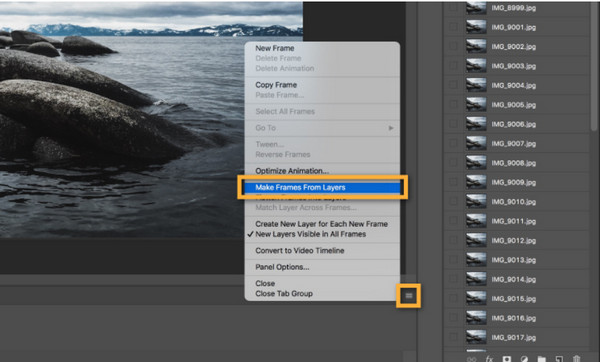
Μέρος 2: 2 τρόποι για να δημιουργήσετε GIF από βίντεο και φωτογραφίες σε iPhone/Android
Σε γενικές γραμμές, η χρήση του smartphone σας για τη δημιουργία GIF από εικόνες είναι πιο βολική από τη χρήση υπολογιστή. Δεδομένου ότι οι περισσότερες selfies και οι πολλαπλές λήψεις καταγράφονται με την κάμερα του τηλεφώνου σας, χρειάζεται μόνο να μάθετε πώς να τις μετατρέπετε σε GIF. Αυτό το μέρος θα δείξει τους καλύτερους τρόπους δημιουργίας GIF σε κινητές συσκευές με εξαιρετικά εργαλεία.
1. Ορίστε τα αρχεία πολυμέσων σε GIF στην εφαρμογή φωτογραφιών iPhone
Όταν θέλετε να είστε δημιουργικοί με όλες τις λήψεις στο iPhone σας, υπάρχει ένας εύκολος τρόπος να το κάνετε. Αυτή η μέθοδος ισχύει για διαφορετικές φωτογραφίες, όπως Ζωντανές φωτογραφίες και μεμονωμένες φωτογραφίες. Επίσης, δεν απαιτεί εγκατάσταση εφαρμογών τρίτου μέρους για να δημιουργήσετε GIF ή μετατρέψτε τις Ζωντανές Φωτογραφίες σε GIF. Συνήθως μπορείτε να το βρείτε ως προεπιλεγμένη λειτουργία στη συσκευή σας. Ακολουθήστε τα παρακάτω βήματα για το πώς να μετατρέψετε τις εικόνες σε GIF στο iPhone.
Βήμα 1.Εάν θέλετε να δημιουργήσετε GIF από την αρχή, ανοίξτε την εφαρμογή "Κάμερα" στο τηλέφωνό σας και πατήστε το εικονίδιο του κύκλου από το επάνω μενού για να ενεργοποιήσετε τη λειτουργία "Ζωντανές Φωτογραφίες". Αποτυπώστε το επιθυμητό αντικείμενο, που μπορεί να είναι ο εαυτός σας, σκηνικά ή αστείες εκφράσεις.
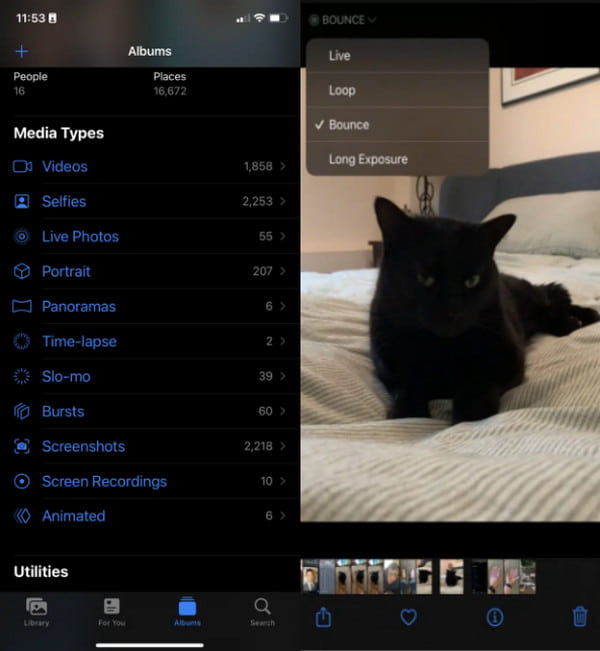
Βήμα 2.Στη συνέχεια, μεταβείτε στην εφαρμογή Φωτογραφίες και επιλέξτε την επιλογή "Ζωντανές φωτογραφίες" κάτω από τους "Τύποι μέσων". Ανοίξτε το αναπτυσσόμενο μενού του μενού "Ζωντανά" από την επάνω αριστερή γωνία της οθόνης σας. Επιλέξτε μεταξύ "Loop or Bounce" για μετάβαση GIF και ολοκληρώθηκε! Μοιραστείτε το GIF με φίλους μέσω iMessage ή AirDrop.
2. Δημιουργήστε GIF με κάμερα στο Android
Οι χρήστες Android έχουν πιο ισχυρές επιλογές για τη δημιουργία GIF από φωτογραφίες. σε αυτό το μέρος, μπορείτε να δοκιμάσετε μία από τις δύο μεθόδους. Η πρώτη μπορεί να χρησιμοποιηθεί για εικόνες που θέλετε να μετατρέψετε σε GIF, ενώ η δεύτερη επιλογή θα σας βοηθήσει να τραβήξετε φωτογραφίες και να τις μετατρέψετε απευθείας.
Βήματα για να δημιουργήσετε ένα GIF στο Android μέσω Gallery:
Βήμα 1.Μεταβείτε στην εφαρμογή Gallery στο τηλέφωνό σας. Πατήστε παρατεταμένα μία εικόνα για να ενεργοποιήσετε τις πολλαπλές επιλογές.
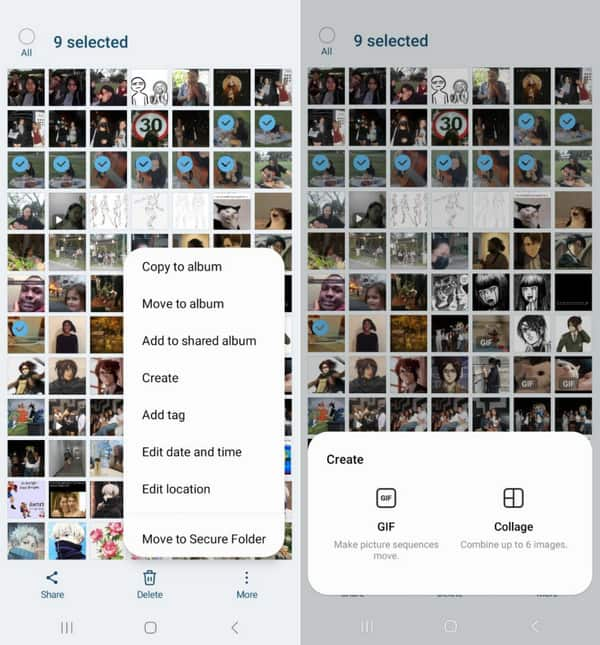
Βήμα 2.Μόλις επιλεγούν οι φωτογραφίες, μεταβείτε στο μενού Περισσότερα και πατήστε το κουμπί "Δημιουργία". Πατήστε την επιλογή "GIF". Επεξεργαστείτε την περικοπή περικόπτοντας, εφαρμόζοντας φίλτρα και σχεδιάζοντας. Πατήστε το κουμπί "Αποθήκευση" για να ολοκληρώσετε.
Βήματα για να δημιουργήσετε ένα GIF σε Android μέσω κάμερας:
Βήμα 1.Εκκινήστε την εφαρμογή Κάμερα στο τηλέφωνό σας και μεταβείτε στις "Ρυθμίσεις". Μεταβείτε στην επιλογή "Swipe Shutter" και επιλέξτε την επιλογή "Create GIF".
Βήμα 2.Επιστρέψτε στο παράθυρο της κάμερας και σύρετε προς τα κάτω το κουμπί κλείστρου για να τραβήξετε GIF. Μόλις αφήσετε το κλείστρο, το GIF θα αποθηκευτεί στη συλλογή σας. Επεξεργαστείτε το κλιπ για να αυξήσετε την ταχύτητα ή να αλλάξετε την αναλογία διαστάσεων. Αποθηκεύστε ή μοιραστείτε τα GIF στα μέσα κοινωνικής δικτύωσης.
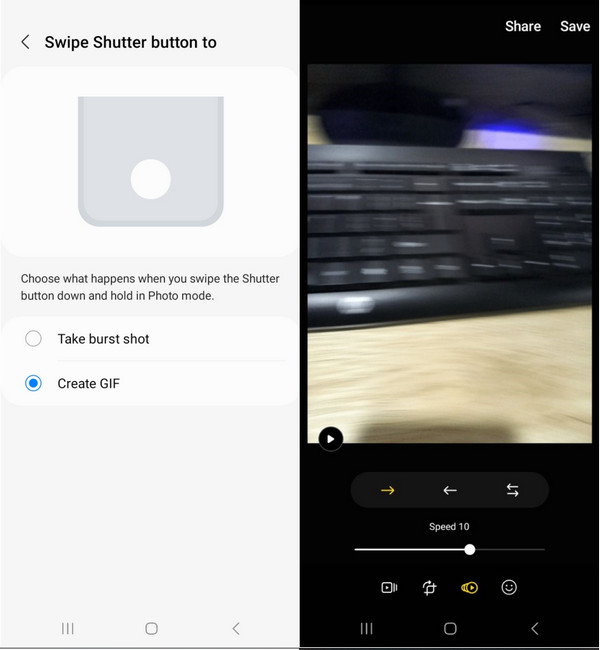
Μέρος 3: Συχνές ερωτήσεις σχετικά με τη δημιουργία GIF από βίντεο και φωτογραφίες
-
Πώς να φτιάξετε GIF από βίντεο YouTube;
Μπορείτε να δημιουργήσετε GIF από ένα βίντεο από το YouTube. Πρώτα, αντιγράψτε τη διεύθυνση URL του βίντεο YouTube και κατευθυνθείτε στο διαδικτυακό GIPHY. Κάντε κλικ στο κουμπί "Δημιουργία" και επικολλήστε τη διεύθυνση URL στην επιλογή "Οποιαδήποτε διεύθυνση URL". Επιλέξτε τη διάρκεια του βίντεο κλιπ και ολοκληρώστε την εργασία κάνοντας κλικ στο κουμπί "Μεταφόρτωση στο GIPHY".
-
Καταναλώνει ένα GIF μεγάλο αποθηκευτικό χώρο;
Ναί. Τα GIF μπορεί να είναι μεγαλύτερα σε μέγεθος αρχείου λόγω των πολλαπλών φωτογραφιών που χρησιμοποιούνται. Μπορεί επίσης να είναι πολύ μεγαλύτερο από το JPG, έως και 2,4 φορές. Τα κινούμενα GIF μπορούν επίσης να είναι 5 MB στην κινητή συσκευή σας και 15 MB στον ιστό.
-
Ποια είναι η καλύτερη ανάλυση για GIF;
Μπορείτε να χρησιμοποιήσετε 480 × 480 όταν δημιουργείτε GIF από φωτογραφίες. Η ρύθμιση της αναλογίας διαστάσεων παρόμοια με ένα τετράγωνο είναι επίσης σημαντική, καθώς το GIF μπορεί να αποκοπεί όταν κοινοποιείται σε πλατφόρμες κοινωνικής δικτύωσης.
συμπέρασμα
Αφού μάθετε πώς να δημιουργείτε GIF από βίντεο και φωτογραφίες, η δημιουργικότητα δεν περιορίζεται. Το AnyRec Video Converter εμφανίζει επίσης ισχυρά σύνολα εργαλείων για τις ανάγκες σας. Μπορείτε επίσης να κόψετε και περικοπή GIF με τη βοήθεια του AnyRec. Δοκιμάστε τη δωρεάν δοκιμαστική έκδοση για να απολαύσετε απεριόριστη επεξεργασία πολυμέσων!
100% Secure
100% Secure
