8 καλύτερα κοπτικά GIF για περικοπή/κόψιμο GIF σε όλες τις πλατφόρμες [2023 Νέο]
Σε αντίθεση με τα PNG, JPG, WebP και άλλες κοινές μορφές εικόνας, δεν είναι εύκολο να κόψετε ή να περικόψετε απευθείας ένα κινούμενο GIF. Εάν θέλετε να συντομεύσετε ένα GIF ή θέλετε να κόψετε ανεπιθύμητα πρώτα ή τελευταία καρέ, πρέπει να χρησιμοποιήσετε ένα Ψαλιδάκι GIF. Από αυτό το άρθρο, μπορείτε να αποκτήσετε 8 εξαιρετικά κοπτικά και κοπτικά GIF. Επιπλέον, μπορείτε επίσης να λάβετε 8 εύκολους τρόπους για να κόψετε ένα GIF στον υπολογιστή ή το κινητό σας τηλέφωνο με τα αναλυτικά βήματα. Απλά διαβάστε και ελέγξτε.
Λίστα οδηγών
Μέρος 1: Κορυφαία 2 προγράμματα κοπής GIF για διατήρηση υψηλής ποιότητας Μέρος 2: Κορυφαίοι 3 διαδικτυακοί κόφτες GIF για δωρεάν κοπή GIF Μέρος 3: Οι κορυφαίες 3 εφαρμογές κοπής GIF σε iPhone και Android Μέρος 4: Συχνές ερωτήσεις σχετικά με την περικοπή GIFΜέρος 1: Κορυφαία 2 προγράμματα κοπής GIF για διατήρηση υψηλής ποιότητας
Τα GIF είναι διάσημα παγκοσμίως. Χρησιμοποιείται για αστείες ή εικονικές στιγμές που μπορείτε να χρησιμοποιήσετε ως απάντηση. Για να δημιουργήσετε την κινούμενη εικόνα σας, χρησιμοποιήστε ένα trimmer GIF για να κόψετε τα ανεπιθύμητα μέρη και δύο αποτελεσματικά εργαλεία μπορούν να σας βοηθήσουν να επεξεργαστείτε τα αγαπημένα σας GIF στον υπολογιστή σας.
1. AnyRec Video Converter
Αν και αυτό το λογισμικό μετατρέπει κυρίως βίντεο και ήχο, προσφέρει επίσης ένα ειδικό trimmer GIF για τις φωτογραφίες σας. Μπορείτε να δημιουργήσετε από την αρχή ανεβάζοντας βίντεο ή φωτογραφίες και στη συνέχεια να αλλάξετε τη διάρκεια για να προσαρμόσετε τη διάρκεια. Το καλύτερο μέρος του AnyRec Video Converter είναι ότι παρέχει προηγμένες ρυθμίσεις για την έξοδο για αλλαγή της ανάλυσης, του ρυθμού καρέ και της κίνησης βρόχου. Δοκιμάστε το καλύτερο trimmer GIF σε Windows ή Mac κάνοντας κλικ στο κουμπί "Λήψη".

Ισχυρό trimmer GIF όπου ο χρήστης μπορεί να ανεβάσει απεριόριστες φωτογραφίες για να δημιουργήσει και να επεξεργαστεί GIF.
Αλλάξτε τη διάρκεια της κινούμενης εικόνας και προσθέστε τον ρυθμό καρέ έως και 24 FPS για πιο ομαλή κίνηση.
Αλλάξτε τη θέση της εικόνας με χειριστήρια όπως Εμπρός, Πίσω, Εμπρός και Πίσω.
Προσφέρετε περισσότερα εργαλεία για διάφορες επεξεργασίες, όπως μετατροπέα βίντεο, συμπιεστή, υδατογράφημα και άλλα.
Ασφαλής λήψη
Ασφαλής λήψη
Βήμα 1.Εγκαταστήστε το AnyRec Video Converter στον υπολογιστή σας κάνοντας κλικ στο κουμπί "Λήψη". Μόλις ακολουθήσετε τις οδηγίες για την εγκατάσταση, το AnyRec Video Converter θα ανοίξει αυτόματα. Στη συνέχεια, μπορείτε να κάνετε κλικ στο κουμπί "Προσθήκη" στην κύρια οθόνη ή στο κουμπί "Προσθήκη αρχείου" στο επάνω μέρος για να ανεβάσετε το GIF σας.
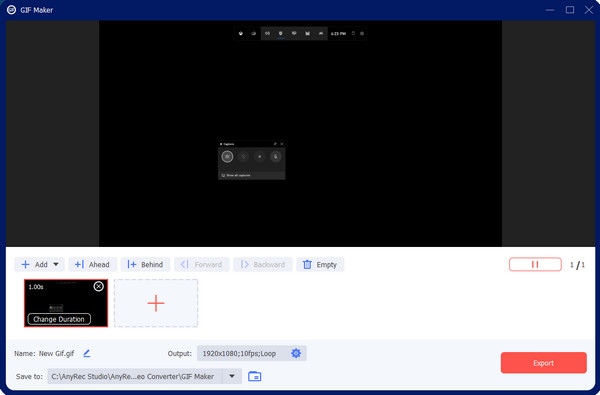
Βήμα 2.Στη συνέχεια, μπορείτε να κάνετε κλικ στο κουμπί "Αποκοπή" με ένα εικονίδιο ψαλιδιού για να κόψετε τη διάρκεια και το πλαίσιο του GIF σας. Μπορείτε να περικόψετε το GIF σύροντας το ρυθμιστικό. Ή μπορείτε απλώς να ρυθμίσετε την ώρα έναρξης και την ώρα λήξης για να αλλάξετε τη διάρκεια του GIF. Και μπορείτε να κόψετε το GIF σας σε πολλαπλά χωρίζοντάς τα.
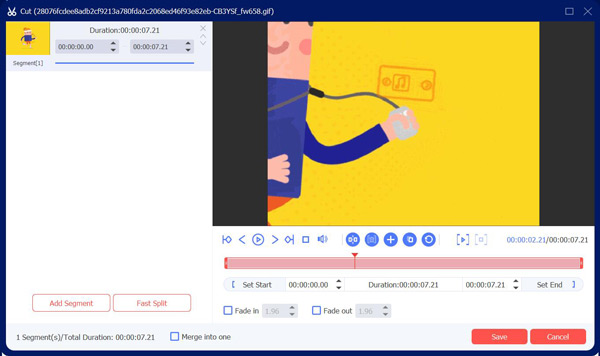
Βήμα 3.Μπορείτε να μεταβείτε στο μενού "Έξοδος" στα δεξιά της οθόνης. Κάντε κλικ στην αναπτυσσόμενη λίστα για τη μορφή, την ανάλυση, το ρυθμό καρέ, τη λειτουργία ζουμ και άλλα. Αποθηκεύστε τις αλλαγές στο GIF σας κάνοντας κλικ στο κουμπί "OK". Στη συνέχεια, κάντε κλικ στο κουμπί "Εξαγωγή" για να λάβετε το GIF σας.
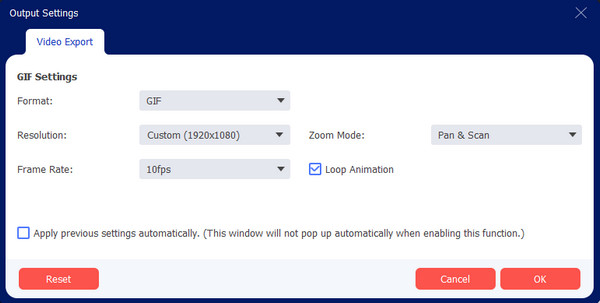
2. Photoshop
Είναι ένα επαγγελματικό επιτραπέζιο top γνωστό για τις αποτελεσματικές του δυνατότητες επεξεργασίας. Εκτός από την προσαρμογή της καμπύλης χρωμάτων, την εφαρμογή μιας πράσινης οθόνης ή την αφαίρεση ελαττωμάτων στις φωτογραφίες σας, το Photoshop σας επιτρέπει επίσης να περικόψετε ένα GIF. Στις δυνατότητες περιλαμβάνονται η μετατροπή βίντεο σε GIF, η δημιουργία από την αρχή και πολλά άλλα. Θα μπορούσε επίσης να είναι ένα επαγγελματικό ψαλιδάκι και κοπτικό GIF. Το μόνο πρόβλημα με αυτήν τη λύση είναι ότι δεν μπορεί να διαβάσει GIF σε πλαίσια, καθιστώντας δυσκολότερη την επεξεργασία του κινούμενου σχεδίου.
Βήμα 1.Ανοίξτε το Photoshop στον υπολογιστή σας και μεταβείτε στο μενού "Αρχείο". Επιλέξτε "Άνοιγμα" για να ανεβάσετε το αρχείο GIF από τον φάκελό σας. Μόλις τα καρέ βρίσκονται στην ενότητα "Χρονολόγιο", επιλέξτε το πλαίσιο που θέλετε να διαγράψετε και κάντε κλικ στο κουμπί "Κάδος απορριμμάτων" για να κάνετε την ενέργεια.
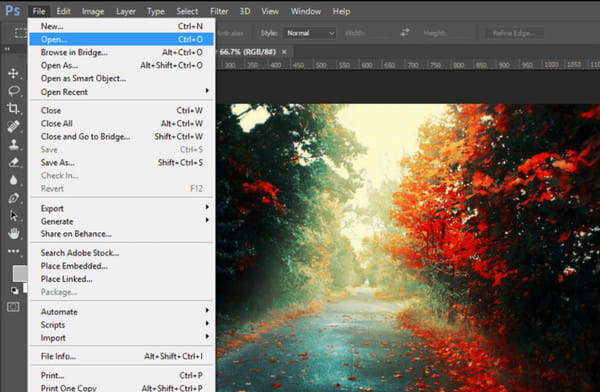
Βήμα 2.Μπορείτε να αφαιρέσετε πολλά καρέ ταυτόχρονα πατώντας το πλήκτρο "Ctrl" και επιλέγοντας πλαίσια. Για να αποθηκεύσετε την έξοδο, μεταβείτε στο μενού "Αρχείο" και επιλέξτε την επιλογή "Αποθήκευση για Web". Επαναλάβετε τα βήματα εάν θέλετε να επεξεργαστείτε περισσότερα αρχεία GIF.
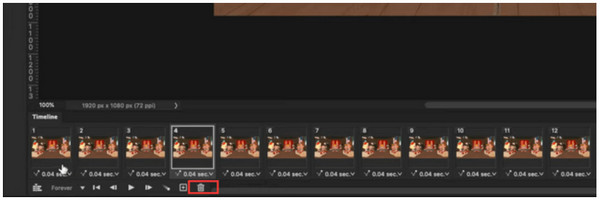
Μέρος 2: Κορυφαίοι 3 διαδικτυακοί κόφτες GIF για δωρεάν κοπή GIF
Είναι δυνατό να κόψετε GIF χρησιμοποιώντας ένα διαδικτυακό εργαλείο; Σίγουρα, ναι! Τα προγράμματα επεξεργασίας εικόνων που βασίζονται στο Web είναι συχνά δωρεάν και δεν απαιτούν πρόγραμμα εκκίνησης για να ξεκινήσουν την επεξεργασία. Επιπλέον, ένα διαδικτυακό εργαλείο είναι βολικό εάν θέλετε να αποφύγετε την εγκατάσταση ενός τρίμερ GIF τρίτου κατασκευαστή.
1. Εζγκίφ
Το Ezgif είναι ένα διαδικτυακό εργαλείο με πολλές λύσεις επεξεργασίας βίντεο, ήχου και εικόνας. Αυτό το εργαλείο είναι ειδικό για GIF, επομένως μπορεί επίσης να είναι ένα trimmer GIF. Σας επιτρέπει να αφαιρείτε καρέ από μια κινούμενη εικόνα εξάγοντας καρέ ή μειώνοντας τη διάρκεια. Το Ezgif παρέχει επίσης τις καλύτερες λειτουργίες για τη δημιουργία GIF από άλλα αρχεία πολυμέσων, όπως βίντεο κλιπ και εικόνες με άλλες μορφές. Μπορείτε να αποκτήσετε πρόσβαση σε αυτό το διαδικτυακό εργαλείο σε οποιοδήποτε σύγχρονο πρόγραμμα περιήγησης ιστού.
Βήμα 1.Πληκτρολογήστε Ezgif στη γραμμή αναζήτησης του προγράμματος περιήγησής σας και κάντε κλικ στο επάνω αποτέλεσμα. Κάντε κλικ στο κουμπί "GIF Maker" στην επάνω αριστερή γωνία του κύριου ιστότοπου. Το μενού θα αποκαλύψει άλλες επιλογές. κάντε κλικ στο κουμπί "Αποκοπή". Κάντε κλικ στο κουμπί "Επιλογή αρχείου" ή επικολλήστε τη διεύθυνση URL της εικόνας για να ανεβάσετε το αρχείο GIF. Επιβεβαιώστε την επιλογή κάνοντας κλικ στο κουμπί "Μεταφόρτωση".
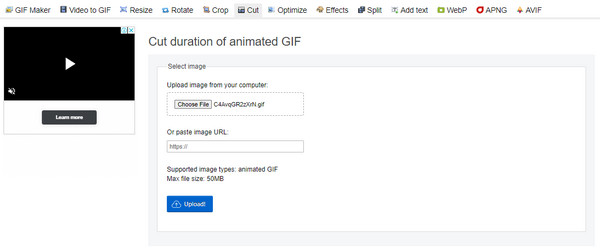
Βήμα 2.Κάντε κλικ στο κουμπί "Αποκοπή" δίπλα στην Επικάλυψη. Μπορείτε να επιλέξετε να κόψετε το GIF κατά αριθμό καρέ ή χρόνο/δευτερόλεπτα. Καθορίστε τον αριθμό από τις επιλογές κοπής. Ολοκληρώστε την επεξεργασία κάνοντας κλικ στο κουμπί "Διάρκεια αποκοπής" και, στη συνέχεια, αποθηκεύστε την έξοδο στον υπολογιστή σας.
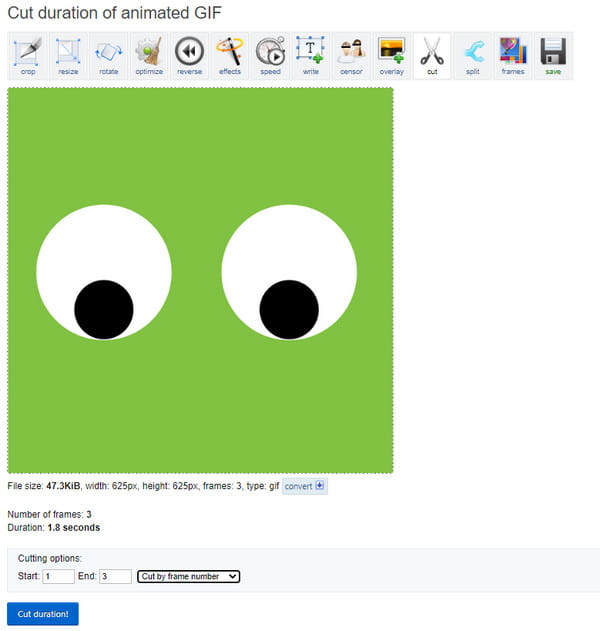
2. Δημιουργός GIF και Επεξεργαστής GIF
Ένα άλλο δωρεάν trimmer GIF με απλή διεπαφή. Το καλύτερο με αυτό το διαδικτυακό εργαλείο είναι ότι μπορείτε να δημιουργήσετε ένα κινούμενο GIF με βίντεο από το τηλέφωνό σας (Android/iOS). Άλλες λειτουργίες σας βοηθούν επίσης να εξάγετε και να μοιράζεστε καρέ με τους φίλους σας. Εξερευνήστε άλλα σχετικά εργαλεία του GIF Maker για άλλες επεξεργασίες πολυμέσων.
Βήμα 1.Επισκεφθείτε την επίσημη ιστοσελίδα του GIF Maker. Σύρετε και αποθέστε το αρχείο από το φάκελό σας και περιμένετε να ολοκληρωθεί η διαδικασία. Κάντε κλικ στο κουμπί "Έναρξη" για να προχωρήσετε.
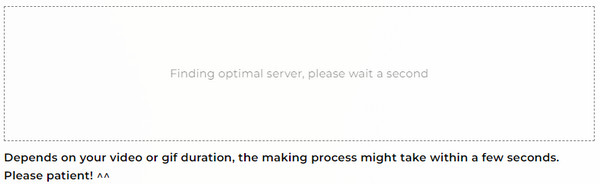
Βήμα 2.Επιλέξτε τη διάρκεια που θέλετε να αφαιρέσετε ή επεξεργαστείτε το ύψος και το πλάτος του GIF. Μετά την επεξεργασία, αποθηκεύστε το αποτέλεσμα κάνοντας κλικ στο κουμπί "Λήψη".
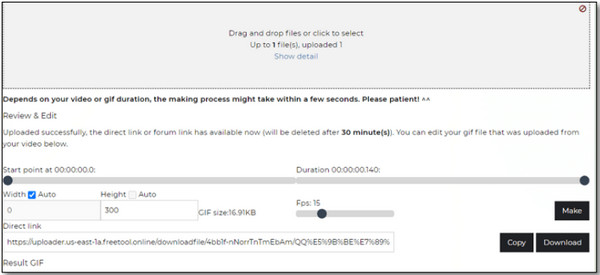
3. Lunapic
Γνωστό για το πολυλειτουργικό διαδικτυακό τρίμερ GIF, το Lunapic είναι ένα προτεινόμενο εργαλείο για επεξεργασία GIF. μπορείτε να κόψετε, να κόψετε και περικοπή GIF στο διαδίκτυο Με αυτό. Διαθέτει πιο προηγμένες ρυθμίσεις όπως περιγραφή αρχείου, βελτιστοποίηση και άλλα. Το Lunapic είναι αξιόπιστο για επεξεργασία, σχεδίαση, ανάμειξη, αλλαγή χρώματος και προσθήκη κειμένου. Χρησιμοποιήστε αυτό το διαδικτυακό εργαλείο χωρίς να πληρώσετε ή να εγγραφείτε.
Βήμα 1.Επισκεφτείτε τον ιστότοπο της Lunapic και ανεβάστε GIF στη διεπαφή της. Επιλέξτε το μενού "Animation" και επιλέξτε "Edit GIF Animation".
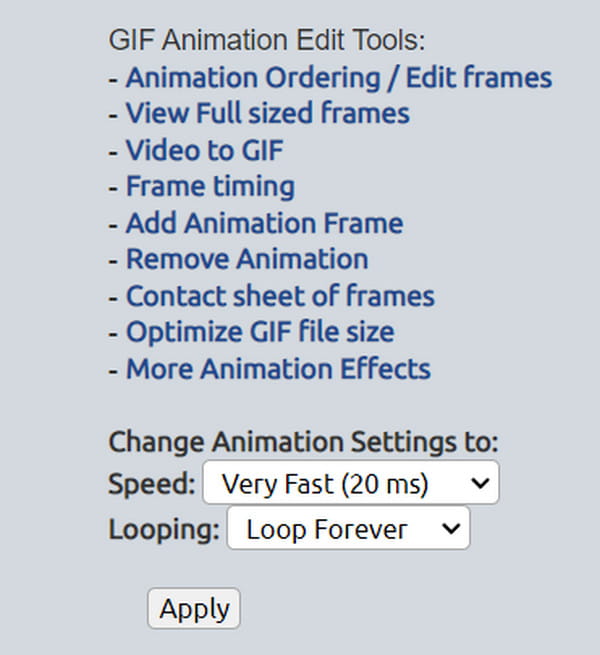
Βήμα 2.Εάν θέλετε να δείτε όλα τα καρέ GIF, επιλέξτε "Παραγγελία κινούμενων εικόνων". Αφαιρέστε όλα τα ανεπιθύμητα καρέ κάνοντας κλικ στο κουμπί "X". Μετά από αυτό, επιλέξτε το κουμπί "Αποθήκευση αλλαγών" για να αποθηκεύσετε το επεξεργασμένο GIF.
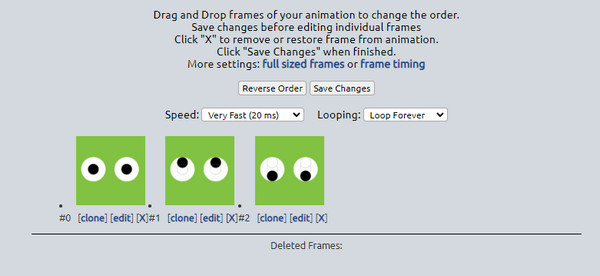
Μέρος 3: Οι κορυφαίες 3 εφαρμογές κοπής GIF σε iPhone και Android
Τα ψαλίδια GIF είναι επίσης διαθέσιμα για smartphone. Το μόνο πράγμα που πρέπει να θυμάστε είναι εάν η λήψη μιας εφαρμογής είναι αποτελεσματική για την κοπή των GIF σας και εύκολη στη χρήση. Για να σας δώσουμε μια ιδέα, ακολουθούν οι προτεινόμενες εφαρμογές για λήψη σε Android και iOS.
1. GIF Maker & Editor από την Momento
Αυτή η εφαρμογή έχει διάφορες λύσεις για την επεξεργασία εικόνων στο iPhone σας. Υποστηρίζει διάφορους τύπους εικόνων, συμπεριλαμβανομένων ζωντανών φωτογραφιών και GIF. Μπορείτε εύκολα μετατρέψτε τις ζωντανές σας φωτογραφίες σε GIF με τη βοήθεια αυτής της εφαρμογής. Παρέχει μια βιβλιοθήκη με αυτοκόλλητα, κείμενο, φίλτρα και πλαίσια για να ομορφύνετε τις φωτογραφίες σας. Επιπλέον, μπορείτε να μοιραστείτε απευθείας την έξοδο στα κοινωνικά σας δίκτυα όπως TikTok, WhatsApp, LINE και άλλα.
Βήμα 1.Ανοίξτε το App Store και κατεβάστε την εφαρμογή. Στη συνέχεια, εκκινήστε το GIF Maker και εισαγάγετε τη φωτογραφία που θέλετε να επεξεργαστείτε. Πλοηγηθείτε και πατήστε το κουμπί "Περικοπή" για να περικόψετε ή να κόψετε το GIF.
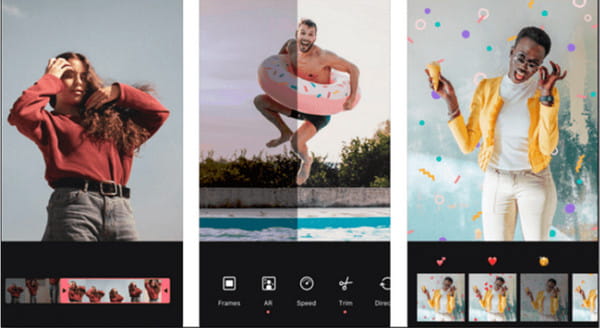
Βήμα 2.Καθώς υπάρχουν διαθέσιμες επιλογές σε αυτό το μέρος, μπορείτε να εφαρμόσετε φίλτρα, να προσαρμόσετε την ταχύτητα και να κάνετε περισσότερες επεξεργασίες. Όταν τελειώσετε, πατήστε το κουμπί "Αποθήκευση" ή μοιραστείτε το GIF σας στα μέσα κοινωνικής δικτύωσης.
2. PicsArt GIF & Sticker Maker
Ένα άλλο trimmer GIF iPhone που μπορείτε να χρησιμοποιήσετε είναι το PicsArt GIF. Διαθέτει μια εντυπωσιακή και ολοκληρωμένη γεννήτρια GIF που βελτιώνει τις εικόνες. Κάνει την επεξεργασία πιο προσιτή με την κάμερα εντός εφαρμογής, τις κινούμενες μάσκες και άλλα απαραίτητα στοιχεία για προσθήκη. Τραβήξτε πολλές εικόνες σε λειτουργία ριπής και δημιουργήστε ένα φρέσκο και αστείο GIF!
Βήμα 1.Κατεβάστε και εγκαταστήστε την εφαρμογή από το App Store. Εκκινήστε το, μεταβείτε στο μενού "Επεξεργασία" και ανεβάστε το GIF που θέλετε από τη συλλογή.
Βήμα 2.Από τη γραμμή εργαλείων στο επάνω μέρος της οθόνης σας, πατήστε το κουμπί "Περικοπή" και προσαρμόστε την περικοπή πλαισίου στην επιθυμητή διάρκεια. Αποθηκεύστε το επεξεργασμένο GIF πατώντας το κουμπί "Αποθήκευση".
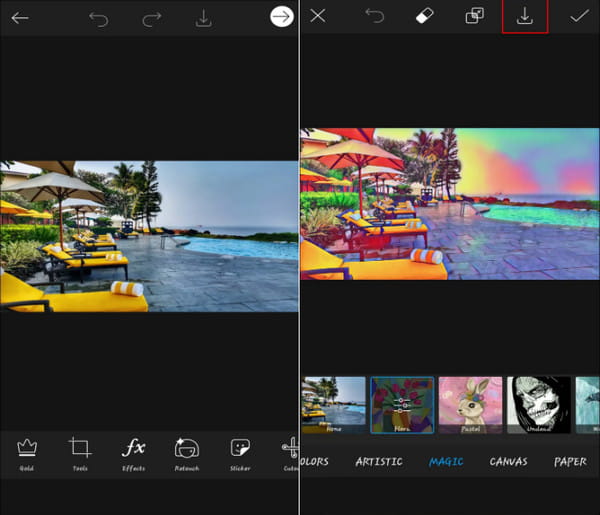
3. GIF Maker - GIF Editor
Εάν είστε χρήστης Android, αυτό το trimmer GIF είναι μια καλή επιλογή. Παρέχει όλες τις επιλογές που χρειάζεστε για να επεξεργαστείτε φωτογραφίες και πάνω από εκατό αυτοκόλλητα για να δημιουργήσετε ένα ελκυστικό GIF. Μπορείτε επίσης να χρησιμοποιήσετε αυτό το εργαλείο για να δημιουργήστε διαφωνίες GIF. Κατεβάστε το GIF Maker - GIF Editor δωρεάν στο Play Store.
Βήμα 1.Εγκαταστήστε την εφαρμογή από το Play Store και εκκινήστε την. Αναζητήστε τη φωτογραφία που θέλετε να επεξεργαστείτε από τη συλλογή του τηλεφώνου σας. Πατήστε το κουμπί "Επεξεργασία" και μετακινήστε τον κόφτη για να κόψετε το GIF.
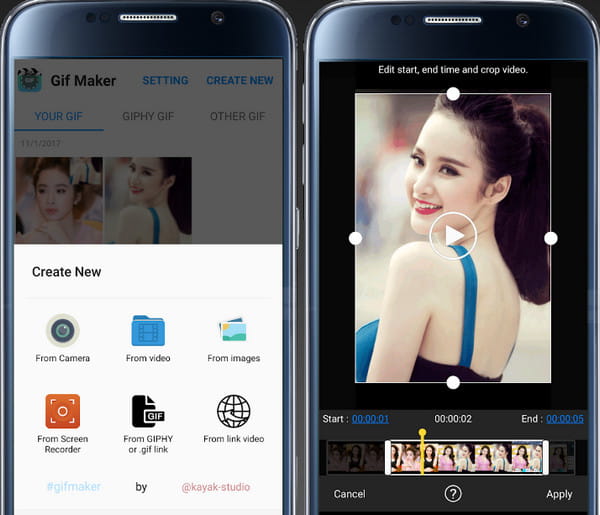
Βήμα 2.Πατήστε το κουμπί "Εφαρμογή" για να κόψετε τα εξαρτήματα. Μπορείτε να αποθηκεύσετε ή να μοιραστείτε την έξοδο με τους φίλους σας μέσω των κοινωνικών δικτύων.
Μέρος 4: Συχνές ερωτήσεις σχετικά με την περικοπή GIF
-
Πώς να εξαγάγω πλαίσια από το αρχείο GIF μου;
Ανοίξτε ένα πρόγραμμα περιήγησης και αναζητήστε Picasion. Κάντε κλικ στο κουμπί "Διαίρεση GIF" δίπλα στην επιλογή WebCam σε GIF στο κάτω δεξιό μέρος του παραθύρου. Εισαγάγετε το GIF και, στη συνέχεια, κάντε προεπισκόπηση όλων των καρέ. Αφού επιλέξετε τα καρέ που θέλετε, κάντε κλικ στο κουμπί "Αποθήκευση όλων των καρέ" για να τα αποθηκεύσετε ως φωτογραφίες.
-
Είναι δυνατόν να μετατρέψετε πολλές εικόνες σε GIF;
Ναί. Το MiniTool MovieMaker έχει τις κατάλληλες δυνατότητες για να μετατρέψει τις φωτογραφίες σε GIF. Αρχικά, ανοίξτε το λογισμικό και κάντε κλικ στο "Full-Feature Mode" για να εισέλθετε στη διεπαφή. Ανεβάστε όλες τις εικόνες που θέλετε να μετατρέψετε και, στη συνέχεια, αναδιατάξτε τις ανάλογα. Από το παράθυρο "Εξαγωγή", κάντε κλικ στο κουμπί "Εξαγωγή" και αλλάξτε τη μορφή εξόδου σε GIF.
-
Μπορώ να προσθέσω μουσική στα κομμένα GIF μου;
Όχι. Αν και τα GIF μοιάζουν με βίντεο κλιπ λόγω μιας ακολουθίας κινήσεων, είναι μορφή εικόνας. Έτσι, είναι αδύνατο να τοποθετήσετε ένα κομμάτι ήχου σε ένα GIF. Ωστόσο, μπορείτε να μεταγλωττίσετε εικόνες με έναν κατασκευαστή βίντεο.
συμπέρασμα
Τέλος, μπορείτε να αφαιρέσετε τα περιττά μέρη του GIF και να το μοιραστείτε με τους φίλους σας για να τους κάνετε να γελάσουν. Μπορείτε να δημιουργήσετε και να επεξεργαστείτε εικόνες στο τηλέφωνο και τον υπολογιστή σας με τα προτεινόμενα κοπτικά GIF. Για επαγγελματική και αποτελεσματική επεξεργασία εικόνας, κατεβάστε το AnyRec Video Converter σε Windows και Mac.
Ασφαλής λήψη
Ασφαλής λήψη
