2 εύκολοι τρόποι για να θολώσετε το φόντο στο Webex [Επιτραπέζιος/Κινητό]
Είναι απαραίτητο να μάθετε πώς να θολώνετε τα φόντο στο Webex για να εξαλείψετε το ακατάστατο περιβάλλον. Η διεξαγωγή μιας σύσκεψης στο διαδίκτυο, όπως μέσω Webex, μπορεί να είναι κρίση για ορισμένους, καθώς πρέπει να προετοιμάσετε ένα τακτοποιημένο και επαγγελματικό υπόβαθρο. Θα συμφωνήσετε ότι το ακατάλληλο υπόβαθρο μπορεί να επηρεάσει αρνητικά τους συμμετέχοντες. Χάρη σε αυτήν την ανάρτηση, θα μάθετε πώς μπορείτε να θολώνετε το φόντο στο Webex χωρίς να χάνετε καθόλου χρόνο.
Λίστα οδηγών
Πώς να θολώσετε τα φόντο στο Webex σε Windows/Mac Θάμπωμα φόντου στο Webex για προστασία του απορρήτου (Android/iPhone) Συμβουλές για εγγραφή Webex με θολό φόντο FAQsΠώς να θολώσετε τα φόντο στο Webex σε Windows/Mac
Έχουν περάσει οι τρόποι που ντρέπεστε να ανοίξετε την κάμερά σας λόγω του ακατάστατου φόντου σας κατά τη διάρκεια μιας συνάντησης στο Webex. Τώρα, μπορείτε να αρχίσετε να περιορίζετε και να διατηρείτε το απόρρητο του περιβάλλοντός σας μαθαίνοντας πώς να θολώνετε το φόντο στο Webex.
Η διαδικασία είναι η ίδια για υπολογιστές Windows και Mac, επομένως δεν θα έχετε τίποτα να ανησυχείτε. Εάν είστε έτοιμοι, δείτε πώς μπορείτε να αποκτήσετε πρόσβαση σε φόντο Webex σε Windows και Mac, τόσο πριν από τη συμμετοχή σε μια σύσκεψη όσο και κατά τη διάρκεια της σύσκεψης:
Θολώστε το φόντο στο Webex σε Windows/Mac πριν συμμετάσχετε στη σύσκεψη:
Βήμα 1.Εκτελέστε την εφαρμογή Webex στην επιφάνεια εργασίας σας. Κάντε κλικ στο κουμπί "Συνάντηση" για να ανακατευθυνθείτε στη σελίδα "Προεπισκόπηση".
Βήμα 2.Από εκεί, κάντε κλικ στο κουμπί "Αλλαγή φόντου" στην επάνω γωνία του παραθύρου προεπισκόπησης. Μόλις εμφανιστεί ένα αναδυόμενο πλαίσιο, επιλέξτε την επιλογή "Θάμπωμα" για να κάνετε το φόντο σας θολό. Μπορείτε επίσης να επιλέξετε οποιοδήποτε παρεχόμενο εικονικό υπόβαθρο στη λίστα.
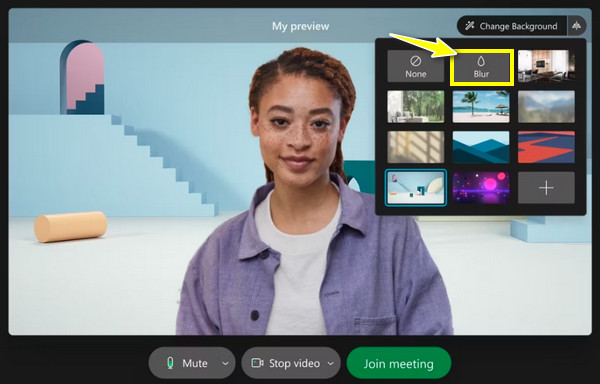
Πώς θολώνετε το φόντο στο Webex σε Windows/Mac κατά τη διάρκεια μιας σύσκεψης;
Βήμα 1.Μετά την έναρξη μιας σύσκεψης, τοποθετήστε το δείκτη του ποντικιού σας πάνω από τα κουμπιά "Περισσότερα" και, στη συνέχεια, επιλέξτε "Αλλαγή εικονικού φόντου" στη λίστα.
Βήμα 2.Τώρα, στο μίνι παράθυρο "Ρυθμίσεις", ήρθε η ώρα να επιλέξετε την "Κάμερα" σας. τότε θα δείτε παρακάτω πώς φαίνεται το βίντεό σας στην άλλη άκρη.
Βήμα 3.Κάτω από τη λίστα φόντου, επιλέξτε την επιλογή "Θάμπωμα" από την πρώτη γραμμή. Αργότερα, κάντε κλικ στο κουμπί "Εφαρμογή" για να αποθηκεύσετε την επιλογή και να θολώσετε το φόντο σας.
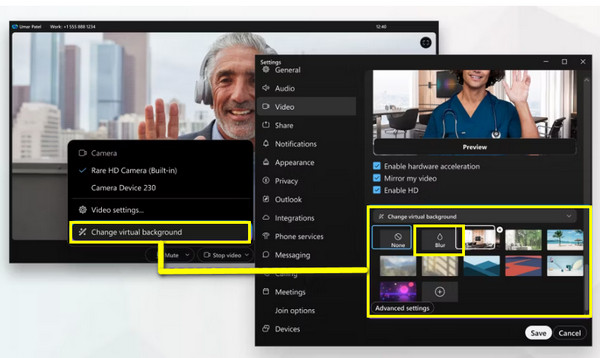
Θάμπωμα φόντου στο Webex για προστασία του απορρήτου (Android/iPhone)
Ας υποθέσουμε ότι δεν έχετε υπολογιστή και μόνο το Android και το iPhone σας βοηθούν να συμμετάσχετε σε μια συνάντηση Webex. Μπορείτε να θολώσετε το φόντο στην έκδοση Webex για κινητά; Ναί! Ακολουθήστε τα παρακάτω αναλυτικά βήματα.
Πώς θολώνετε το φόντο στο Webex σε ένα iPhone;
Πριν κάνετε το Webex και ξεκινήσετε τη συνάντησή σας, επιβεβαιώστε ότι χρησιμοποιείτε μοντέλο iPhone 7 και άνω. Αν ναι, δείτε πώς μπορείτε να χρησιμοποιήσετε ένα θολό φόντο στο Webex στο iPhone:
Βήμα 1.Μόλις εκκινήσετε την εφαρμογή Webex στο iPhone σας, πατήστε το κουμπί "Βίντεο" και μεταβείτε στην επιλογή "Εικονικό φόντο".
Βήμα 2.Από όλες τις επιλογές φόντου, κάντε κλικ στο κουμπί "Θάμπωμα" για να κρύψετε το περιβάλλον σας θολώνοντάς το.
Βήμα 3.Μετά από όλα, πατήστε το κουμπί "Εφαρμογή" και ξεκινήστε να προσθέτετε ή να προσκαλείτε συμμετέχοντες που θέλετε.
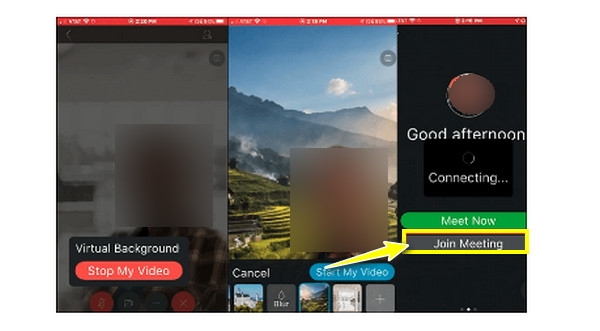
Πώς μπορείτε να κάνετε Webex blur φόντο στο Android;
Στο Android, έχετε επιλογές να χρησιμοποιήσετε την εικόνα σας ή να τη θολώσετε για να αντικαταστήσετε το ακατάστατο περιβάλλον σας. Για να αποκτήσετε αυτήν τη δυνατότητα, βεβαιωθείτε ότι το Android σας εκτελείται σε 9.0 και νεότερη έκδοση. Σε αυτήν την περίπτωση, μάθετε παρακάτω τους 2 εύκολους τρόπους για το πώς να θολώνετε το φόντο στην έκδοση Android Webex:
Μέθοδος 1: Εάν βρίσκεστε στο παράθυρο "Προεπισκόπηση", φροντίστε να πατήσετε το "Εικονικό φόντο". Από όλες τις επιλογές, επιλέξτε το φόντο "Θάμπωμα".
Μέθοδος 2: Εάν έχετε ήδη λάβει μέρος σε μια σύσκεψη, πατήστε το κουμπί "Βίντεο" και επιλέξτε "Εικονικό φόντο" και επιλέξτε το εφέ "Θόλωμα".
Τέλος, κάντε κλικ στο κουμπί "Έναρξη του βίντεό μου" και δείξτε στους συμμετέχοντες το θολό φόντο σας στο Webex.
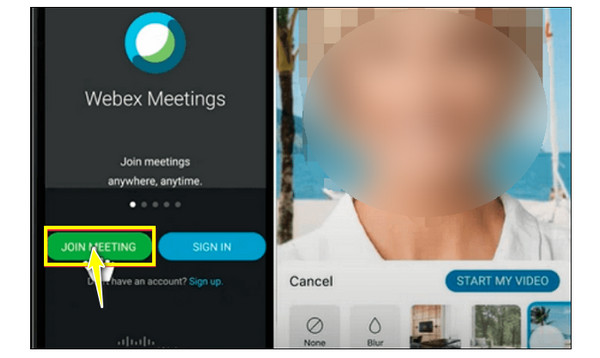
Συμβουλές για εγγραφή Webex με θολό φόντο
Είναι υπέροχο που επιτέλους μάθατε πώς να θολώνετε το φόντο στο Webex σε εκδόσεις για επιτραπέζιους υπολογιστές και για φορητές συσκευές. Ωστόσο, εάν πρέπει επίσης να καταγράψετε τη συνάντηση Webex επειδή ένα μέλος δεν μπορεί να παρευρεθεί, εδώ είναι που AnyRec Screen Recorder Αυτή η εκπληκτική συσκευή εγγραφής οθόνης παρέχει ολοκληρωμένες επιλογές εγγραφής για να καταγράψετε όλες τις συναντήσεις σας στο Webex, διατηρώντας παράλληλα αυτό το εφέ θαμπού φόντου. Σας επιτρέπει να τραβάτε ταυτόχρονα την οθόνη και την κάμερα web χωρίς να επηρεάζετε την ποιότητα. Επίσης, με τα ισχυρά χαρακτηριστικά του, εγγυάται μια ομαλή εμπειρία εγγραφής σε όλη τη διάρκεια. Χρησιμοποιήστε το για να εγγράψετε το Webex με το θολό φόντο σας τώρα.

Καταγράψτε τη συνάντηση Webex, τον ήχο και την κάμερα web με θολό φόντο.
Προσφέρονται διάφορες μορφές εξόδου για την εξαγωγή εγγεγραμμένων συσκέψεων Webex.
Προσαρμόστε το μέγεθος της κάμερας web, τη θέση και άλλα κατά την εγγραφή Webex.
Αφαιρέστε τα περιττά μέρη του Webex στην αρχή και στο τέλος.
100% Secure
100% Secure
Βήμα 1.Μετά το άνοιγμα AnyRec Screen Recorder, επιλέξτε την επιλογή "Βίντεο εγγραφής" στην κύρια οθόνη. Στη συνέχεια, εάν το επιθυμείτε καταγράψτε τη συνάντηση Webex με ολόκληρη την οθόνη, επιλέξτε "Πλήρης".
Βήμα 2.Είτε έτσι είτε αλλιώς, προχωρήστε στην ενεργοποίηση επιλογών, όπως ο "Ήχος συστήματος" για τη λήψη του ήχου μιας σύσκεψης, το κουμπί εναλλαγής "Μικρόφωνο" για την εγγραφή της φωνής σας και ο διακόπτης "Κάμερα Ιστού" για τη λήψη του βίντεό σας.
Βήμα 3.Μετά από όλα αυτά, κάντε κλικ στο κουμπί "REC" μία φορά ή πριν από την έναρξη της συνάντησης. Βεβαιωθείτε ότι το θολό φόντο σας έχει ρυθμιστεί στο Webex. Ενώ βρίσκεστε στη σύσκεψη, μπορείτε να τραβήξετε στιγμιότυπα οθόνης, να αυξήσετε/μειώσετε την ένταση του ήχου κ.λπ.
Βήμα 4.Εάν τελειώσετε, κάντε κλικ στο κουμπί "Διακοπή" για να ανακατευθυνθείτε στην "Προεπισκόπηση". Παρακολουθήστε εκεί την ηχογραφημένη συνάντησή σας στο Webex και δείτε αν υπάρχουν περικοπές που πρέπει να κάνετε. Κάντε κλικ στο κουμπί "Τέλος" για να αποθηκεύσετε το αρχείο σας.
FAQs
-
Ποια άλλα εργαλεία μπορούν να δημιουργήσουν φόντο για το Webex;
Για να έχετε τα μοναδικά προσαρμοσμένα φόντα σας, σκεφτείτε να χρησιμοποιήσετε το AnyRec Video Converter για να δημιουργήσετε ένα. Αυτό το δωρεάν και ελαφρύ πρόγραμμα επεξεργασίας διαθέτει όλες τις λειτουργίες επεξεργασίας που μπορείτε να δείτε με άλλους ανταγωνιστές επί πληρωμή.
-
Ποιες είναι οι απαιτήσεις για να κάνετε ένα θολό φόντο σε υπολογιστές;
Για να το αποκτήσετε στα Windows, βεβαιωθείτε ότι ο υπολογιστής σας εκτελεί λειτουργικό σύστημα Windows 10 64-bit και νεότερο. Διαθέτει 4 GB RAM ή παραπάνω. Όσο για το πρόγραμμα οδήγησης γραφικών Intel, πρέπει να χρησιμοποιείται η έκδοση 26.20 ή νεότερη.
-
Γιατί πρέπει να θολώσω το φόντο στο Webex;
Θα πρέπει να λάβετε υπόψη το θολό φόντο για να ελαχιστοποιήσετε τους περισπασμούς ορατές στο σκηνικό σας και να εστιάσετε στον παρουσιαστή ή στο περιεχόμενο. Επίσης, μπορείτε να διατηρήσετε το απόρρητό σας ενώ βρίσκεστε σε μια συνάντηση. Επίσης, κραυγάζει επαγγελματισμός, ότι αφιερώνεις χρόνο για να έχεις ένα περιβάλλον χωρίς περισπασμούς.
-
Μπορώ να καταγράψω απευθείας τη συνάντηση Webex;
Ναί. Η εγγραφή της σύσκεψης Webex εάν θέλετε να την μοιραστείτε ή να την προβάλετε αργότερα είναι δυνατή. Ωστόσο, μπορεί να γίνει εάν είστε ο οικοδεσπότης ή ο συν-οικοδεσπότης της σύσκεψης. Εάν όχι, μπορείτε να σκεφτείτε μια διαθέσιμη συσκευή εγγραφής οθόνης.
-
Τι μορφή υποστηρίζει η Webex για την προσθήκη φόντου εικόνας;
Εάν θέλετε να προσθέσετε τη δική σας εικόνα ή εικονικό φόντο βίντεο, βεβαιωθείτε ότι είναι αποθηκευμένο σε μορφή JPG, JPEG, JPE, PNG, GIF, MOV και MP4.
συμπέρασμα
Βλέπετε, και οι δύο τρόποι, ο υπολογιστής και το κινητό, είναι τόσο απλοί στην επιλογή ενός εικονικού φόντου. Έτσι, για να έχετε μια εκπληκτική εμπειρία εικονικής συνάντησης Webex χωρίς το ακατάστατο φόντο σας, θαμπώστε το φόντο στο Webex σήμερα. Επιπλέον, εάν χρειάζεται να καταγράψετε τη σημαντική σας συνάντηση Webex ή άλλες δραστηριότητες επί της οθόνης, η καλύτερη συσκευή εγγραφής οθόνης και κάμερας web, που ονομάζεται AnyRec Screen Recorder, δεν θα απογοητεύσει. Σίγουρα θα μείνετε πιο έκπληκτοι μόλις δείτε πόσο ομαλή και εξαιρετική είναι η ποιότητά του για εγγραφή βίντεο. Δωρεάν Κατεβάστε το τώρα στο θαμπώνουν ευαίσθητες πληροφορίες στην εγγραφή οθόνης!
100% Secure
100% Secure
