Λεπτομερές σεμινάριο για εγγραφή στο Firestick σε υπολογιστή και τηλεόραση
Παρέχοντας έναν εκτεταμένο αριθμό βίντεο στο Διαδίκτυο μέσω του Disney Plus, του YouTube, του Netflix και πολλών άλλων, το Amazon Fire Stick έχει γίνει μια από τις καλύτερες συσκευές ροής. Ενώ αυτά τα διαδικτυακά βίντεο σας προσφέρουν απόλαυση, τι θα συμβεί αν το Διαδίκτυό σας διακοπεί ξαφνικά; Όπως αναφέρθηκε, η εκμάθηση του τρόπου εγγραφής στο Firestick για παρακολούθηση εκτός σύνδεσης είναι απαραίτητη. Επομένως, ελέγξτε τους τρόπους σε αυτήν την ανάρτηση μαζί με ολοκληρωμένα βήματα για εγγραφή στο Firestick. Ας αρχίσουμε!
Λίστα οδηγών
Πώς λειτουργεί το Fire Stick σε υπολογιστή και τηλεόραση 2 τρόποι για να εγγράψετε ταινίες στο Fire TV Stick σας Ο ευκολότερος τρόπος εγγραφής Fire Stick σε υπολογιστή Συχνές ερωτήσεις σχετικά με τον τρόπο εγγραφής στο Fire TV StickΠώς λειτουργεί το Fire Stick σε υπολογιστή και τηλεόραση
Πριν απαντήσετε στον τρόπο εγγραφής στο Firestick, θα ήταν υπέροχο να καταλάβατε τη συσκευή.
Όπως αναφέρθηκε προηγουμένως, το Amazon Firestick είναι μια συσκευή ροής που παρέχει βίντεο από πλατφόρμες ροής όπως το Netflix, το YouTube, το Amazon Prime, το Disney Plus και άλλα. Επιπλέον, μπορείτε επίσης να απολαύσετε τις πιο αγαπημένες σας φωτογραφίες, παιχνίδια και μουσική. Ένα άλλο που αξίζει να αναφέρουμε για το Firestick είναι ότι μπορεί να καταγράψει το αγαπημένο σας περιεχόμενο για προβολή εκτός σύνδεσης, επιτρέποντάς σας να παρακολουθείτε οπουδήποτε και όποτε θέλετε.
Όσον αφορά τη διαδικασία εγκατάστασης, το Amazon Fire TV Stick μπορεί να μετατρέψει οποιαδήποτε τηλεόραση σε Smart TV. Έχει την εμφάνιση μιας μονάδας flash USB που μπορεί να συνδεθεί απευθείας στη θύρα τηλεόρασης ή HDMI του υπολογιστή σας. Η τηλεόρασή σας και το Amazon Firestick πρέπει να είναι ενεργοποιημένα και το τηλεχειριστήριο πρέπει να αντιστοιχιστεί με το Fire TV Stick. Ας υποθέσουμε ότι δεν ταιριάζει? πατήστε το κουμπί Αρχική σελίδα και κρατήστε το σε αναμονή για 10 δευτερόλεπτα για να το θέσετε σε λειτουργία εντοπισμού. Αργότερα, το τηλεχειριστήριο θα σας καλωσορίσει με οδηγίες στην οθόνη σας.
Χωρίς αμφιβολία, αυτή η συσκευή ροής προσφέρει στον πελάτη έναν βολικό τρόπο να απολαμβάνει διαδικτυακό περιεχόμενο εκτός σύνδεσης στις τηλεοράσεις του. Μπορείτε να αγοράσετε το Firestick σε δύο εκδόσεις: 4K και τη βασική έκδοση. Εξαρτάται από εσάς εάν θέλετε να κάνετε ροή σε ανάλυση 4K ή όχι. Τώρα, είναι η στιγμή να μάθετε πώς να ηχογραφείτε στο Firestick. προχωρήστε στα ακόλουθα μέρη.
2 τρόποι για να εγγράψετε ταινίες στο Fire TV Stick σας
Ενώ μπορείτε να κάνετε εγγραφή στο Firestick, ορισμένες υπηρεσίες ροής προσφέρουν επίσης συσκευές εγγραφής για να σας βοηθήσουν στην εγγραφή εκπομπών και ταινιών. Ως εκ τούτου, αυτή η ενότητα εστιάζει στους δύο τρόπους εγγραφής στο Amazon Fire TV Stick. δείτε ποιο σας ταιριάζει καλύτερα.
1. DVD Recorder
Ξεκινώντας με τη συσκευή εγγραφής DVD. Μια συσκευή εγγραφής DVD είναι μια ιδανική επιλογή για την εγγραφή Firestick. Για να χρησιμοποιήσετε αυτήν τη μέθοδο, πρέπει να προετοιμάσετε μια συσκευή εγγραφής DVD και να δημιουργήσετε μια σύνδεση με το Firestick. Μετά από αυτό, ακολουθήστε τον παρακάτω οδηγό σχετικά με τον τρόπο εγγραφής στο Firestick χρησιμοποιώντας τη συσκευή εγγραφής DVD:
Βήμα 1.Συνδέστε τη συσκευή εγγραφής με το Firestick μέσω ενός λειτουργικού καλωδίου. Συνδέστε την άλλη πλευρά του καλωδίου "Component Video" και το "RCA" στις εξόδους της συσκευής εγγραφής και συνδέστε τη μία πλευρά στην τηλεόραση.
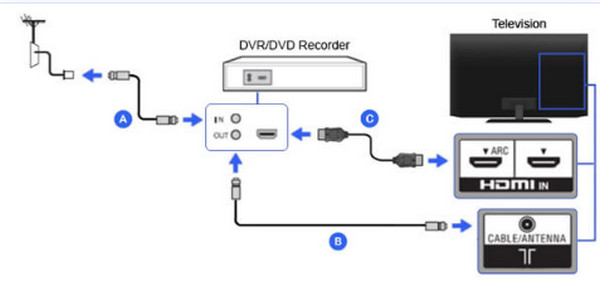
Βήμα 2.Αφού συνδέσετε και βεβαιωθείτε ότι η τηλεόρασή σας περνά από τη συσκευή εγγραφής, επιλέξτε την είσοδο της συσκευής εγγραφής, συνήθως L1 ή L3 για πίσω, ενώ η L2 είναι για μπροστινές εισόδους. Στη συνέχεια, συντονιστείτε στη σωστή είσοδο, όπως το βίντεο 1 ή 2.
Βήμα 3.Στη συνέχεια, ρυθμίστε το DVD στο κανάλι 3 ή 4 ή χρησιμοποιήστε τον μετατροπέα DTV ή τον αποκωδικοποιητή για αναζήτηση και αναπαραγωγή του περιεχομένου που θέλετε να παρακολουθήσετε. Μόλις ολοκληρωθεί, η συσκευή εγγραφής θα ξεκινήσει την εγγραφή του βίντεο στο Firestick.
2. Ενσωματωμένη συσκευή εγγραφής
Γνωρίζετε ήδη ότι το Firestick μπορεί να εγγράψει ταινίες και τηλεοπτικές εκπομπές, αλλά έχει ενσωματωμένη δυνατότητα εγγραφής; Ναί! Το DVR προσφέρει χώρο αποθήκευσης 8 GB όπου μπορείτε να αποθηκεύσετε τα αρχεία πολυμέσων σας, όπως όλες τις εγγεγραμμένες εκπομπές σας. Για να ολοκληρώσετε την εργασία αποτελεσματικά, ακολουθήστε τα παρακάτω λεπτομερή βήματα σχετικά με τον τρόπο εγγραφής στο Firestick με την ενσωματωμένη συσκευή εγγραφής:
Βήμα 1.Κυνηγήστε το περιεχόμενο που θέλετε να εγγράψετε στο Firestick κάνοντας απλή αναζήτηση χρησιμοποιώντας το πληκτρολόγιο οθόνης ή χρησιμοποιώντας τον ψηφιακό βοηθό "Alexa" για να παρουσιάσετε αποτελέσματα.
Βήμα 2.Μετά την αναπαραγωγή του βίντεο, πατήστε το κουμπί "Μενού" στο τηλεχειριστήριό σας για να ανοίξετε τη λίστα επιλογών κάτω δεξιά στην οθόνη σας. Επιλέξτε "Recorder" για να ξεκινήσετε με την εγγραφή Amazon Fire TV Stick.
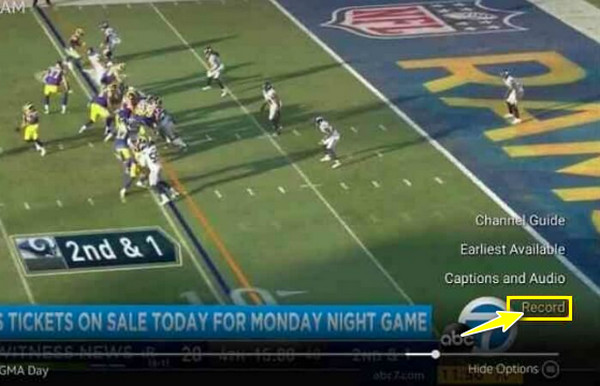
Ο ευκολότερος τρόπος εγγραφής Fire Stick σε υπολογιστή
Ας υποθέσουμε ότι δεν είστε ικανοποιημένοι με τη δουλειά του DVD και των ενσωματωμένων συσκευών εγγραφής στην εγγραφή του Firestick. Τούτου λεχθέντος, ανακαλύπτοντας ένα εργαλείο που μοιάζει με θησαυρό, AnyRec Screen Recorder, είναι ζωτικής σημασίας. Είναι ένα πρόγραμμα εγγραφής οθόνης που σας επιτρέπει να καταγράψετε οποιεσδήποτε στιγμές Firestick στην οθόνη, είτε σε πλήρη οθόνη, ενεργό παράθυρο ή προσαρμοσμένη περιοχή. Παραμένει ανώτερο σε λειτουργικότητα και ποιότητα από αυτά που αναφέρθηκαν. Επιπλέον, σας δίνει πλήρη ισχύ στα διαδικτυακά σας βίντεο, από την εγγραφή μέχρι την επεξεργασία. Για να εξερευνήσετε περισσότερα από αυτό, κατεβάστε αυτό το φιλικό πρόγραμμα εγγραφής οθόνης για όλους και μαζί, θα απαντήσετε πώς να κάνετε εγγραφή στο Firestick χωρίς κόπο.

Εγγράψτε τα Firestick με ποιότητα χωρίς απώλειες και αποθηκεύστε τα σε MP4/MKV/AVI.
Παρέχετε πλήκτρα πρόσβασης για εύκολο έλεγχο, όπως εκκίνηση, παύση, διακοπή κ.λπ.
Δεν υπάρχει χρονικό όριο, διαφημίσεις και υδατογραφήματα που προσφέρονται.
Κόψτε τις εγγραφές Firestick και παραμείνετε μόνο τα επιθυμητά μέρη.
100% Secure
100% Secure
Βήμα 1.Αφού συνδέσετε το Firestick στον υπολογιστή σας, εκκινήστε το AnyRec Screen Recorder. Στη συνέχεια, κάντε κλικ στο κουμπί "Εγγραφή βίντεο" στην οθόνη και βεβαιωθείτε ότι το περιεχόμενο βίντεο είναι έτοιμο.

Βήμα 2.Προχωρήστε στην επιλογή μεταξύ των κουμπιών "Full" ή "Custom". Ας υποθέσουμε ότι επιλέγετε "Προσαρμογή" και επιλέγετε το "Επιλογή περιοχής/παραθύρου" που σας δίνει μεγαλύτερη ελευθερία στον έλεγχο της περιοχής προς εγγραφή.

Όσον αφορά τον ήχο, ενεργοποιήστε το "System Sound" στο καταγράψτε τον ήχο του υπολογιστή. Εάν το χρειάζεστε επίσης, ενεργοποιήστε την επιλογή "Μικρόφωνο".

Βήμα 3.Τώρα που ολοκληρώσατε τις ρυθμίσεις, κάντε κλικ στο κουμπί REC για να ξεκινήσει η αντίστροφη μέτρηση των 3 δευτερολέπτων. Κατά τη διάρκεια της διαδικασίας, μπορείτε να τραβήξετε στιγμιότυπα οθόνης, να σχολιάσετε κ.λπ.

Βήμα 4.Τελικά, κάντε κλικ στο κουμπί "Διακοπή" για να οδηγηθείτε στο παράθυρο "Προεπισκόπηση", όπου μπορείτε να κόψετε άχρηστα μέρη προτού κάνετε κλικ στο "Τέλος" για να αποθηκεύσετε το εγγεγραμμένο βίντεό σας στο Firestick.

Συχνές ερωτήσεις σχετικά με τον τρόπο εγγραφής στο Fire TV Stick
-
Πώς να εγγράψετε από Firestick σε συσκευή εγγραφής DVD;
Πρέπει να χρησιμοποιήσετε το κατάλληλο καλώδιο σύνθετου βίντεο, καλώδιο RCA και S-video για να πραγματοποιήσετε σύνδεση μεταξύ της τηλεόρασής σας και της συσκευής εγγραφής DVD. Στη συνέχεια, ρυθμίστε ανάλογα το Amazon Fire TV Stick. Για περισσότερες λεπτομέρειες, μπορείτε να επιστρέψετε στο Μέρος 2 αυτής της ανάρτησης.
-
Τι είναι ένα DVR με Firestick;
Το DVR αναφέρεται σε μια ψηφιακή συσκευή εγγραφής βίντεο, μια λειτουργία του Firestick που βοηθά τους χρήστες να εγγράψουν τις αγαπημένες τους τηλεοπτικές εκπομπές και ταινίες. Μπορείτε να το βρείτε πατώντας το κουμπί Voice και λέγοντας "DVR".
-
Είναι το Firestick συμβατό με υπολογιστές;
Ναί. Όπως βλέπετε, εκτός από την τηλεόραση, μπορείτε να συνδέσετε τη συσκευή ροής στον υπολογιστή σας και να παρακολουθήσετε βίντεο από διάφορες πλατφόρμες ροής. Πρέπει να διορθώσετε τον εξοπλισμό, όπως καλώδιο USB, συσκευή λήψης βίντεο κ.λπ.
-
Μπορώ να κάνω εγγραφή από το Firestick στον σκληρό δίσκο;
Ναί. Συνδέοντας κατά σειρά τη θύρα Firestick, τη θύρα HDMI και άλλες ανάγκες, μπορείτε να κάνετε εγγραφή από το Firestick σε έναν εξωτερικό σκληρό δίσκο. Διαφορετικά, μετακινήστε τα βίντεο Firestick σε έναν εξωτερικό σκληρό δίσκο από τον υπολογιστή σας.
-
Επιτρέπεται να βλέπω κάμερες στο Amazon Fire TV;
Ναί. Το Firestick δεν σας περιορίζει μόνο στην παρακολούθηση διαδικτυακού περιεχομένου, αλλά σας επιτρέπει επίσης να παρακολουθείτε κάμερες. Μπορείτε να παρακολουθείτε τις κάμερες του σπιτιού σας από το FIrestick σας χωρίς πρόβλημα.
συμπέρασμα
Μπορείτε να πείτε τις σκέψεις σας σχετικά με την απάντηση που πήρατε εδώ σχετικά με το "Πώς να κάνετε εγγραφή στο Firestick;" Ας ελπίσουμε ότι αυτή η ανάρτηση σας βοήθησε να απολαύσετε άνετα τις πιο αγαπημένες τηλεοπτικές εκπομπές και ταινίες σας εκτός σύνδεσης, εάν τις εγγράψετε με την ενσωματωμένη συσκευή εγγραφής ή DVD εγγραφής. Εκτός από αυτά τα δύο, για ποιοτικές ηχογραφήσεις, προτιμήστε AnyRec Screen Recorder. Είναι ένα συσκευή εγγραφής οθόνης χωρίς χρονικό όριο και χωρίς υδατογράφημα στις εξαγόμενες εγγραφές. Εάν θέλετε να μάθετε περισσότερα για αυτό το φανταστικό πρόγραμμα, κατεβάστε το σήμερα και απολαύστε την παρακολούθηση εκτός σύνδεσης!
100% Secure
100% Secure
