4 τρόποι για να θολώσετε μια εγγραφή οθόνης και να αποκρύψετε προσωπικές πληροφορίες
Η εγγραφή οθόνης μπορεί να καταγράψει οποιαδήποτε πληροφορία στην οθόνη σας, εφόσον είναι ενεργή. Μερικές φορές, μπορεί να θέλετε να μάθετε πώς να θολώσετε μια εγγραφή οθόνης για να διατηρήσετε τις προσωπικές σας πληροφορίες ασφαλείς ή να κρύψετε κάτι μακριά. Είτε κάνετε ένα βίντεο σχετικά με ένα σεμινάριο, ένα παιχνίδι ή μια διαδικτυακή συζήτηση, είναι καλύτερο να θολώσετε τα περιττά αντικείμενα. Αν ψάχνετε για μια λύση, αυτό το άρθρο σας καθοδηγεί για το πώς να θολώσετε μέρος μιας εγγραφής οθόνης.
Λίστα οδηγών
Μέρος 1: Χρησιμοποιήστε το AnyRec για εγγραφή οθόνης με ποιότητα Μέρος 2: 3 τρόποι για να θολώσετε τα βίντεο εγγραφής οθόνης Μέρος 3: Συχνές ερωτήσεις σχετικά με το θάμπωμα μιας εγγραφής οθόνηςΜέρος 1: Χρησιμοποιήστε το AnyRec για εγγραφή οθόνης με ποιότητα
AnyRec Screen Recorder είναι μια εφαρμογή επιτραπέζιου υπολογιστή κορυφαίας βαθμίδας για Windows και macOS. Όχι μόνο παρέχει την καλύτερη συσκευή εγγραφής βίντεο, αλλά διαθέτει επίσης συσκευές εγγραφής για ήχο, παιχνίδια, κάμερα web και πολλά άλλα. Οι ρυθμίσεις εξόδου είναι παραμετροποιήσιμες, ενώ η μορφή βίντεο, ο κωδικοποιητής, η ανάλυση και ο ρυθμός καρέ έχουν άλλες επιλογές για καλύτερη ποιότητα βίντεο. Επιπλέον, είναι κατάλληλο για διάφορα αρχεία βίντεο, συμπεριλαμβανομένου ενός tutorial, webster, κ.λπ. Το AnyRec Screen Recorder μπορεί να βοηθήσει στη λήψη υψηλής ποιότητας εξόδου, το οποίο είναι καλύτερο πριν θολώσει το φόντο του βίντεο.

Μια πολυλειτουργική συσκευή εγγραφής οθόνης για λήψη βίντεο, ήχου και στιγμιότυπου οθόνης.
Δεν υπάρχουν περιορισμοί εγγραφής στη διάρκεια, την ανάλυση, την ποιότητα και άλλες ρυθμίσεις βίντεο.
Προσαρμόσιμα πλήκτρα συντόμευσης για έναρξη, παύση και διακοπή κατά την εγγραφή οθόνης.
Παρέχετε ομαλό εφέ χωρίς πτώση καρέ κατά την εγγραφή της οθόνης.
100% Secure
100% Secure
Βήμα 1.Κάντε κλικ στο κουμπί "Δωρεάν λήψη" για λήψη του λογισμικού στον υπολογιστή σας. Μετά την εγκατάσταση, κάντε κλικ στο κουμπί "Βίντεο εγγραφής" από το κύριο μενού για να τραβήξετε την οθόνη σας.
100% Secure
100% Secure
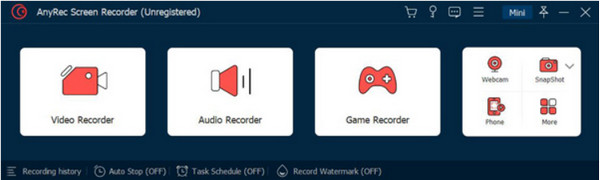
Βήμα 2.Προετοιμάστε την ανάλυση βίντεο και το "System Sound" και το "Microphone". Μπορείτε να βρείτε άλλες ρυθμίσεις στις "Προτιμήσεις". Κάντε κλικ στο κουμπί "REC" και η αντίστροφη μέτρηση θα ξεκινήσει.
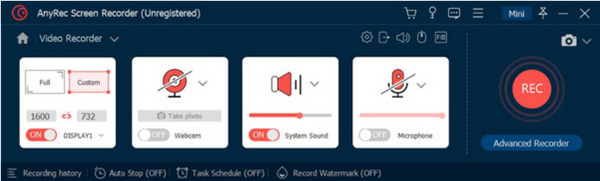
Βήμα 3.Κατά την εγγραφή οθόνης, εμφανίζεται ένα μενού γραφικών στοιχείων στην οθόνη, το οποίο έχει κουμπιά για διακοπή, παύση και Στιγμιότυπο του βίντεο. Μόλις ολοκληρωθεί η εγγραφή, κάντε κλικ στο κουμπί "Διακοπή".
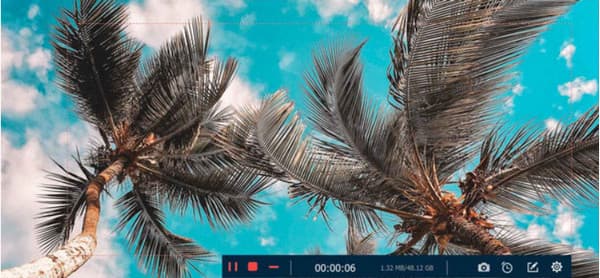
Βήμα 4.Το παρακάτω παράθυρο θα σας επιτρέψει να περικόψετε το βίντεο. Μετακινήστε το ρυθμιστικό από την αρχή και το τέλος του κλιπ ή χρησιμοποιήστε την επιλογή "Set" κάτω αριστερά. Και κάντε κλικ στο κουμπί "Αποθήκευση" για να αποθηκεύσετε την έξοδο.
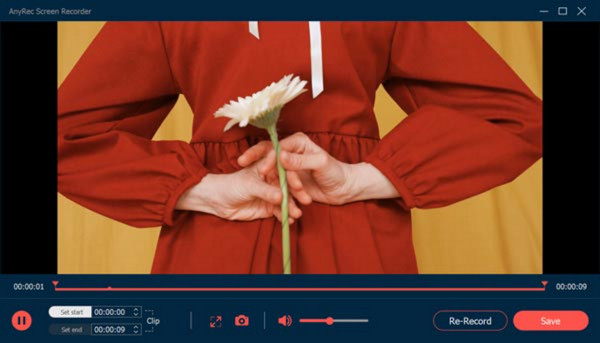
100% Secure
100% Secure
Μέρος 2: 3 τρόποι για να θολώσετε τα βίντεο εγγραφής οθόνης
Μετά την καλύτερη συσκευή εγγραφής οθόνης, ήρθε η ώρα να παρουσιάσουμε πώς να θολώνετε μια εγγραφή οθόνης. Αυτό το μέρος δείχνει τρεις χρήσιμες εφαρμογές για επεξεργασία βίντεο εφαρμόζοντας το εφέ θολώματος. Τα ακόλουθα εργαλεία επιτραπέζιου υπολογιστή μπορούν να ληφθούν σε Windows και macOS.
1. Θολώστε μέρη του βίντεο με τον μετατροπέα βίντεο AnyRec
Το Screen Recorder παράγει την καλύτερη ποιότητα βίντεο, ενώ AnyRec Video Converter εφαρμόζει το εφέ θολώματος στο εγγεγραμμένο βίντεο. Αυτό το εργαλείο επιφάνειας εργασίας προσφέρει πολλές λειτουργίες, συμπεριλαμβανομένου του Video Watermark Remover. Αυτή η δυνατότητα μπορεί να εφαρμοστεί σε υδατογραφήματα, εικονίδια, σφραγίδες ημερομηνίας και άλλα ανεπιθύμητα αντικείμενα. Οι ευέλικτες ρυθμίσεις του σάς επιτρέπουν να αλλάξετε τη θέση του εργαλείου αφαίρεσης υδατογραφήματος και να εφαρμόσετε πολλαπλά εφέ σε οποιαδήποτε περιοχή του βίντεο. Το καλύτερο μέρος του Video Converter είναι η μεγάλη γκάμα υποστηριζόμενων μορφών εισόδου, συμπεριλαμβανομένων των MKV, MP4, AVI, HEVC, WMV, MOV και ούτω καθεξής. Δείτε πώς μπορείτε να κάνετε μια εγγραφή οθόνης θολή με το AnyRec Video Converter:
Βήμα 1.Κατεβάστε και εγκαταστήστε την εφαρμογή από τον επίσημο ιστότοπο. Μετά από αυτό, κατευθυνθείτε στο μενού Εργαλειοθήκη. Κάντε κλικ στο Βίντεο Αφαίρεση υδατογραφήματος κουμπί και προσθέστε το βίντεο που έχει εγγραφεί στην οθόνη.
100% Secure
100% Secure
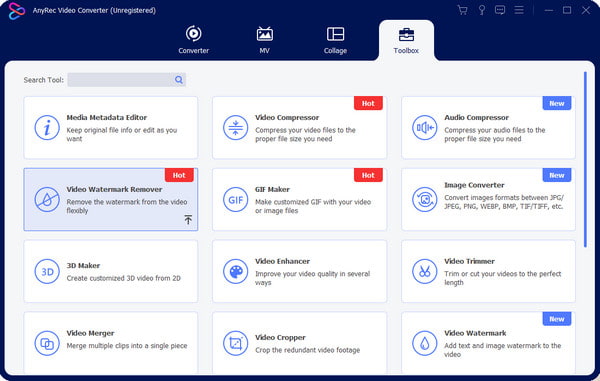
Βήμα 2.Για να αποκαλύψετε τις ρυθμίσεις, κάντε κλικ στο κουμπί Προσθήκη περιοχής αφαίρεσης υδατογραφήματος. Στη συνέχεια, προσαρμόστε το μέγεθος και τη θέση χρησιμοποιώντας τις επιλογές από το δεξί μέρος της διεπαφής.
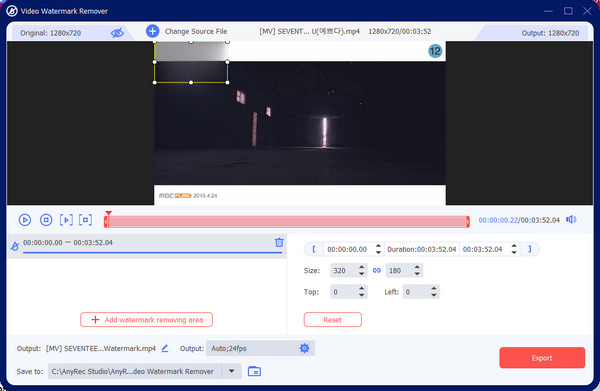
Βήμα 3.Μεταβείτε στην Έξοδο και αλλάξτε τις ρυθμίσεις βίντεο σύμφωνα με τις προτιμήσεις σας. Κάντε κλικ στο κουμπί "OK" για να αποθηκεύσετε τις αλλαγές. Τέλος, κάντε κλικ στο κουμπί "Εξαγωγή" για να αποθηκεύσετε το θολό βίντεο.
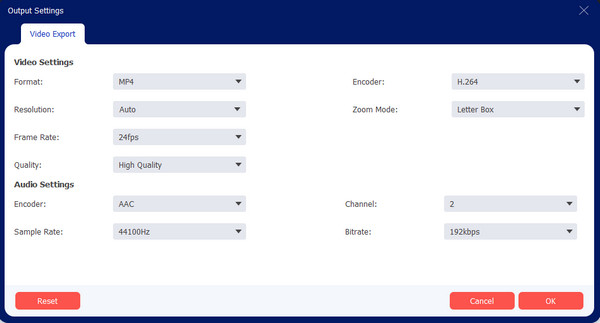
100% Secure
100% Secure
2. Θολώστε τα φόντο στο Adobe Premiere
Για έναν επαγγελματικό τρόπο θαμπώματος του φόντου βίντεο, χρησιμοποιήστε το Adobe Premiere σε Windows ή Mac. Δεδομένου ότι είναι γνωστό για εκφοβιστικές λειτουργίες, μπορεί να προσφέρει ένα εφέ πλήρους θολώματος ή μόνο για ορισμένα μέρη βίντεο. Αυτή μπορεί να μην είναι ιδανική λύση για αρχάριους, αλλά μπορείτε να ακολουθήσετε τα παρακάτω βήματα για το πώς να θολώσετε μια εγγραφή οθόνης:
Βήμα 1.Ανοίξτε την εφαρμογή στον υπολογιστή σας και κατεβάστε το αρχείο βίντεο. Μεταβείτε στο μενού "Εφέ" και τοποθετήστε το δείκτη του ποντικιού πάνω από τα "Εφέ βίντεο". Κάντε κλικ στο κουμπί "Θάμπωμα & όξυνση". Ανοίξτε το Gaussian Blur και σύρετε το εφέ στο κλιπ.
Βήμα 2.Από το μενού Effect Controls, χρησιμοποιήστε το εργαλείο μάσκας για να καλύψετε την περιοχή που θέλετε να θολώσετε. Χρησιμοποιήστε τα κουμπιά από τη διαδρομή της μάσκας για να παρακολουθήσετε το αντικείμενο. Αυτό μπορεί να πάρει χρόνο, καθώς πρέπει να βεβαιωθείτε ότι η μάσκα παραμένει εκεί που πηγαίνει το αντικείμενο. Μόλις τελειώσετε, αποθηκεύστε την έξοδο στη συσκευή σας.
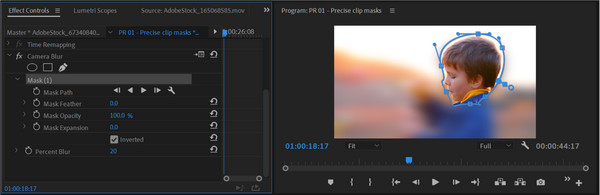
3. Θολώστε την κάμερα web με τη Finecam
Θέλετε να θολώσετε το φόντο του βίντεο ή θαμπώσει ένα πρόσωπο στο βίντεο όποτε ηχογραφείτε; Αυτός είναι ο πρωταρχικός σκοπός της Finecam. Η εφαρμογή είναι ένα από τα προηγμένα λογισμικά AI για την ανίχνευση του κύριου θέματος του βίντεο. Θα θολώσει αυτόματα το φόντο, ενώ το αντικείμενο θα παραμείνει διαφανές. Είναι το ιδανικό εργαλείο για διαδικτυακές δραστηριότητες, όπως συσκέψεις, streaming και websters, χωρίς να χρειάζεται πράσινη οθόνη. Δείτε πώς μπορείτε να θολώσετε μια εγγραφή οθόνης με το Finecam:
Βήμα 1.Κατεβάστε και εγκαταστήστε το Finecam από τον επίσημο ιστότοπο. Ανοίξτε την εφαρμογή και κάντε κλικ στο εικονίδιο με τις τρεις κουκκίδες κάτω από την οθόνη. Κάντε κλικ στο κουμπί "Επιλογή κάμερας" και επιλέξτε την πηγή πολυμέσων ως κάμερα.
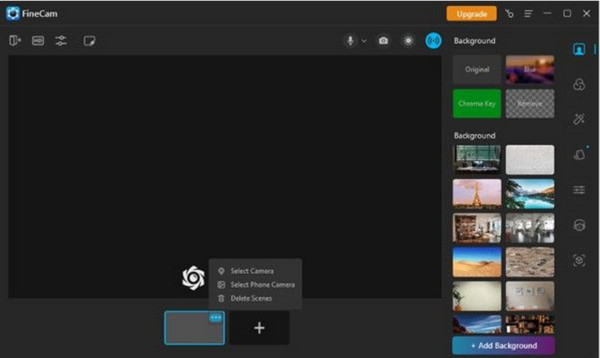
Βήμα 2.Οι επιλογές φόντου βρίσκονται στο δεξιό πλαίσιο, τις οποίες μπορείτε να χρησιμοποιήσετε για να σχεδιάσετε το φόντο σας κατά την εγγραφή οθόνης. Επιλέξτε Blur για να εφαρμόσετε το εφέ. Ξεκινήστε την εγγραφή μόλις ολοκληρωθεί.
Μέρος 3: Συχνές ερωτήσεις σχετικά με το θάμπωμα μιας εγγραφής οθόνης
-
Πώς να θολώσετε μια εγγραφή οθόνης σε Mac;
Μπορείτε να χρησιμοποιήσετε το iMovie σε Mac. Το προεπιλεγμένο πρόγραμμα επεξεργασίας βίντεο έχει πολλά εργαλεία, συμπεριλαμβανομένου του εφέ Picture-in-Picture. Σας επιτρέπει να αποκλείσετε περιοχές του βίντεο επικαλύπτοντας μια ενημέρωση κώδικα στην οθόνη.
-
Πώς να εγγράψετε ένα βίντεο με εφέ θολώματος σε ένα iPhone;
Εάν διαθέτετε iPhone 13 ή 14, μπορείτε να χρησιμοποιήσετε την κινηματογραφική λειτουργία για να θολώσετε το φόντο. Είναι ένα φανταστικό χαρακτηριστικό των τελευταίων εκδόσεων iOS. Δυστυχώς, η Cinematic Mode δεν είναι διαθέσιμη στις νεότερες εκδόσεις του iPhone.
-
Έχει το Google Meet εφέ θολώματος για την εγγραφή οθόνης;
Ναί. Μπορείτε να ενεργοποιήσετε το εφέ θολώματος ανοίγοντας μια σύσκεψη. Από το κάτω δεξιό μέρος της αυτοπροβολής σας, επιλέξτε Εφαρμογή οπτικών εφέ. Υπάρχουν επιλογές για το εφέ θολώματος, όπως Θάμπωμα, Ελαφρώς και προσθήκη προ-ανεβασμένου φόντου.
συμπέρασμα
Τώρα που ξέρετε πώς να θολώσετε μια εγγραφή οθόνης, μπορείς θαμπώστε ένα βίντεο για να αποκλείσετε πληροφορίες που δεν είναι σχετικές ή εμπιστευτικές. Τα εργαλεία που αναφέρονται σε αυτήν την ανάρτηση ταιριάζουν επίσης σε άλλες δραστηριότητες όπως συσκέψεις και σεμινάρια. Αλλά για να έχετε το καλύτερο αποτέλεσμα, χρησιμοποιήστε το AnyRec Screen Recorder και Μετατροπέας βίντεο για ένα θολό βίντεο υψηλής ποιότητας. Δωρεάν λήψη των εφαρμογών από την επίσημη ιστοσελίδα.
100% Secure
100% Secure
