Ο απόλυτος οδηγός για την καταγραφή διαδικτυακών διαλέξεων στο Κολλέγιο από διαφορετικές πλατφόρμες μαθημάτων
Τώρα, που η πανδημία έχει αλλάξει το εκπαιδευτικό σύστημα κάθε χώρας σε όλο τον κόσμο. Από τη μάθηση πρόσωπο με πρόσωπο έως τα διαδικτυακά συστήματα μικτής μάθησης, είναι σημαντικό να αντιμετωπίσετε αυτές τις αλλαγές. Είναι απαραίτητο να γνωρίζετε πώς να καταγράφετε διαλέξεις στο κολέγιο, ειδικά εάν είστε φοιτητής. Υπάρχουν διαφορετικές πλατφόρμες διαδικτυακών μαθημάτων, όπως LearnDash, Podia, Ruzuku, Kajabi και άλλες. Επιπλέον, υπάρχουν ορισμένα συχνά χρησιμοποιούμενα instant messenger, όπως το Skype και το Zoom μπορούν επίσης να χρησιμοποιηθούν για διαδικτυακές διαλέξεις. Μην ενοχλείτε αν δεν ξέρετε πώς να το κάνετε, γιατί αυτό το άρθρο θα σας διδάξει τα βασικά βήματα που πρέπει να γνωρίζετε κατά την εγγραφή των διαδικτυακών σας διαλέξεων.
Λίστα οδηγών
Πώς να ηχογραφήσετε οποιαδήποτε διαδικτυακή διάλεξη στο Κολλέγιο 3 περισσότερες μέθοδοι εγγραφής διαλέξεων στο Κολλέγιο Συχνές ερωτήσεις σχετικά με την εγγραφή διαλέξεων στο ΚολλέγιοΠώς να ηχογραφήσετε οποιαδήποτε διαδικτυακή διάλεξη στο Κολλέγιο
Είτε θέλετε να τραβήξετε διαδικτυακές διαλέξεις κολεγίου χωρίς ειδοποίηση είτε να εγγράψετε τα επιθυμητά βίντεο με την αρχική ποιότητα, AnyRec Screen Recorder είναι ένας από τους καλύτερους διαδικτυακούς καταγραφείς διαλέξεων κολεγίου για λήψη βίντεο διάλεξης, σχολιασμού ήχου, πλάνα από κάμερα web και πολλά άλλα αρχεία. Σας δίνει επίσης τη δυνατότητα να προσαρμόσετε τον κωδικοποιητή βίντεο, τον ρυθμό καρέ, τον κωδικοποιητή ήχου και άλλες ρυθμίσεις για εγγραφή.

Καταγράψτε δραστηριότητες στην οθόνη, όπως διαλέξεις στο κολέγιο, ηχητικά σχόλια και πολλά άλλα
Προσθέστε σχόλια, υδατογραφήματα, γραμμές, επεξηγήσεις, σχήματα και σχεδιάστε ακόμη και σε διαλέξεις
Επεξεργαστείτε τα αρχεία εγγραφής, κόψτε το επιθυμητό τμήμα, βελτιώστε την ποιότητα ήχου κ.λπ.
Αποθηκεύστε τις ηχογραφημένες διαλέξεις στον υπολογιστή σας ή μοιραστείτε τις σε ιστότοπους κοινωνικής δικτύωσης
Ασφαλής λήψη
Ασφαλής λήψη
Βήμα 1.Κατεβάστε και εγκαταστήστε το AnyRec Screen Recorder, μπορείτε να εκκινήσετε το πρόγραμμα στον υπολογιστή σας. Κάντε κλικ στο κουμπί "Βίντεο εγγραφής" για να καταγράψετε τις διαλέξεις στο κολέγιο σε οποιαδήποτε ηλεκτρονική πλατφόρμα μαθημάτων. Επιπλέον, μπορείτε επίσης να τροποποιήσετε τον κωδικοποιητή βίντεο, τον ρυθμό καρέ, τον κωδικοποιητή ήχου και περισσότερες άλλες ρυθμίσεις.
Ασφαλής λήψη
Ασφαλής λήψη

Βήμα 2.Κάντε κλικ στο κουμπί "Προσαρμογή" για να προσαρμόσετε την περιοχή εγγραφής σύμφωνα με την ηλεκτρονική διάλεξη. Μπορείτε επίσης να ενεργοποιήσετε την επιλογή "System Sound" για την εγγραφή αρχείων ήχου. Επιπλέον, μπορείτε επίσης να ενεργοποιήσετε την επιλογή "Μικρόφωνο" για να προσθέσετε το σχόλιό σας, να αφαιρέσετε τον θόρυβο του ήχου και ακόμη και να βελτιώσετε την ποιότητα του ήχου.

Βήμα 3.Όταν ξεκινήσει η διαδικτυακή διάλεξη, μπορείτε να κάνετε κλικ στο κουμπί "Εγγραφή" για να καταγράψετε τα διαδικτυακά μαθήματα χωρίς ειδοποίηση. Κατά τη διαδικασία εγγραφής, μπορείτε να προσθέσετε έναν σχολιασμό στα σημεία με τα οποία αντιμετωπίζετε δυσκολίες, τα οποία μπορείτε να μάθετε περισσότερες σχετικές πληροφορίες όταν κάνετε προεπισκόπηση των ηχογραφημένων διαδικτυακών διαλέξεων αργότερα.

Βήμα 4.Όταν ολοκληρωθεί η διαδικτυακή σας διάλεξη, μπορείτε να κάνετε κλικ στο κουμπί "Διακοπή" για να αποθηκεύσετε τις ηχογραφημένες διαδικτυακές διαλέξεις. Κάντε προεπισκόπηση της εγγραφής και περικόψτε το επιθυμητό τμήμα με το σημείο έναρξης και το τελικό σημείο. Κάντε κλικ στο κουμπί "Αποθήκευση" για να αποθηκεύσετε την εγγραφή στον υπολογιστή σας ή να την μοιραστείτε με ιστότοπους κοινωνικής δικτύωσης.
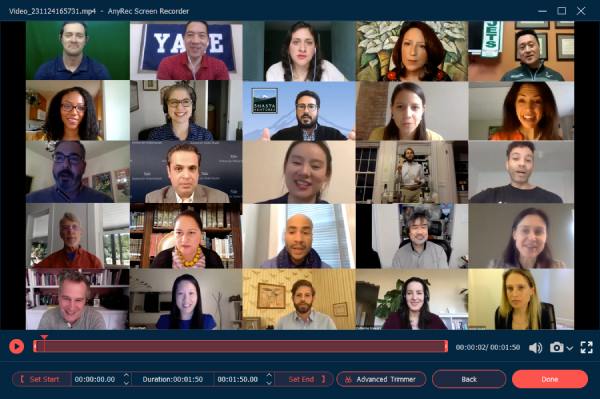
Ασφαλής λήψη
Ασφαλής λήψη
3 περισσότερες μέθοδοι εγγραφής διαλέξεων στο Κολλέγιο
Εκτός από τις διαδικτυακές πλατφόρμες μαθημάτων, μπορεί να έχετε τις διαδικτυακές διαλέξεις στο κολέγιο από ορισμένες εφαρμογές instant messenger, όπως το Zoom και το Skype; Οι εφαρμογές διαθέτουν ενσωματωμένες συσκευές εγγραφής που μπορούν να χρησιμοποιηθούν για την καταγραφή των συνεχιζόμενων διαλέξεων στο κολέγιο. Είναι ένα καλό εργαλείο που βοηθά τους χρήστες να καταγράφουν τις συνομιλίες τους, τις διαδικτυακές διαλέξεις, ακόμη και τις συναντήσεις και τις επαγγελματικές τους διασκέψεις.
Μέθοδος 1: Τρόπος εγγραφής διαλέξεων στο Κολλέγιο στο Zoom
Ανίπταμαι διαγωνίως είναι μια δημοφιλής εφαρμογή που είναι ιδανική για επαγγελματικά συνέδρια και διαδικτυακές διαλέξεις. Μπορεί επίσης να καταγράψει τις διαλέξεις σας με την ενσωματωμένη λειτουργία του. Επιπλέον, μπορείτε επίσης να κάνετε κοινή χρήση με άλλους μέσω ενός ιδιωτικού συνδέσμου ιστού. Για να μάθετε πώς λειτουργεί το εργαλείο, θα σας καθοδηγήσουμε με αυτές τις λεπτομερείς οδηγίες για να καταγράψετε τις διαδικτυακές διαλέξεις κολεγίου μέσω του Zoom.
Βήμα 1.Επειδή ορισμένα κολέγια διαθέτουν ειδικές εκδόσεις του Zoom για διαδικτυακές διαλέξεις, κατεβάστε την εφαρμογή στον υπολογιστή σας. Συνδεθείτε στον λογαριασμό για να ρυθμίσετε μια σύσκεψη με τον λογαριασμό Host. Κάντε κλικ στο κουμπί "Νέα συνάντηση" και βεβαιωθείτε ότι το μικρόφωνο και η κάμερα είναι ενεργοποιημένα.
Βήμα 2.Κάντε κλικ στο κουμπί "Κοινή χρήση οθόνης" στην κάτω γραμμή εργαλείων. Εκκινήστε την παρουσίαση του PowerPoint και επιλέξτε την επιλογή "Εγγραφή σε αυτόν τον υπολογιστή" από το μενού. Ο συμμετέχων θα λάβει ειδοποίηση για την καταγραφή των διαδικτυακών διαλέξεων του κολεγίου μέσω του Zoom.
Βήμα 3.Αφού έχετε ήδη καταγράψει την επιθυμητή διάλεξη, μπορείτε να κάνετε κλικ στο κουμπί "Διακοπή εγγραφής" για να αποθηκεύσετε την ηχογραφημένη διάλεξη. Μετά από αυτό, κάντε κλικ στο κουμπί "Τερματισμός σύσκεψης" για να μετατρέψετε την εγγραφή της σύσκεψής σας.
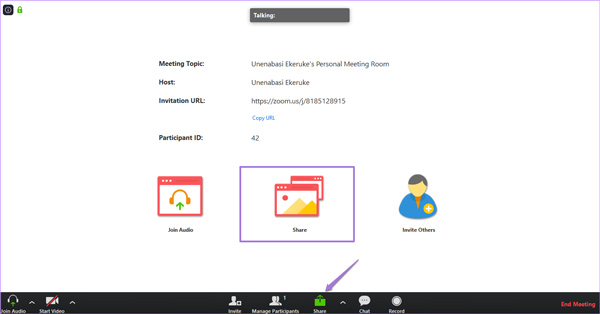
Όταν χρειάζεται να καταγράψετε τον λογαριασμό του συμμετέχοντα, θα πρέπει να ζητήσετε άδεια για εγγραφή εκ των προτέρων. Εάν χρειάζεται να ηχογραφήσετε τη διάλεξη χωρίς ειδοποίηση, πρέπει να επιλέξετε προγράμματα για να καταγραφή διαδικτυακών συναντήσεων.
Μέθοδος 2: Πώς να καταγράψετε τις διαλέξεις στο κολέγιο στο Skype
Όταν χρειάζεται να έχετε μια διάλεξη στο κολέγιο στο Skype, θα πρέπει να επιλέξετε την έκδοση Business, η οποία σας δίνει τη δυνατότητα να προσθέσετε έως και 250 συμμετέχοντες. Διαφορετικά από τις δυνατότητες εγγραφής Zoom, μπορείτε να ηχογραφήσετε τη διάλεξη στο κολέγιο στο Skype με έναν λογαριασμό παρουσιαστή. Σας επιτρέπει να καταγράφετε τις διαφάνειες του Skype για PowerPoint και τις δραστηριότητες του λευκού πίνακα.
Βήμα 1.Εκκινήστε την εφαρμογή Skype στον υπολογιστή σας και πατήστε τις τρεις τελείες στην κάτω δεξιά γωνία για να ανοίξετε την καρτέλα "Περισσότερες επιλογές" και, στη συνέχεια, κάντε κλικ στο κουμπί "Έναρξη εγγραφής" για να καταγράψετε τις διαδικτυακές διαλέξεις κολεγίου.
Βήμα 2.Εκτός από το βίντεο και τον ήχο, σας δίνει τη δυνατότητα να προσθέσετε περισσότερο άλλο περιεχόμενο, όπως την πλήρως ενσωματωμένη εφαρμογή του Office. Επιπλέον, μπορείτε να έχετε τον πλήρη έλεγχο της εγγραφής, όπως παύση, συνέχιση και διακοπή κατά τη διάρκεια της διάλεξης.
Βήμα 3.Μόλις ολοκληρωθεί το μάθημα της διάλεξής σας, μπορείτε να κάνετε κλικ στο κουμπί "Διακοπή εγγραφής" που βρίσκεται στο επάνω μέρος της οθόνης. Οι ηχογραφημένες διαδικτυακές διαλέξεις θα αποθηκευτούν αυτόματα σε μορφή MP4 και μπορείτε να τις ελέγξετε από τη Διαχείριση εγγραφής.
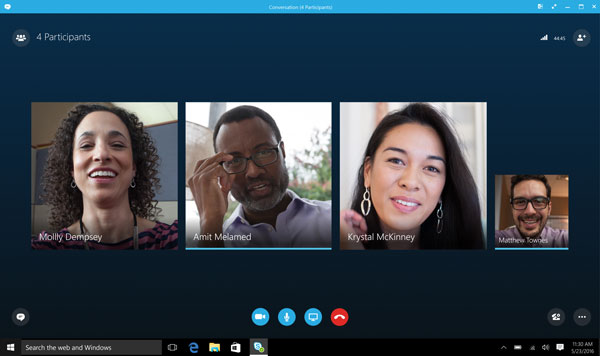
Αν δείξετε το κόκκινο κουμπί εγγραφής, θα δείτε ποιος άλλος ηχογραφεί την κλήση. Όταν χρειαστεί να καταγράψετε τις διαδικτυακές διαλέξεις, οι σχετικές πληροφορίες θα είναι διαθέσιμες στον λογαριασμό φιλοξενίας.
Μέθοδος 3: Τρόπος εγγραφής διαλέξεων στο Κολλέγιο σε Android/iOS
Εάν παρακολουθήσετε τη διάλεξη στο κολέγιο στην κινητή συσκευή σας, μπορείτε να χρησιμοποιήσετε την ενσωματωμένη συσκευή εγγραφής στις συσκευές σας Android και iOS. Τα βήματα είναι πολύ απλά στη χρήση. Αλλά μπορεί να καταλαμβάνει μεγάλο χώρο στον αποθηκευτικό χώρο σας.
Βήμα 1.Θα πρέπει πρώτα να ανοίξετε το Κέντρο Ελέγχου στο Android ή το iPhone σας. Εάν δεν υπάρχει επιλογή εγγραφής, μπορείτε να προσθέσετε αυτήν τη δυνατότητα χειροκίνητα.
Βήμα 2.Αφού ανοίξετε τη σύσκεψη διαλέξεων στο κολέγιο, μπορείτε να πατήσετε "Recorder" από το Κέντρο Ελέγχου.
Βήμα 3.Εάν θέλετε να σταματήσετε την εγγραφή των κολεγίων διαλέξεων, μπορείτε να πατήσετε ξανά REC στο επάνω μέρος της οθόνης. Και το βίντεο θα αποθηκευτεί στη συσκευή σας.
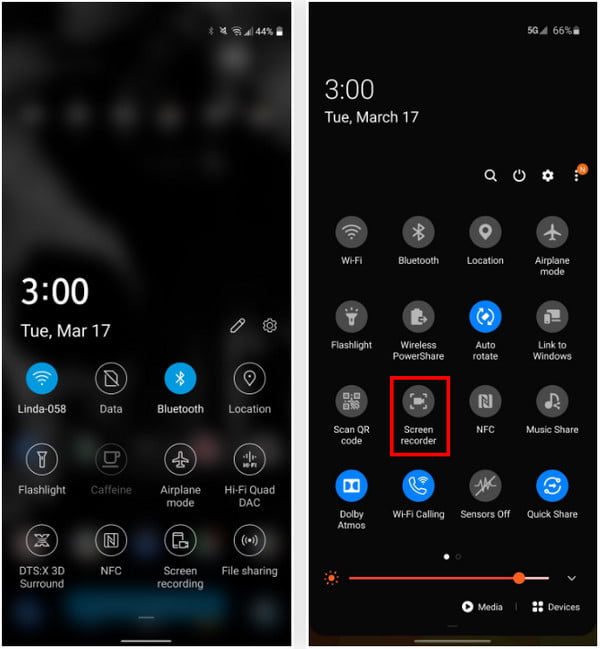
Συχνές ερωτήσεις σχετικά με την εγγραφή διαλέξεων στο Κολλέγιο
-
Είναι νόμιμο για έναν φοιτητή να ηχογραφεί διαλέξεις στα κολέγια;
Η καταγραφή των διαλέξεων στο κολέγιο θα εξαρτηθεί από τον Καθηγητή που είναι υπεύθυνος για τα συνεχιζόμενα μαθήματα. Κάθε φορά που θέλετε να εγγράψετε τα βίντεο, ζητήστε τους την άδεια και αν σας το επιτρέπουν, μπορείτε να κάνετε εγγραφή. Ωστόσο, αν δεν σας το επέτρεψαν τότε μην το κάνετε.
-
Μπορώ να προσαρμόσω τα βίντεο για ηλεκτρονική εγγραφή μαθημάτων με το Skype;
Όχι. Η ενσωματωμένη δυνατότητα εγγραφής επιτρέπει την εγγραφή σε μορφή MP4 και χωρίς επιλογές προσαρμογής. Αλλά όταν χρειάζεται να εγγράψετε τις διαδικτυακές διαλέξεις του κολεγίου ως βίντεο 4K ή να εγγράψετε μόνο το αρχείο ήχου, θα πρέπει και πάλι να επιλέξετε τις επαγγελματικές συσκευές εγγραφής διαλέξεων.
-
Υπάρχει μέθοδος εγγραφής διαλέξεων στο κολέγιο χωρίς παρακολούθηση;
Ναί. Μπορείτε να ζητήσετε από τους συμμαθητές ή τους δασκάλους σας να στείλουν τις ηχογραφημένες διαλέξεις στο κολέγιο. Αλλά όταν χρειάζεται να καταγράψετε τις διαλέξεις σας στο κολέγιο χωρίς να παρακολουθήσετε, μπορείτε επίσης να επιλέξετε επαγγελματικό καταγραφικό οθόνης με δυνατότητες εγγραφής προγράμματος.
συμπέρασμα
Τώρα, που έχετε ενημερωθεί για το πώς να ηχογραφήσετε τις διαλέξεις σας. Τώρα είναι καιρός να εφαρμόσετε τα βήματα που μάθατε και να αρπάξετε αυτήν την ευκαιρία για να βελτιστοποιήσετε τη χρήση των συσκευών σας κατά τη διάρκεια των διαδικτυακών μαθημάτων σας, όπως π.χ. εγγραφή GoToMeeting. Αυτό θα σας δώσει ένα πλεονέκτημα ως μαθητή, θα σας δώσει ελεύθερο χρόνο γιατί αντί να κρατάτε σημειώσεις όταν είστε στο διαδικτυακό σας μάθημα, μπορείτε να εστιάσετε στη συζήτηση επειδή γνωρίζετε ότι ηχογραφείται. Με άλλα λόγια, η εγγραφή της οθόνης σας προσφέρει τα περισσότερα οφέλη, οπότε τι περιμένετε; Πηγαίνετε και επιλέξτε τη συσκευή εγγραφής που θέλετε.
Ασφαλής λήψη
Ασφαλής λήψη
