Ζεστό

AnyRec Video Converter
Προσθέστε κείμενο στο βίντεό σας σε οποιαδήποτε θέση, μέγεθος και χρώμα.
Ασφαλής λήψη
Πώς να προσθέσετε κείμενο σε φωτογραφίες σε Mac/Windows/iPhone/Android/Online
Όλες οι συσκευές διαθέτουν ενσωματωμένες λειτουργίες για επεξεργασία φωτογραφιών. Ανεξάρτητα από την έκδοση, μπορείτε εύκολα προσθέστε κείμενο στις φωτογραφίεςκαι προσαρμόστε τη φωτεινότητα, τον κορεσμό και την αναλογία διαστάσεων σε υπολογιστές και smartphone. Ακόμη και τότε, περισσότερες εφαρμογές μπορούν να χρησιμοποιηθούν για την επαγγελματική επεξεργασία εικόνων. Μπορεί να υπάρχει περίπτωση να χρειαστεί να προσθέσετε κείμενο σε φωτογραφίες, επομένως αυτή η ανάρτηση θα σας καθοδηγήσει σχετικά με τον τρόπο χρήσης των ενσωματωμένων προγραμμάτων επεξεργασίας στη συσκευή σας και τις καλύτερες εναλλακτικές λύσεις. Έτσι, μπορείτε να εξηγήσετε τις φωτογραφίες σας ή απλώς να τις κάνετε ζωντανές.
Λίστα οδηγών
Μέρος 1: 2 τρόποι για να προσθέσετε κείμενο στη φωτογραφία [Windows/Mac] Μέρος 2: 2 τρόποι για τη δημιουργία λεζάντας κειμένου στη φωτογραφία [iPhone/Android] Μέρος 3: 2 τρόποι για να πληκτρολογήσετε κείμενο σε φωτογραφία [Διαδικτυακός] Μέρος 4: Συχνές ερωτήσεις σχετικά με την προσθήκη κειμένου σε φωτογραφίαΜέρος 1: 2 τρόποι για να προσθέσετε κείμενο στη φωτογραφία [Windows/Mac]
Για Windows και Mac, είναι καλύτερο να έχετε ένα εργαλείο επιφάνειας εργασίας που σας επιτρέπει να προσθέτετε κείμενο σε φωτογραφίες με ενσωματωμένα θέματα, στοιχεία και εφέ. Αυτό το μέρος θα δείξει το καλύτερο λογισμικό για την επαγγελματική επεξεργασία εικόνων.
1. Photoshop
Το Adobe Photoshop είναι ένας εξαιρετικός επεξεργαστής φωτογραφιών που παρέχει σύνθετες λειτουργίες για επεξεργασία. Ένα απλό χαρακτηριστικό, όπως η προσθήκη κειμένου, μπορεί να είναι μια εξαιρετική εμπειρία με τα διάφορα στυλ, χρώματα και σχήματα. Επιτρέπει επίσης στον χρήστη να δημιουργήσει ένα κείμενο μονής γραμμής ή παραγράφου το οποίο μπορείτε να αλλάξετε το μήκος των γραμμών. Η Adobe έχει όλες τις απαραίτητες λειτουργίες για την επεξεργασία εικόνων, αλλά περιγράφεται ως ένα πολύπλοκο εργαλείο λόγω της εκφοβιστικής διεπαφής του. Μπορείτε να χρησιμοποιήσετε την παρακάτω επίδειξη για να εισαγάγετε κείμενο στην εικόνα σας.
Βήμα 1.Ανεβάστε μια εικόνα στο Photoshop. Στη συνέχεια, επιλέξτε την επιλογή "Οριζόντιος τύπος" από τη γραμμή εργαλείων. Μπορείτε επίσης να ενεργοποιήσετε αυτή τη λειτουργία πατώντας τα πλήκτρα T στο πληκτρολόγιό σας.
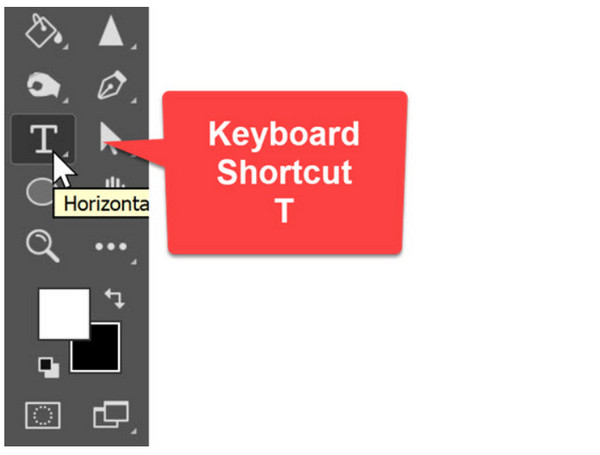
Βήμα 2.Επιλέξτε τη γραμματοσειρά, τη γραμματοσειρά, το μέγεθος και το στυλ από το επάνω μέρος της διεπαφής. Στη συνέχεια, επιλέξτε οποιαδήποτε περιοχή της εικόνας και εισαγάγετε το επιθυμητό κείμενο. Κάντε κλικ στο κουμπί "Δέσμευση" ή πατήστε "Ctrl+Enter" για να προσθέσετε άλλο κείμενο. Με την ευκαιρία, μπορείτε αφαιρέστε το ανεπιθύμητο κείμενο από αυτήν την εικόνα με το Photoshop πολύ.
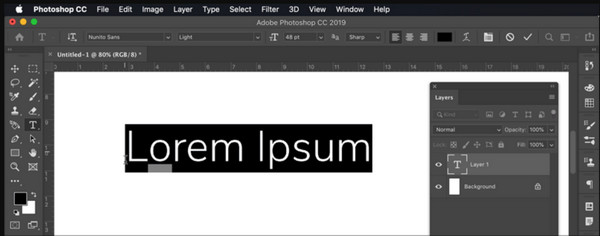
2. Προεπισκόπηση
Το προεπιλεγμένο πρόγραμμα προβολής φωτογραφιών για Mac έχει μερικά κρυφά διαμάντια για τις φωτογραφίες σας. Διαθέτει γραμμές εργαλείων σήμανσης, οι οποίες προορίζονται για την επεξεργασία αρχείων PDF και φωτογραφιών. Υπάρχουν περισσότερες λειτουργίες αποθηκευμένες στο εργαλείο, όπως σχολιασμός, δημιουργία σχήματος και προσαρμογές χρωμάτων. Σε αντίθεση με το Photoshop, η προσθήκη κειμένου σε μια εικόνα με την Προεπισκόπηση είναι πολύ πιο εύκολη για αρχάριους. Μπορείτε να επεξεργαστείτε το κείμενο με διάφορους τύπους στυλ, μεγέθη και ούτω καθεξής. Ένας ενσωματωμένος επεξεργαστής φωτογραφιών είναι επίσης ένα εξαιρετικό εργαλείο για την εισαγωγή ψηφιακής υπογραφής σε μια φωτογραφία.
Βήμα 1.Εκκινήστε την εφαρμογή Προεπισκόπηση στον υπολογιστή σας και μεταβείτε στο μενού "Αρχείο". Επιλέξτε "Άνοιγμα" και επιλέξτε την εικόνα που θέλετε να επεξεργαστείτε. Στη συνέχεια, ανοίξτε τη γραμμή εργαλείων και κάντε κλικ στο κουμπί "Σήμανση".
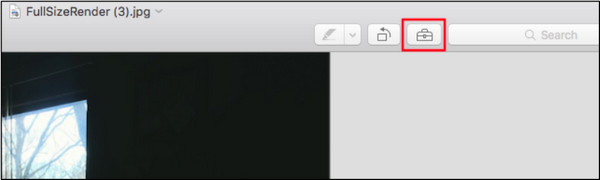
Βήμα 2.Επιλέξτε το εργαλείο "Κείμενο" και πληκτρολογήστε το επιθυμητό κείμενο. συνεχίστε να το επεξεργάζεστε αλλάζοντας το χρώμα, τη γραμματοσειρά και το μέγεθος. Για να αποθηκεύσετε την επεξεργασμένη εικόνα, μεταβείτε στο μενού "Αρχείο" και κάντε κλικ στο κουμπί "Αποθήκευση".
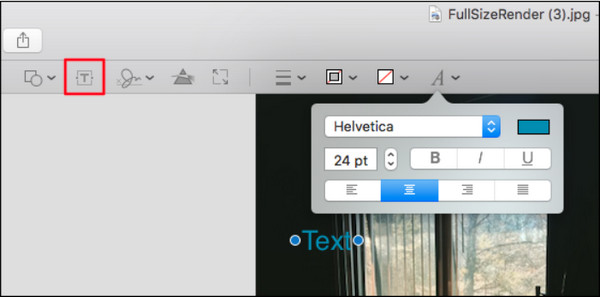
Μέρος 2: 2 τρόποι για τη δημιουργία λεζάντας κειμένου στη φωτογραφία [iPhone/Android]
Δεδομένου ότι τα smartphone είναι ευέλικτα σε κάθε είδους επεξεργασία, μπορείτε να προσθέσετε κείμενο σε φωτογραφίες χρησιμοποιώντας iPhone ή Android. Τα παρακάτω εργαλεία είναι προεπιλεγμένες εφαρμογές ή μπορούν να ληφθούν δωρεάν σε ηλεκτρονικά καταστήματα.
1. Snapseed
Ως ένας από τους πιο δημοφιλείς επεξεργαστές φωτογραφιών, το Snapseed μεταφέρει την προσθήκη κειμένου σε φωτογραφίες σε άλλο επίπεδο. Βοηθά στην επεξεργασία εικόνων για να ξεχωρίζουν με σκιερό κείμενο, επικάλυψη και άλλες λειτουργίες. Υπάρχουν επίσης βασικά φίλτρα και εφέ με τα οποία μπορείτε να πειραματιστείτε και να δοκιμάσετε ένα νέο στυλ επεξεργασίας ανάλογα με τις ανάγκες σας. Το Snapseed είναι διαθέσιμο για λήψη σε iOS και Android.
Βήμα 1.Εγκαταστήστε την εφαρμογή στο τηλέφωνό σας και ανεβάστε την εικόνα από τη συλλογή σας. Ανοίξτε τη γραμμή εργαλείων και πατήστε το εικονίδιο "Κείμενο". Τοποθετήστε το πλαίσιο κειμένου στην εικόνα και αλλάξτε την αδιαφάνεια του κειμένου. Πληκτρολογήστε τη λέξη που θέλετε να επικολλήσετε στην εικόνα.
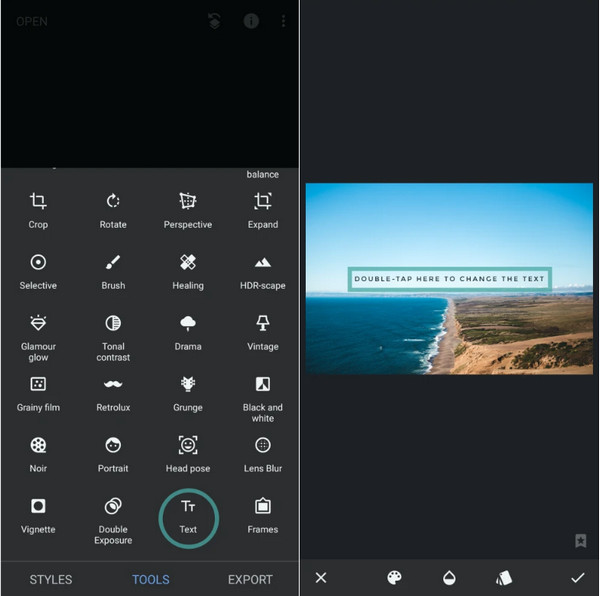
Βήμα 2.Μεταβείτε στο μενού Στοίβα και επιλέξτε Προβολή επεξεργασιών για να προσθέσετε ένα εφέ σκιάς. Πατήστε το εικονίδιο έλλειψης και επιλέξτε «Αντιγραφή» και μετά την επιλογή «Εισαγωγή». Αλλάξτε το χρώμα του διπλότυπου κειμένου και τοποθετήστε το πιο κοντά στο αρχικό. Αποθηκεύστε ή μοιραστείτε το αποτέλεσμα.
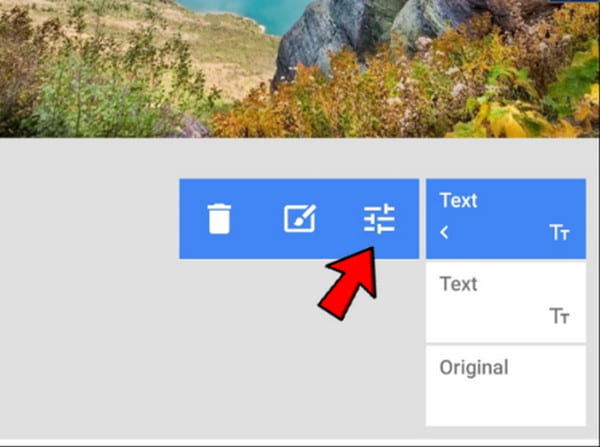
2. Εφαρμογή φωτογραφιών από iPhone/Android
Η εφαρμογή Φωτογραφίες είναι το προεπιλεγμένο πρόγραμμα προβολής φωτογραφιών για το iPhone. Φυσικά, οι χρήστες Android μπορούν να έχουν το Google Photos για να προσθέτουν κείμενο σε εικόνες. Αν και έχουν το ίδιο όνομα, οι μέθοδοι επεξεργασίας τους είναι διαφορετικές. Έτσι, θα γίνουν δύο επιδείξεις για την εφαρμογή Φωτογραφίες σε iPhone και Android.
Για χρήστες Android:
Βήμα 1.Ανοίξτε την εφαρμογή Google Photos στη συσκευή σας και αναζητήστε την εικόνα που θέλετε να επεξεργαστείτε. Πατήστε "Επεξεργασία" από το κάτω μέρος της οθόνης. Σύρετε τη γραμμή εργαλείων προς τα δεξιά μέχρι να δείτε το εργαλείο "Σήμανση". Πατήστε "Κείμενο" για να ανοίξετε το πλαίσιο κειμένου.
Βήμα 2.Πληκτρολογήστε κάτι, αλλάξτε το χρώμα και τοποθετήστε τη λέξη οπουδήποτε. Πιέστε το κείμενο για να μειώσετε ή να αυξήσετε το μέγεθος. Πατήστε "Τέλος" για να εφαρμόσετε τις αλλαγές. Μπορείτε να προχωρήσετε στην εφαρμογή φίλτρων, εφέ και άλλων στοιχείων.
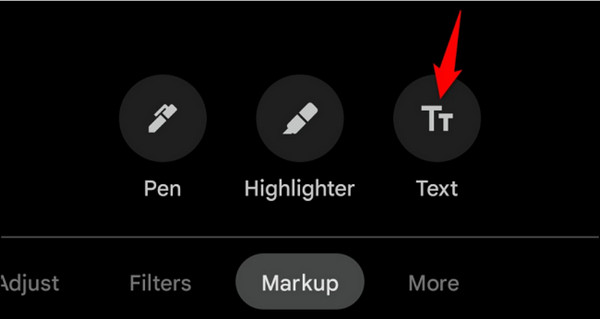
Για χρήστες iOS:
Βήμα 1.Εκκινήστε την εφαρμογή Φωτογραφίες στο iPhone σας και επιλέξτε την εικόνα που θέλετε να επεξεργαστείτε. Πατήστε το κουμπί επεξεργασίας από την επάνω δεξιά γωνία της σελίδας. Πατήστε τις οριζόντιες κουκκίδες για να ανοίξετε ένα μενού και, στη συνέχεια, επιλέξτε το εργαλείο "Σήμανση".
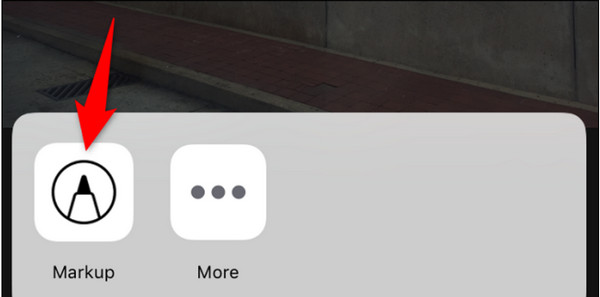
Βήμα 2.Προσθέστε κείμενο πατώντας "Συν" στο κάτω μέρος της οθόνης σήμανσης. Όταν εμφανιστεί το πλαίσιο κειμένου, πατήστε πάνω του και εισαγάγετε τη λέξη. Πατήστε ξανά το κείμενο για να εμφανιστεί το μενού "Επεξεργασία". Αλλάξτε το χρώμα και το μέγεθος εάν χρειάζεται. Πατήστε "Τέλος" για να αποθηκεύσετε την εικόνα στο ρολό της κάμερας.
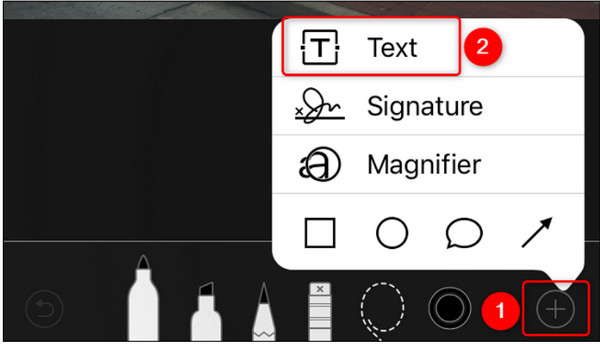
Μέρος 3: 2 τρόποι για να πληκτρολογήσετε κείμενο σε φωτογραφία [Διαδικτυακός]
Ένα ηλεκτρονικό πρόγραμμα επεξεργασίας φωτογραφιών είναι μια εξαιρετική λύση εάν δεν θέλετε να κατεβάσετε μια εφαρμογή στη συσκευή σας. Διευκολύνει επίσης την προσθήκη κειμένου σε φωτογραφίες με άλλες δυνατότητες όπως βελτίωση εικόνας, φίλτρα και εφέ. Ας δούμε το προτεινόμενο ηλεκτρονικό πρόγραμμα επεξεργασίας φωτογραφιών.
1. Canva
Η Canva είναι μια πολύ γνωστή πλατφόρμα που παρέχει δυνατότητες επεξεργασίας εικόνων και βίντεο. Έχει τη δική του κοινότητα, όπου διάφορα σχέδια και δημιουργίες μπορούν να σας εμπνεύσουν να επεξεργαστείτε. Αν και το Canva είναι ένα δωρεάν εργαλείο, πρέπει να εγγραφείτε σε ένα από τα σχέδιά του για να ξεκλειδώσετε περισσότερες λειτουργίες στην επεξεργασία φωτογραφιών, όπως π.χ. αλλαγή φόντου φωτογραφιών, θόλωση φωτογραφιών και ούτω καθεξής.
Βήμα 1.Μεταβείτε στον ιστότοπο Canva και ανεβάστε την εικόνα από το σύστημα της συσκευής σας. Κάντε κλικ στο κουμπί "Προσθήκη επικεφαλίδας" από τη σελίδα επεξεργασίας από τον αριστερό πίνακα. Στη συνέχεια, πληκτρολογήστε το κείμενο από το κενό πλαίσιο στη φωτογραφία.
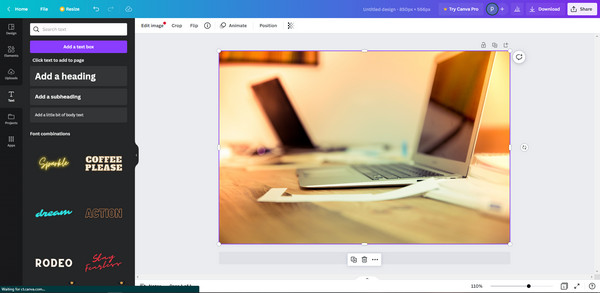
Βήμα 2.Συνεχίστε την επεξεργασία, όπως η τοποθέτηση του κειμένου στην επιθυμητή περιοχή, η αλλαγή της γραμματοσειράς ή του μεγέθους και η εφαρμογή άλλων στοιχείων. Κάντε κλικ στο κουμπί "Λήψη" για αποθήκευση στον υπολογιστή σας ή κοινή χρήση απευθείας στα μέσα κοινωνικής δικτύωσης. Μπορείτε επίσης να αντιγράψετε τον σύνδεσμο και να τον στείλετε μέσω email και μηνύματος.
2. Adobe Express
Ακόμη και για διαδικτυακά εργαλεία, η Adobe διατηρεί τη φήμη της όσον αφορά την επαγγελματική επεξεργασία. Προσφέρει μια δωρεάν υπηρεσία που μπορείτε να χρησιμοποιήσετε για να δημιουργήσετε ένα εξαιρετικό γραφικό με ευέλικτες γραμματοσειρές, στυλ και κινούμενα σχέδια. Το μόνο πρόβλημα με το Adobe Express είναι ότι απαιτεί έναν λογαριασμό για να μπορέσετε να αποθηκεύσετε τις δικές σας αλλαγές.
Βήμα 1.Μπορείτε να ξεκινήσετε επιλέγοντας ένα πρότυπο. Στη συνέχεια, ανοίξτε το φάκελό σας και επιλέξτε την εικόνα που θα χρησιμοποιήσετε. Προσαρμόστε το κείμενο με γραμματοσειρές, εφέ και σχήματα της Adobe.
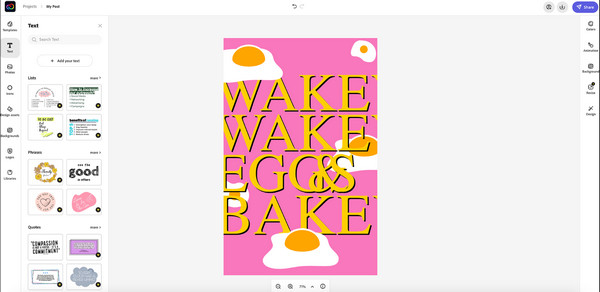
Βήμα 2.Μόλις ολοκληρώσετε τη συμπλήρωση με εικονίδια και στοιχεία, οριστικοποιήστε το κάνοντας κλικ στο κουμπί "Λήψη". Μια άλλη επιλογή είναι να μοιραστείτε την εικόνα απευθείας στους λογαριασμούς σας στα μέσα κοινωνικής δικτύωσης.
Συμβουλές μπόνους: Πώς να αφαιρέσετε κείμενο από φωτογραφία
Σε περίπτωση που θέλετε να αφαιρέσετε ένα κείμενο που έχει προστεθεί σε μια φωτογραφία, χρησιμοποιήστε το AnyRec Free Remover Watermark Online. Είναι ένα πρόγραμμα που βασίζεται στον ιστό που έχει σχεδιαστεί για να διαγράφει δωρεάν υδατογραφήματα, λογότυπα, σφραγίδες ημερομηνίας και κείμενο. Χρησιμοποιεί την πιο πρόσφατη τεχνολογία AI, η οποία βοηθά στη βελτίωση της οπτικής ποιότητας των μεταφορτωμένων εικόνων. Επιπλέον, υποστηρίζει όλες τις δημοφιλείς μορφές αρχείων εικόνας, συμπεριλαμβανομένων των PNG, JPG, TIFF, GIF και ούτω καθεξής. Αφαιρέστε όλο το ανεπιθύμητο κείμενο σε μια εικόνα με το καλύτερο διαδικτυακό εργαλείο αφαίρεσης υδατογραφήματος.
Χαρακτηριστικά:
- Διαγράψτε το κείμενο σε μια φωτογραφία χωρίς να παραμορφώσετε την αρχική ποιότητα.
- Παρέχετε τέσσερα εργαλεία αφαίρεσης για γρήγορη διαγραφή ανεπιθύμητων αντικειμένων.
- Δεν υπάρχει μέγιστο όριο μεγέθους για τη μεταφόρτωση εικόνων από τον υπολογιστή.
- Ενσωματωμένη μηχανή περικοπής για αλλαγή μεγέθους ή περικοπή τμημάτων της εικόνας μετά την αφαίρεση.
Μέρος 4: Συχνές ερωτήσεις σχετικά με την προσθήκη κειμένου σε φωτογραφία
-
Πώς να προσθέσετε κείμενο σε εικόνα χρησιμοποιώντας τα Έγγραφα Google;
Ανοίξτε τη φωτογραφία στα Έγγραφα Google και κάντε δεξί κλικ πάνω της. Επιλέγω Επιλογές εικόνας για να ανοίξετε περισσότερα μενού. Προσαρμόστε τη διαφάνεια και, στη συνέχεια, αντιγράψτε την επεξεργασμένη εικόνα. Κλείστε την καρτέλα και μετά μεταβείτε στο Εισάγετε μενού και επιλέξτε Σχέδιο. Επικολλήστε τη φωτογραφία στη διεπαφή και επιλέξτε το Κείμενο εργαλείο για να πληκτρολογήσετε τη λεζάντα. Αποθηκεύστε και εξάγετε την έξοδο.
-
Πώς να χρησιμοποιήσετε το Paint για να προσθέσετε κείμενο σε μια φωτογραφία;
Μπορείτε εύκολα να επεξεργαστείτε μια εικόνα με κείμενο στην εφαρμογή Paint. Το μόνο που έχετε να κάνετε είναι να ανεβάσετε μια εικόνα στη διεπαφή της εφαρμογής. Από στο μενού Home, κάντε κλικ στο Κείμενο κουμπί με το ΕΝΑ εικόνισμα. Δημιουργήστε ένα πλαίσιο κειμένου και πληκτρολογήστε την επιθυμητή λεζάντα.
-
Μπορώ να προσθέσω κείμενο σε ένα υπάρχον snap στο Snapchat;
Ναί. μεταβείτε στο Αναμνήσεις μενού και επιλέξτε το υπάρχον snap που θέλετε να επεξεργαστείτε. Επίλεξε το Κείμενο εργαλείο από την επάνω δεξιά γωνία και πληκτρολογήστε τη λεζάντα. Παρακέντηση Στέλνω σε να μοιραστείτε με τους φίλους σας.
συμπέρασμα
Συμπερασματικά, όλες οι αναφερόμενες εφαρμογές είναι εξαιρετικές για προσθήκη κειμένου σε εικόνες σε Windows, Mac, iOS και Android. Άλλα διαδικτυακά εργαλεία μπορεί να ξεπεράσουν τις προσδοκίες σας για επεξεργασία κειμένου και απευθείας κοινή χρήση του τελικού αποτελέσματος στα μέσα κοινωνικής δικτύωσης. Και μερικά εργαλεία μπορούν ακόμη προσθήκη κειμένου σε βίντεο. Για μια επιπλέον συμβουλή, χρησιμοποιήστε το AnyRec Free Watermark Remover Online για να διαγράψετε ανεπιθύμητο κείμενο ή υδατογραφήματα στην εικόνα σας.
