So beheben Sie die Verzögerung und Synchronisierung von VLC-Untertiteln
Sicherlich gehört VLC zu Ihren bevorzugten Optionen zum Streamen und Abspielen von Videos, die Ihren Lieblingsfilm enthalten. Am häufigsten tritt jedoch ein Verzögerungsproblem bei VLC-Untertiteln auf, insbesondere wenn Sie Untertitel manuell importieren. Dieses Problem kann besonders frustrierend sein, da es Ihr wunderbares Seherlebnis beeinträchtigt. Daher wird Ihnen dieser Beitrag dabei helfen! Gehen Sie die folgenden Teile durch und erreichen Sie mühelos die Synchronisierung von Untertiteln in VLC auf 5 einfache Arten!
Guide-Liste
So beheben Sie das Problem mit der Verzögerung von VLC-Untertiteln ganz einfach mit Verknüpfungen Beheben Sie die VLC-Untertitelverzögerung manuell unter Windows/Mac/Android/iPhone So beheben Sie die Untertitelverzögerung für andere Spieler dauerhaft FAQs zur Untertitelverzögerung im VLC Media PlayerSo beheben Sie das Problem mit der Verzögerung von VLC-Untertiteln ganz einfach mit Verknüpfungen
Das Problem mit der VLC-Untertitelverzögerung lässt sich über Verknüpfungen beheben. VLC unterstützt viele Verknüpfungen zum einfachen Anpassen der Wiedergabeeinstellungen, einschließlich der Untertitelverzögerung. Hier sind die Tasten zum schnellen Vor- oder Zurückspulen von Untertiteln und deren Synchronisierung in VLC unter Windows/Mac.
Drücken Sie die Taste „H“, um Untertitel mit der Filmszene zu synchronisieren, wenn die Untertitel verzögert sind.
Drücken Sie die Taste „G“, um Untertitel zu verlangsamen, wenn sie schneller als der Filmton sind. Drücken Sie in der Zwischenzeit auf dem Mac „J“, um Untertitel zu synchronisieren, wenn diese vor dem Dialog stehen.
Beide Tastenkombinationen können beliebig oft gedrückt werden, bis die Untertitel zum Ton passen. Obwohl dieser Weg genauso einfach ist wie ABC, ist er nicht immer genau. Angenommen, Sie suchen nach weiteren Lösungen, um die Verzögerung der VLC-Untertitel zu beheben. Fahren Sie mit dem folgenden Teil fort.
Beheben Sie die VLC-Untertitelverzögerung manuell unter Windows/Mac/Android/iPhone
Wenn die Untertitel erheblich verzögert sind, kann das Drücken von Tastenkombinationen mühsam sein. Daher verfügt der Media Player über eine Synchronisierungsfunktion, mit der Sie das Timing der Untertitel in VLC anpassen können. Hier werden Möglichkeiten zur Lösung des VLC-Untertitelverzögerungsproblems auf allen Geräten, einschließlich Mobilgeräten, vorgestellt.
So beheben Sie die VLC-Untertitelverzögerung unter Windows/Mac:
Schritt 1.Führen Sie VLC unter Windows aus und klicken Sie dann auf „Medien“, um das Video mit dem Untertitel zu öffnen, den Sie korrigieren möchten. Gehen Sie nach dem Öffnen im obigen Menü auf „Extras“ und wählen Sie „Track-Synchronisierung“.
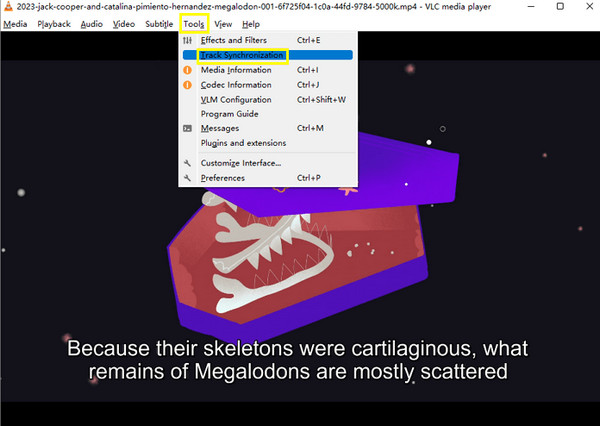
Schritt 2.Wenn das Fenster „Anpassungen und Effekte“ erscheint, klicken Sie auf die Schaltfläche „Synchronisierung“ und navigieren Sie zum Abschnitt „Untertitel/Video“. Klicken Sie auf den „Pfeil nach unten“, um die Untertitel zu beschleunigen. Übernehmen Sie die Änderungen, wenn die Untertitel endlich mit Ihrem Video synchronisiert sind.
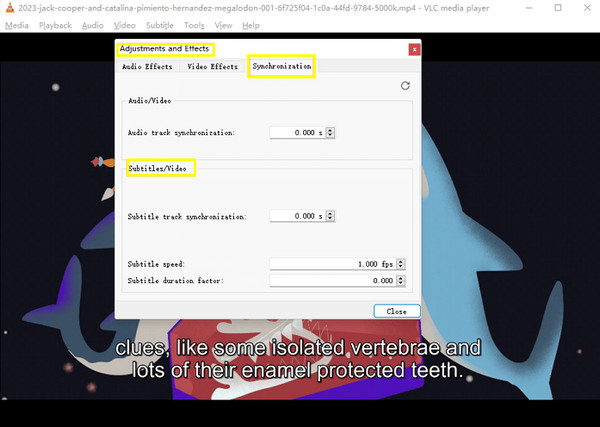
So beheben Sie die VLC-Untertitelverzögerung auf Android/iPhone:
Schritt 1.Starten Sie „VLC“ auf Ihrem Android oder iPhone. Tippen Sie dann auf das Symbol „Sprechblase“ in der unteren linken Ecke Ihres Bildschirms und dann auf „Untertitelspur“.

Schritt 2.Scrollen Sie im Popup-Menü „Sprechblase“ nach unten und tippen Sie auf „Untertitelverzögerung“. Tippen Sie dort auf das „Plus“-Symbol, um die Untertitel zu verzögern, oder auf das „Minus“-Symbol, um sie zu beschleunigen.
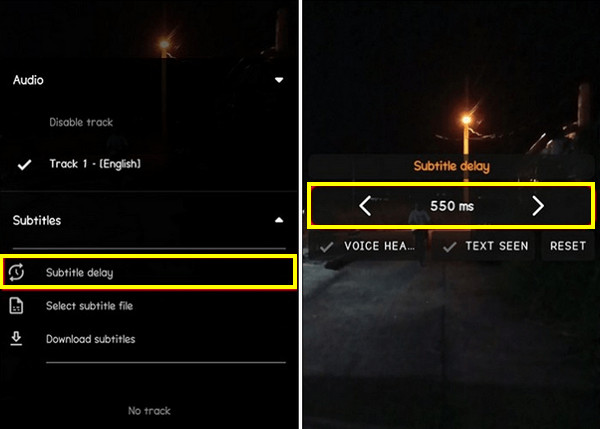
So beheben Sie die Untertitelverzögerung für andere Spieler dauerhaft
Während die oben genannten Methoden die Verzögerungsprobleme bei VLC-Untertiteln nicht dauerhaft lösen, gibt es eine Möglichkeit, dies dauerhaft zu erreichen. Kennenlernen AnyRec Video Converter, das Programm, das Sie benötigen, um VLC-Untertitelverzögerungen bei Ihren Lieblingsfilmen zu beheben. Es verfügt über leistungsstarke Funktionen, mit denen Sie die Videoverzögerung Bild für Bild anpassen und die Einstellungen dauerhaft speichern können. Der integrierte Videoeditor unterstützt außerdem das Hinzufügen von Effekten, Drehen, Zuschneiden und mehr. Damit hätten Sie kein Problem damit, das Video in jedem Mediaplayer mit späten oder fortgeschrittenen Untertiteln abzuspielen. Kommen Sie also gleich jetzt vorbei und lösen Sie Ihre VLC-Untertitelverzögerung mit diesem fantastischen und talentierten Programm.

Passen Sie die Untertitelverzögerung an, um den Inhalt aller Videos dauerhaft zu synchronisieren.
Bieten Sie eine Reihe von Ausgabeformaten an, mit denen Sie Videos für verschiedene Zwecke exportieren können.
Videoeinstellungen wie Auflösung, Bildrate und Qualität können verwaltet werden.
Mit der Echtzeitvorschau können Sie die Untertitelverzögerung perfekt einstellen.
100% Sicher
100% Sicher
Schritt 1.Beim Aufrufen der Registerkarte „Konverter“ von AnyRec Video Converter, importieren Sie Ihr Video mit verzögerten Untertiteln, indem Sie auf die Schaltfläche „Dateien hinzufügen“ klicken.
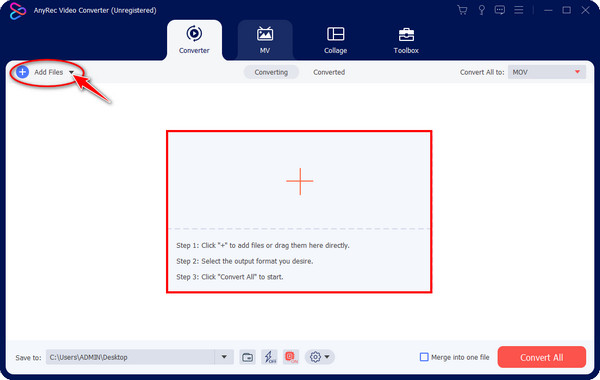
Schritt 2.Klicken Sie nach dem Hinzufügen auf die Schaltfläche „Bearbeiten“, um auf das Videobearbeitungsfenster zuzugreifen. Von dort aus können Sie Ihr Video drehen, zuschneiden, Filter anwenden und vieles mehr. Da Ihre Priorität jedoch darin besteht, die VLC-Untertitelverzögerung zu beheben, gehen Sie zur Registerkarte „Untertitel“. Du kannst auch Audiodateien verzögern.
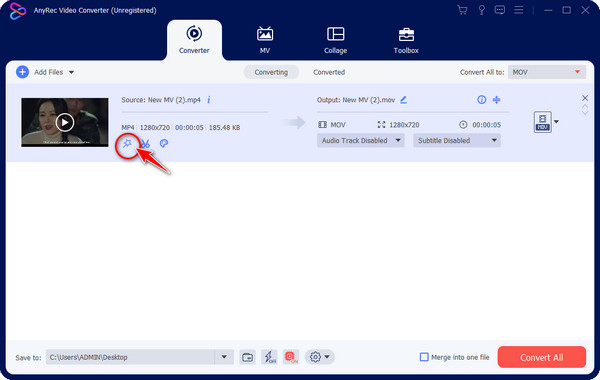
Schritt 3.Anschließend können Sie die Untertiteldatei hinzufügen, indem Sie auf die Schaltfläche „Hinzufügen“ klicken. Anschließend können Sie im Fenster Schriftart, Farbe und Position anpassen. Navigieren Sie dann zum Schieberegler „Verzögerung“ und ziehen Sie daran, um die Verzögerungszeit der Untertitel anzupassen.
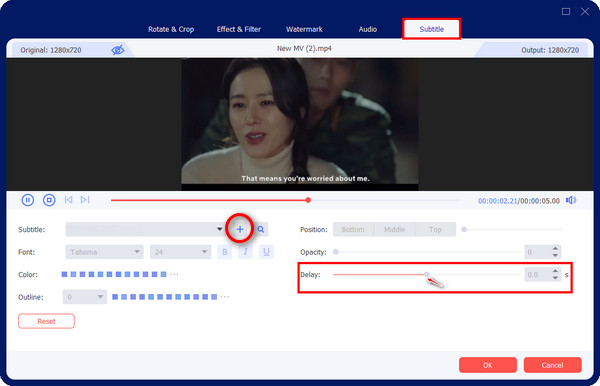
Schritt 4.Sie können das Video ansehen, indem Sie auf die Schaltfläche „Abspielen“ klicken, um zu prüfen, ob der Verzögerungseffekt mit den Videodialogen übereinstimmt. Klicken Sie dann auf „OK“, wenn das Problem mit der VLC-Untertitelverzögerung behoben ist. Klicken Sie abschließend auf „Alle konvertieren“, um Ihr Untertitelvideo mit fester Verzögerung zu speichern.
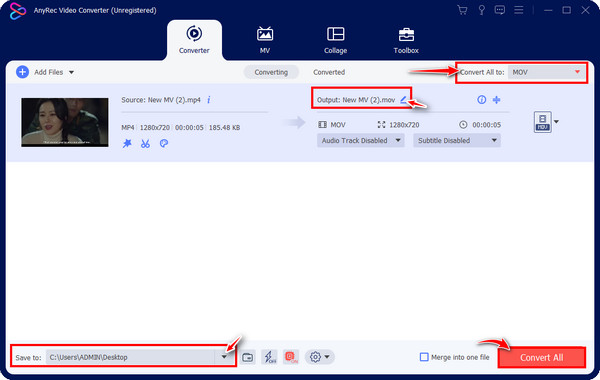
FAQs zur Untertitelverzögerung im VLC Media Player
-
Wie kann man Untertitel in VLC verzögern? Ist es möglich?
Ja. VLC bietet eine Möglichkeit, die Untertitel zu verzögern, wenn sie den Videodialogen voraus sind. Neben der Korrektur der verzögerten Untertitel mit der Tastenkombination H können Sie auch G für Windows und J für Mac verwenden, um die Untertitel zu verlangsamen, damit sie zur Szene passen.
-
Beheben die Methoden zur Behebung der VLC-Untertitelverzögerung Verzögerungsprobleme dauerhaft?
Nein. Es ist wichtig zu wissen, dass alle genannten Möglichkeiten zur Behebung der Untertitelverzögerung auf allen Geräten vorübergehender Natur sind. Alle von Ihnen vorgenommenen Änderungen werden zurückgesetzt, sobald Sie das Video schließen, und Sie müssen den Vorgang wiederholen.
-
Wie schnell lässt sich das Untertitel-Timing in VLC mithilfe von Tastenkombinationen anpassen?
Mit jedem Tastendruck wird die Untertitelverzögerung um 50 Millisekunden angepasst; Dies ist ein schneller Vorgang, wenn Sie nur ein geringfügiges Verzögerungsproblem bei den Untertiteln haben. Wenn es jedoch schwerwiegend ist, müssen Sie möglicherweise andere Methoden in Betracht ziehen.
-
Können Sie Untertitel im VLC Media Player deaktivieren?
Ja. Mit VLC können Sie die Untertitel in den Extras ein- oder ausschalten und dann zu den Einstellungen gehen. Klicken Sie anschließend auf „Video“, gehen Sie zu „Untertitel/OSD“ und stellen Sie sicher, dass Sie die Option „Untertiteldateien automatisch erkennen“ deaktivieren.
-
Welche Faktoren verursachten das VLC-Untertitelverzögerungsproblem?
Viele Faktoren können zu einer Verzögerung der Untertitel führen, darunter das instabile Netzwerk, eine nicht übereinstimmende Videowiedergabegeschwindigkeit und die Variabilität der Videoquellen.
Abschluss
In diesem gesamten Beitrag haben Sie Möglichkeiten zur Behebung der Verzögerung von VLC-Untertiteln vorgestellt, die mithilfe von Tastenkombinationen und der VLC-Synchronisierungsfunktion behoben werden können. Aber die Bearbeitung läuft weiter VLC wie Trimmen, Zuschneiden und mehr sind temporär, d. h. die Änderungen werden zurückgesetzt, sobald Sie das VLC-Programm verlassen. In diesem Beitrag erfahren Sie jedoch eine Methode, die die Verzögerung der VLC-Untertitel dauerhaft behebt: AnyRec Video Converter. Dieses Programm kann die Untertitel dauerhaft mit der Videowiedergabe synchronisieren und andere Bearbeitungen vornehmen. Entdecken Sie mehr davon, indem Sie es noch heute kaufen!
100% Sicher
100% Sicher
