Einfache Schritte zum Hinzufügen von Text zu CapCut unter Windows/Mac/iOS/Android
Wenn Sie ein Video erstellen, müssen Sie experimentieren und dem Clip alles hinzufügen. Eine der besten Ergänzungen ist Fügen Sie Text in CapCut hinzu zu Ihren Clips hinzufügen und sie so hervorstechen lassen. Wenn Sie dies noch nicht ausprobiert haben, kann es Ihnen ein neues Gefühl für Ihr Projekt vermitteln. Glücklicherweise gibt Ihnen die Verwendung eines Videoeditors wie CapCut die Freiheit, ein Video auf einem Computer oder Mobilgerät zu bearbeiten. So fügen Sie Text zu CapCut-Mobil- und Desktop-Versionen hinzu.
Guide-Liste
Teil 1: So fügen Sie Text in CapCut hinzu und bearbeiten ihn [Computer/Mobil] Teil 2: Verwenden Sie AnyRec als Alternative auf dem Computer, um Text hinzuzufügen Teil 3: FAQs zum Hinzufügen von Text in CapCutTeil 1: So fügen Sie Text in CapCut hinzu und bearbeiten ihn [Computer/Mobil]
Seit seiner Einführung im Jahr 2020 hat sich CapCut zu einer der bekanntesten Apps für die Videobearbeitung entwickelt. Es handelt sich um einen kostenlosen Video-Editor, der von derselben Firma wie TikTok entwickelt wurde. Es verfügt über eine einfache Benutzeroberfläche und ist dennoch voller Funktionen wie verschiedenen Sammlungen von Filtern, Effekten, Übergängen und Animationen. Und da es Desktop- und App-Versionen gibt, zeigt dieser Teil separate Demonstrationen, wie man mit CapCut Textüberlagerungen für einen Computer und ein Smartphone durchführt.
Fügen Sie Text in CapCut auf PC/Mac hinzu
Die Desktop-Version von CapCut ist für PC und macOS verfügbar. Im Gegensatz zu anderen Apps ist die Benutzeroberfläche von CapCut fast dieselbe wie die der mobilen Version, mit Funktionen zum Hinzufügen von Text, Übergängen, Effekten, Aufklebern usw. Werfen wir ohne weitere Umschweife einen Blick darauf, wie es geht Text zu einem Video hinzufügen auf CapCut:
Schritt 1.Öffnen Sie die App auf Ihrem PC und starten Sie ein neues Projekt. Laden Sie das Video auf die Benutzeroberfläche der App hoch. Mit CapCut können Sie mehrere Clips hinzufügen, um sie auf einmal zusammenzuführen und zu bearbeiten. Gehen Sie zum Menü „Text“ in der oberen Symbolleiste.
Schritt 2.Geben Sie das Wort ein und positionieren Sie den Text im gewünschten Bereich. Weitere Optionen sind Effekte, Vorlagen, Schriftarten usw. Sie können auch die automatischen Untertitel aktivieren, um Wörter vom Sprecher des Videos zu generieren.
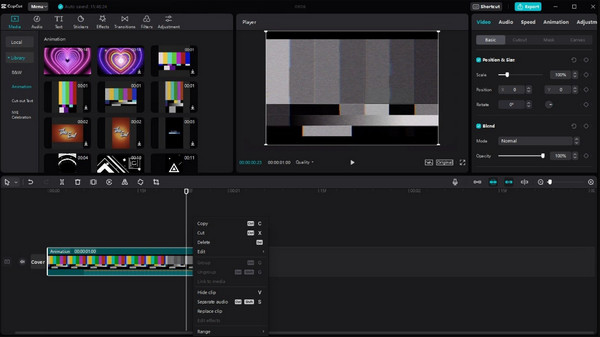
Fügen Sie Text in CapCut auf iPhone/Android hinzu
CapCut on Mobile ermöglicht eine viel einfachere Arbeit bei der Videobearbeitung. Sie können es kostenlos über den App Store oder Google Play auf Ihrem Telefon installieren. Sie können Clips von CapCut auch direkt mit Ihrem TikTok-Konto teilen.
Schritt 1.Wenn Sie CapCut noch nicht auf Ihrem Smartphone haben, laden Sie es in Ihrem lokalen Online-Shop herunter. Tippen Sie auf „Öffnen“, um die App auszuführen. Tippen Sie auf „Neues Projekt“, um den Videoclip aus Ihrer Galerie auszuwählen. Tippen Sie auf „Hinzufügen“, um die ausgewählten Dateien zu bestätigen.
Schritt 2.Sobald Sie sich auf der Benutzeroberfläche der App befinden, gehen Sie zur „Hauptsymbolleiste“ am unteren Bildschirmrand. Tippen Sie auf „Text“, um dem Video eine Beschriftung hinzuzufügen. Wählen Sie weitere Funktionen wie Textvorlage, automatische Untertitel, Aufkleber usw. Tippen Sie nach der Bearbeitung oben rechts auf „Exportieren“.
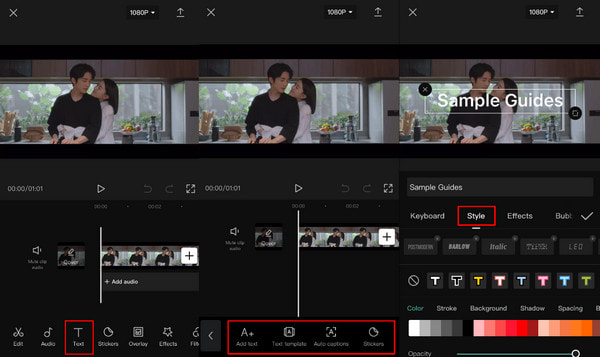
Teil 2: Verwenden Sie AnyRec als Alternative auf dem Computer, um Text hinzuzufügen
Für eine professionelle Möglichkeit, Text in Videos einzufügen, AnyRec Video Converter wäre eine tolle Alternative zu CapCut. Es verfügt über die einfachste Benutzeroberfläche, die sowohl Anfängern als auch Profis die Videobearbeitung erleichtert. Mit seiner erweiterten Werkzeugbibliothek kann das Hinzufügen von Text auch zum Erstellen von Logos, Symbolen und anderen Arten von Wasserzeichen verwendet werden. Es macht mehr Spaß, Videos mit AnyRec Video Converter zu bearbeiten.

Bietet ein effektives Textwerkzeug mit Textfunktionen zur Anwendung auf Videos.
Unterstützt alle Medientypen wie MOV, MP4, AVI, WebM und WMV.
Ändern Sie Schriftart, Stil, Position und viele Aspekte des Textes in Videos.
Unterstützt durch KI-Technologie, um die ursprüngliche Qualität nach dem Hinzufügen von Text beizubehalten.
100% Sicher
100% Sicher
Schritt 1.Gehen Sie zur offiziellen Website von AnyRec und holen Sie sich den Videokonverter, indem Sie auf die Schaltfläche „Herunterladen“ klicken. Gehen Sie dann zum Toolbox-Menü und klicken Sie auf die Schaltfläche „Video-Wasserzeichen“.
100% Sicher
100% Sicher
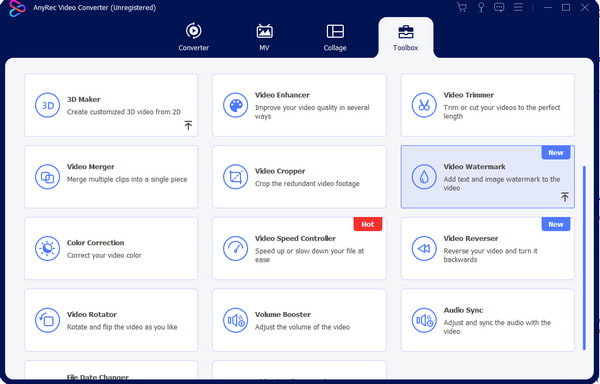
Schritt 2.Geben Sie das Wort in das Feld „Text“ im rechten Bereich des Fensters ein. Positionieren Sie den Text an einer beliebigen Stelle oder ändern Sie Schriftart, Größe und Farbe mithilfe der folgenden Optionen.
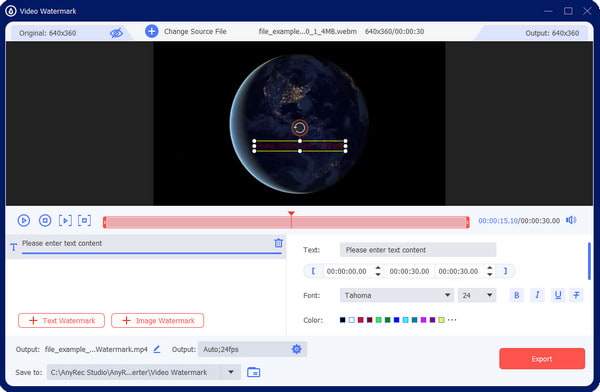
Schritt 3.Wenn Sie das Video verbessern möchten, gehen Sie zum Menü „Ausgabe“ und ändern Sie das Videoformat, die Auflösung, die Qualität, die Bildrate und andere Einstellungen. Klicken Sie auf die Schaltfläche „OK“, um die Änderungen zu speichern.
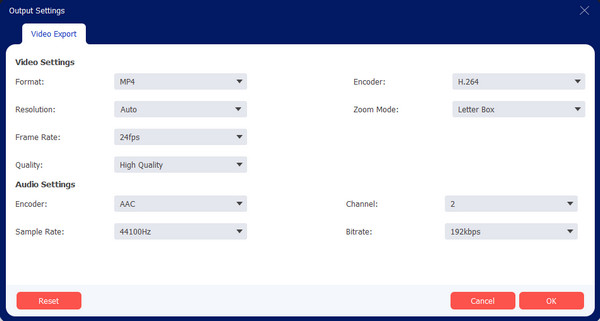
Schritt 4.Bei der vorherigen Installation der Software legen Sie das Standardziel für die Ausgabedateien fest. Sie können dies im Menü „Speichern unter“ ändern. Klicken Sie anschließend auf die Schaltfläche „Exportieren“.
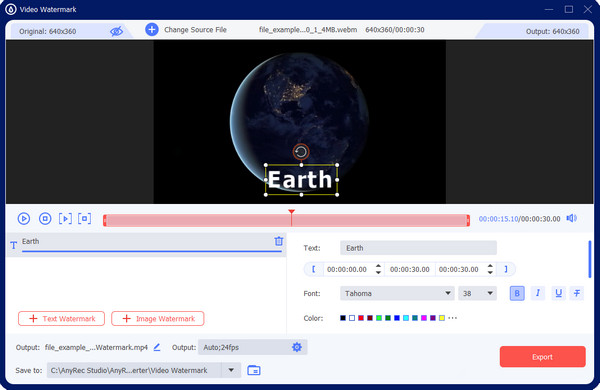
100% Sicher
100% Sicher
Teil 3: FAQs zum Hinzufügen von Text in CapCut
-
1. Kann ich auf CapCut animierten Text hinzufügen?
Ja. Wählen Sie Schriftart, Größe und Stil für die Beschriftung. Gehen Sie anschließend zum Animationsmenü und wählen Sie die Animation aus, die Sie anwenden möchten. Wenn Sie einen Effekt mit einem nach unten zeigenden Pfeil sehen, müssen Sie die Animation herunterladen, bevor Sie sie auf den Text anwenden.
-
2. Wie füge ich Text in TikTok hinzu?
Obwohl CapCut eine Partnerschaft mit TikTok eingeht, können Sie in der sozialen App weiterhin Videoclips bearbeiten. Um Text auf TikTok hinzuzufügen, tippen Sie auf „Plus“, um ein Video hochzuladen. Tippen Sie in den Bearbeitungswerkzeugen im rechten Teil auf Text und geben Sie das Wort ein. Platzieren Sie den Text an einer beliebigen Stelle und bearbeiten Sie das Video weiter.
-
3. Verfügt CapCut über eine Text-to-Speech-Funktion?
Ja. CapCut verfügt über eine Text-to-Speech-Funktion. Gehen Sie zum Textmenü und zur Textvorlage, um Text in Sprache umzuwandeln. Wählen Sie eine Nachrichtenblase und geben Sie den Text ein. Nachdem Sie es im Video platziert haben, werden unterhalb des Bildschirms neue Optionen angezeigt. Tippen Sie dazu auf Text-to-Speech. Bearbeiten und speichern Sie das endgültige Video.
Abschluss
Jetzt haben Sie gelernt, wie es geht Fügen Sie Text zu CapCut hinzukönnen Sie mit dem Text experimentieren trendige CapCut-Vorlagen, Animationen und andere Optionen. Sie können AnyRec Video Converter auch als alternative Lösung zum Hinzufügen von Text zu Videos in CapCut für Windows und Mac verwenden. Probieren Sie die kostenlose Testversion aus, um die effektiven Tools auszuprobieren.
100% Sicher
100% Sicher
