2 einfache Möglichkeiten zum Konvertieren von VLC in MP4 mit oder ohne VLC Media Player
Wie wir alle wissen, wird der VLC Media Player häufig von Mac-Benutzern verwendet. Darüber hinaus kann dieser Mediaplayer eine Vielzahl von Videoformaten ausgeben. Die meisten Benutzer ziehen es jedoch vor, VLC-Dateien in MP4 zu konvertieren, da MP4 von einer Vielzahl von Mediaplayern und -geräten unterstützt wird und dieses Dateiformat eine geringere Dateigröße enthält. Wenn Ihre VLC-Dateien in das MP4-Format konvertiert werden, können Sie sie außerdem problemlos auf Ihren Smartphones oder anderen Geräten abspielen oder ansehen. Und worauf wartest du also? Konvertieren Sie Ihre VLC-Dateien einfach und schnell in MP4, indem Sie weiterlesen und sich auf die folgende Abbildung verlassen.
Guide-Liste
Der ultimative Weg, VLC-Videos zum Speichern und Wiedergeben in MP4 zu konvertieren So exportieren Sie jedes Video aus der VLC-Bibliothek ganz einfach in das MP4-Format FAQs zum Konvertieren von VLC-Dateien in das MP4-FormatDer ultimative Weg, VLC-Videos zum Speichern und Wiedergeben in MP4 zu konvertieren
Falls Ihnen der Speicherplatz ausgeht und Sie Ihre Dateien in VLC nicht durch Löschen opfern möchten, können Sie stattdessen VLC-Dateien in MP4 konvertieren, um den Speicherplatz zu verringern, den es auf Ihrem Gerät verbrauchen kann. Und um Ihnen bei der Lösung Ihres Problems zu helfen, laden Sie die Videokonverter auf Ihrem Gerät. Darüber hinaus bietet Ihnen das Tool die Möglichkeit, die Konvertierungs- und Parametereinstellungen entsprechend Ihrer gewünschten Ausgabe zu ändern. Sie können zwischen hochwertigen und Standard-Presets wechseln. Wenn Sie möchten, können Sie eine personalisierte Ausgabe erstellen, indem Sie den Anpassungsmodus auswählen. Auf der anderen Seite wird dieses Tool von vielen weit verbreitet und ist ein vertrauenswürdiges Tool, wenn es um die Konvertierung geht. Bitte lesen Sie weiter und konvertieren Sie VLC-Dateien mühelos in MP4.

Bester Videokonverter, mit dem Sie Videos in der VLC-Bibliothek in verschiedene Dateiformate wie MP4 konvertieren können.
Kann die Videoqualität, Bildrate und Bitrate anpassen, um eine hohe Qualität zu gewährleisten.
Schnelle Konvertierung mit bis zu 30-facher Geschwindigkeit, um einen Stapel von VLC-Dateien schnell in MP4 zu übertragen.
Es verfügt über einen integrierten Video-Editor, der Sie beim Erstellen und Bearbeiten Ihrer einzigartigen Videos unterstützt.
Sicherer Download
Sicherer Download
Schritte zum folgen:
Schritt 1.Starten Sie den Videokonverter auf Ihrem Gerät
Laden Sie zunächst den „Video Converter“ herunter und führen Sie ihn auf Ihrem Gerät aus. Nach dem Installationsvorgang können Sie sofort mit dem Hinzufügen Ihrer VLC-Dateien zur App fortfahren. Klicken Sie einfach auf die Schaltfläche „Dateien hinzufügen“ oder ziehen Sie einfach die gewünschten VLC-Videos, die Sie in MP4 konvertieren möchten.

Schritt 2.Wählen Sie das bevorzugte Format
Nachdem Sie Ihre VLC-Dateien zur Software hinzugefügt haben, können Sie nun Ihr bevorzugtes Format auswählen. Klicken Sie einfach auf die Schaltfläche „Formatieren“ auf der rechten Seite der App-Benutzeroberfläche und eine Liste mit Formaten wird auf Ihrem Gerät angezeigt. Klicken Sie auf die Schaltfläche „Video“ und wählen Sie das Format „MP4“.
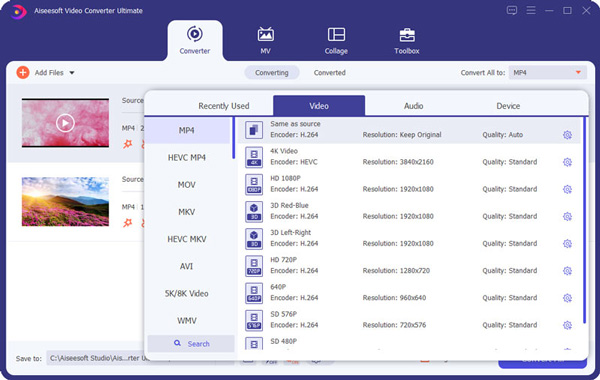
Schritt 3.Passen Sie die Parameter an
Wenn Sie die detaillierten Einstellungen ändern möchten, klicken Sie rechts auf das Symbol „Einstellungen“, um zum benutzerdefinierten Profil zu gelangen. Die Einstellungen im Popup-Fenster können frei geändert werden. Sie können die Videoauflösung, Qualität, Bildrate und Bitrate anpassen, um eine hohe Qualität beizubehalten. Darüber hinaus können Sie den H.264-Codec für die Konvertierung von VLC-Videos in MP4 mit hoher Kompatibilität wählen.
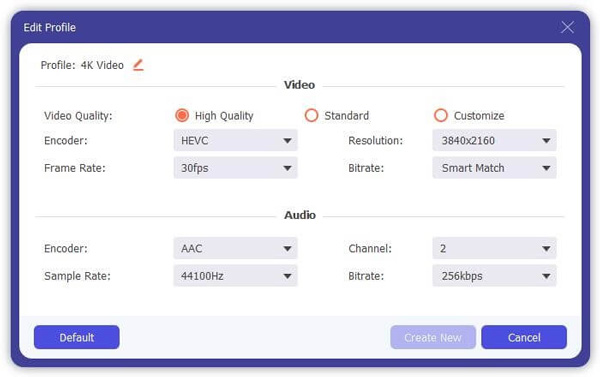
Schritt 4.Konvertieren und speichern Sie Ihre VLC-Dateien
Schließlich können Sie Ihre Dateien jetzt konvertieren und speichern. Wählen Sie zunächst den gewünschten Speicherort aus, indem Sie auf die Schaltfläche „Speichern“ klicken. Anschließend konvertieren Sie Ihre VLC-Dateien in MP4, indem Sie auf die Schaltfläche „Alle konvertieren“ klicken. Nach kurzer Zeit sollten Sie die Wiedergabe überprüfen können, indem Sie auf gehen Umgewandelt Tab.
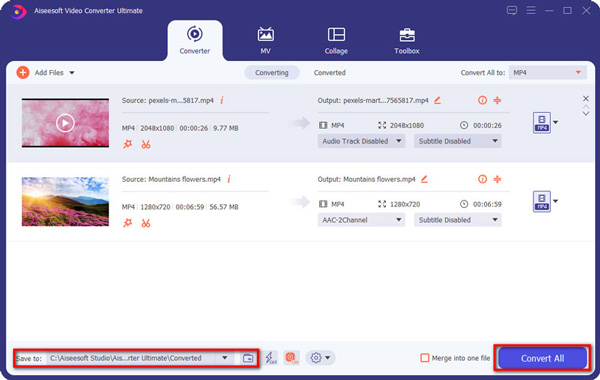
So exportieren Sie jedes Video aus der VLC-Bibliothek ganz einfach in das MP4-Format
VLC ist ein bekannter Bildschirmrekorder und einen Mediaplayer, der praktisch jede Video- und Audiodatei sowie DVDs kostenlos abspielen kann. Aber wussten Sie, dass es auch als Videokonverter verwendet werden kann, um VLC-Videos in MP4 zu konvertieren? Es bietet Unterstützung für eine große Auswahl an Formaten, einschließlich MP4, MKV, MOV und viele andere gängige Videoformate. Um bei der Konvertierung von VLC-Dateien in das MP4-Format gut geführt zu werden, befolgen Sie bitte die folgenden einfachen Schritte.
Schritte zum folgen:
Schritt 1.Laden Sie die App auf Ihren Computer herunter. Anschließend installieren Sie die App, indem Sie dem Setup-Assistenten folgen. Starten Sie den VLC Media Player auf Ihrem Gerät und klicken Sie dann auf die Schaltfläche „Medien“. Klicken Sie anschließend auf die Schaltfläche „Mehrere Dateien öffnen“.
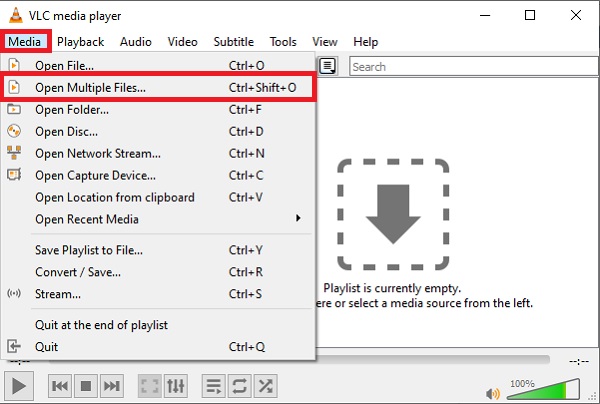
Schritt 2.Klicken Sie anschließend auf die Schaltfläche „Hinzufügen“, um Ihre MP4-Dateien in das Programm zu laden. Wenn Sie mit dem Hochladen Ihrer Zieldatei fertig sind, klicken Sie auf die Schaltfläche „Abspielen“ und dann auf die Schaltfläche „Konvertieren“. Dann sollte die Schaltfläche „Konvertieren“ erscheinen, wo Sie das Ausgabeformat auswählen können.
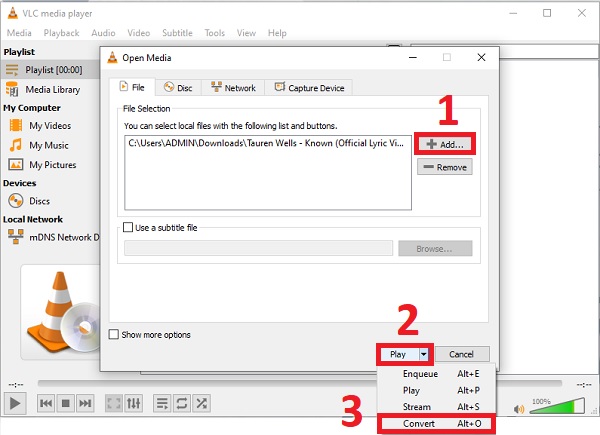
Schritt 3.Klicken Sie danach auf das Dropdown-Menü für die Profil. Wählen Sie aus der verfügbaren Liste der Optionen die Option Video - H.264 + MP3 (MP4) Option zum Übertragen von VLC-Videos in MP4. Es bedeutet, dass der Video- und Audio-Codec in Ihrem MP4-Dateien.
Schritt 4.Bevor der Konvertierungsprozess beginnt, klicken Sie auf die Schaltfläche „Durchsuchen“, um ein Dateiziel für die endgültige Version des Videos auszuwählen. Sobald Sie sich entschieden haben, klicken Sie unten auf der Registerkarte auf die Schaltfläche „Start“, um die Konvertierung von VLC in MP4 zu starten. Sie sollten in der Lage sein, die Wiedergabe aus dem gerade festgelegten Speicherortordner abzurufen.
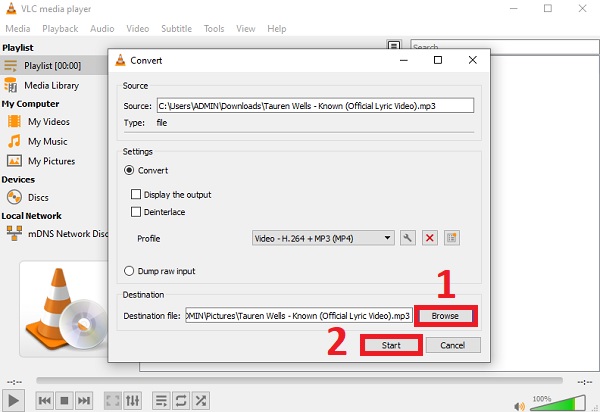
FAQs zum Konvertieren von VLC-Dateien in das MP4-Format
-
1. Wo kann ich meine VLC-konvertierten Dateien sehen?
Wenn Sie VLC-Videos über den VLC Media Player in MP4 konvertieren, werden die konvertierten Dateien automatisch in Ihrer VLC-Bibliothek gespeichert. Sie können jedoch auch einen Ausgabeordner festlegen, in dem Sie alle Ihre konvertierten Dateien problemlos in einem Ordner finden können.
-
2. Warum sollte ich das MP4-Format wählen, um VLC-Videos zu konvertieren?
Sie sollten VLC-Videos in das MP4-Format konvertieren, da das MP4-Dateiformat von den meisten digitalen Plattformen und Geräten unterstützt wird. Darüber hinaus hat MP4 eine kleinere Dateigröße als VLC-Dateien.
-
3. Kann ich VLC-Videos auf meinem Handy abspielen?
Das hängt vom Videoformat ab. Der integrierte Mediaplayer auf Ihrem Handy unterstützt nur das Abspielen von MP4-Dateien. Sie müssen also VLC-Videos für die Wiedergabe auf Ihrem Telefon in MP4 konvertieren, wenn die Videos in anderen Formaten gespeichert sind.
Abschluss
Was oben erwähnt wurde, sind die einfachen Richtlinien zum Konvertieren von VLC-Dateien in MP4 zum einfachen Speichern und Wiedergeben. Sie können einfach Video Converter herunterladen, um Videos in der VLC-Bibliothek schnell in das MP4-Format zu übertragen. Wir hoffen, dieser Artikel hat Ihnen in gewisser Weise geholfen und würden gerne etwas von Ihnen hören. Senden Sie uns gerne Ihr Feedback.
