VLC kann MRL nicht öffnen: 5 Korrekturen zum Ansehen von Online-Videos
Obwohl VLC die direkte Wiedergabe von Online-Videos über die Links unterstützt, kann es sein, dass VLC den MRL-Fehler nicht öffnen kann. Das kommt häufig vor, wenn Sie Videos aus anderen Quellen auf dem VLC Media Player ansehen möchten, vor allem Videos aus dem Internet oder Videos, die sich physisch nicht in den lokalen Dateien auf Ihrem Computer befinden. Glücklicherweise stellte Ihnen dieser Beitrag fünf wirksame Methoden zur Beseitigung des Problems „VLC ist nicht in der Lage, MRL zu öffnen“ sowie eine Liste möglicher Ursachen vor. Steigen Sie direkt ein und kehren Sie sofort zu Ihrem Seherlebnis zurück!
Guide-Liste
4 Gründe, die Sie überprüfen können 5 Möglichkeiten, das Problem zu lösen Verwenden Sie stattdessen die VLC-Alternative FAQsWarum Sie VLC erhalten, ist der Fehler „MRL konnte nicht geöffnet werden“.
Bevor wir auf die Gründe eingehen, ist es hilfreich, zunächst einen kurzen Überblick über die MRL zu erhalten. Die MRL steht für den Media Source Locator, der den VLC Media Player beim Auffinden der Medienquelle unterstützt. Es handelt sich um ein Zeichen, das zur Bestimmung einer Multimedia-Ressource verwendet wird, die VLC und anderen Playern den Zugriff auf Disc- oder Online-Inhalte erleichtert.
Sie erhalten die Fehlermeldung „VLC kann MRL nicht öffnen“, wenn die Medienquelle VLC aus mehreren Gründen daran hindert, darauf zuzugreifen. Schauen Sie sich die Liste der wahrscheinlichsten Ursachen für den VLC-Fehler „Unable to Open MRL“ an.
1. Übergeschützte Firewall oder installierte Antivirensoftware.
Die Antivirensoftware oder die Firewall auf Ihrem Computer erkennt die Datei, die Sie öffnen möchten, möglicherweise als schädlich, was dazu führt, dass VLC die MRL-Datei nicht mehr abspielen kann.
2. Urheberrechtsprobleme.
Wenn Sie sich immer wieder über die erfolglose Videowiedergabe beschweren, ist die Blu-ray oder DVD kopiergeschützt. Daher müssen Sie es zuerst entschlüsseln, um es ungeschützt zu machen und es problemlos auf VLC abspielen zu können.
3. Problem innerhalb des Quellinhalts.
Oder viele von Ihnen haben einen bestimmten Buchstaben für die URL-Adresse verpasst.
4. Die Version von VLC ist veraltet.
Eine veraltete Version führt zu vielen Problemen, z. B. kann VLC MRL nicht öffnen, da zum Öffnen der Datei möglicherweise eine bestimmte Funktion erforderlich ist. Besorgen Sie sich daher bitte das neueste Update.
5 effiziente Möglichkeiten, das Problem zu beheben, dass VLC die MRL-Datei nicht öffnen kann
Glücklicherweise finden Sie hier auch die praktischsten Lösungen, um das Problem zu beheben, dass VLC die MRL-Datei nicht öffnen kann. Sie können die unten aufgeführten Korrekturen ausprobieren, bis Sie die Lösung gefunden haben, die hilft. Fangen Sie jetzt an!
Weg 1: Deaktivieren Sie den Firewall-Dienst.
Wenn Sie sicher sind, dass die Windows-Firewall die Ursache dafür ist, dass VLC MRL nicht öffnen kann, haben Sie keine andere Wahl, als den Firewall-Dienst auszuschalten. Es lohnt sich, diese Methode auszuprobieren, um Ihr Problem zu lösen, da die Firewall bestimmte Seiten daran hindert, Inhalte zu streamen. So deaktivieren Sie es:
Schritt 1.Direkt zum „Startmenü“, dann „Einstellungen“ zu „Update & Sicherheit“. Klicken Sie dann auf „Windows-Sicherheit“, wählen Sie „Firewall- und Netzwerkschutz“ und wählen Sie ein Netzwerkprofil aus.
Schritt 2.Klicken Sie auf „Eine App durch die Firewall zulassen“ und wählen Sie dann „Einstellungen ändern“. Scrollen Sie in der Liste der Apps nach unten, um „VLC Media Player“ zu finden.
Schritt 3.Wenn Sie VLC gefunden haben, markieren Sie die Kästchen „Privat“ und „Öffentlich“ und klicken Sie zur Bestätigung auf „OK“.
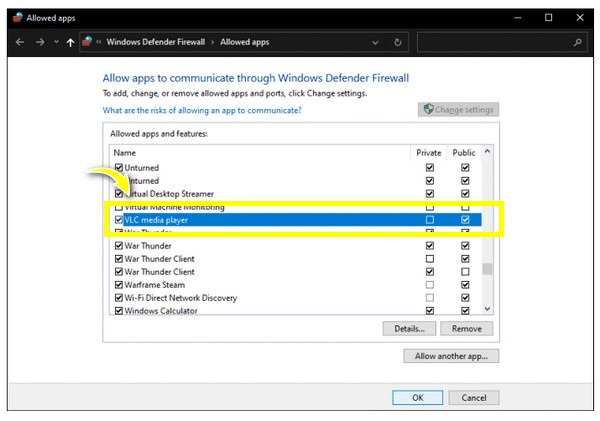
Weg 2: Überprüfen Sie, ob die URL funktioniert.
Der VLC kann MRL nicht öffnen, was häufig bei onlinebasierten Videos der Fall ist. Stellen Sie daher sicher, dass der Link des Videos ordnungsgemäß funktioniert. Sie können versuchen, es mit einem anderen Videoplayer abzuspielen und prüfen, ob es funktioniert. Sie können den Betriebsstatus auch im VLC Media Player selbst überprüfen; hier ist wie:
Schritt 1.Starten Sie den Player, gehen Sie dann zu „Medien“ und wählen Sie „Netzwerk-Stream öffnen“ aus der Liste. Oder greifen Sie darauf zu, indem Sie die Tasten „Strg“ + „N“ drücken.
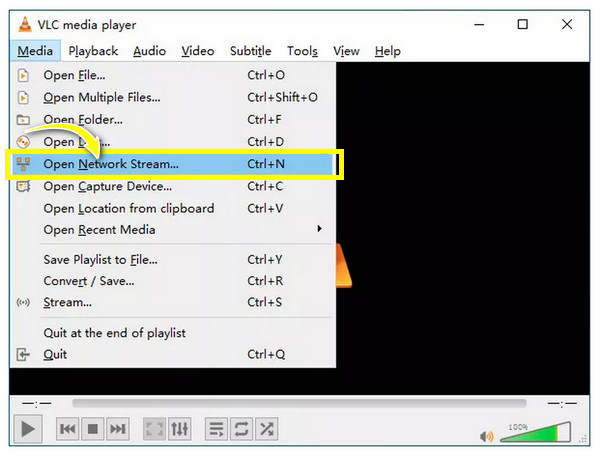
Schritt 2.Kopieren Sie die Video-URL, die Sie ansehen möchten, aus dem geöffneten Fenster, fügen Sie sie in einen anderen Player oder Browser ein und drücken Sie die Eingabetaste.
Wenn es nicht funktioniert, kann VLC die MRL-Datei nicht öffnen, was möglicherweise an einer falschen Adresse oder einem Problem mit dem Streaming-Dienst liegt.
Weg 3: Beanspruchen Sie das Dateieigentum.
Viele Benutzer beschweren sich darüber, dass der VLC beim Abspielen von Discs oder Online-Videos die MRL nicht öffnen kann; Dieses Problem kann auf eine falsche Berechtigung für die Datei während der Wiedergabe im VLC zurückzuführen sein. Es wird daher empfohlen, den Besitz der Dateien zu beanspruchen, die im Player geöffnet werden sollen.
Schritt 1.Klicken Sie mit der rechten Maustaste auf die Datei und wählen Sie dann „Eigenschaften“. Gehen Sie anschließend direkt zu „Sicherheit“ und klicken Sie dann auf „Erweitert“.
Schritt 2.Klicken Sie neben „Eigentümer“ auf die Schaltfläche „Ändern“. Geben Sie anschließend im Feldmenü des Objektnamens „Administrator“ ein. Klicken Sie dann auf „OK“. Gehen Sie auf „Erweitert“ und dann auf „Jetzt suchen“.
Schritt 3.Aktivieren Sie das Kontrollkästchen „Alle Berechtigungseinträge für untergeordnete Objekte durch vererbbare Berechtigungseinträge von diesem Objekt ersetzen.“ Klicken Sie abschließend auf „OK“, um die Änderungen zu speichern.
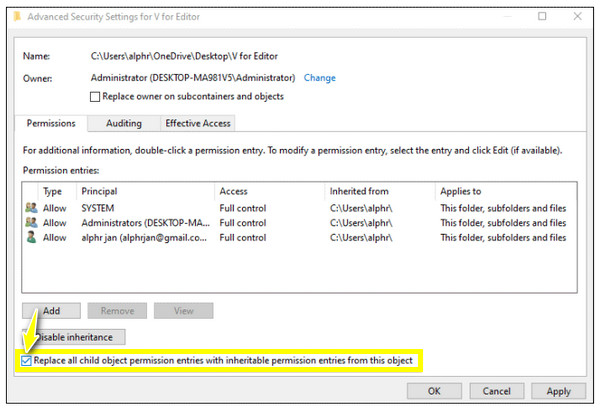
Weg 4: Holen Sie sich das neueste VLC-Update.
Eine alte Version des VLC Media Players ist viel anfälliger für viele Probleme, einschließlich der Unfähigkeit, Dateien abzuspielen, wie z. B. dem Problem „VLC kann MRL nicht öffnen“. Diese Meldung kann möglicherweise behoben werden, indem Sie das neueste Update von VLC auf Ihren Computer herunterladen.
Schritt 1.Navigieren Sie im obigen Menü zur Registerkarte „Hilfe“ und wählen Sie dann „Nach Updates suchen“. Wenn eine verfügbare Version verfügbar ist, werden Sie benachrichtigt.
Schritt 2.Wenn es eine gibt, klicken Sie auf „Ja“, um die neueste Version herunterzuladen, und befolgen Sie dann die Anweisungen, bis die neueste Version von VLC erfolgreich installiert wurde.
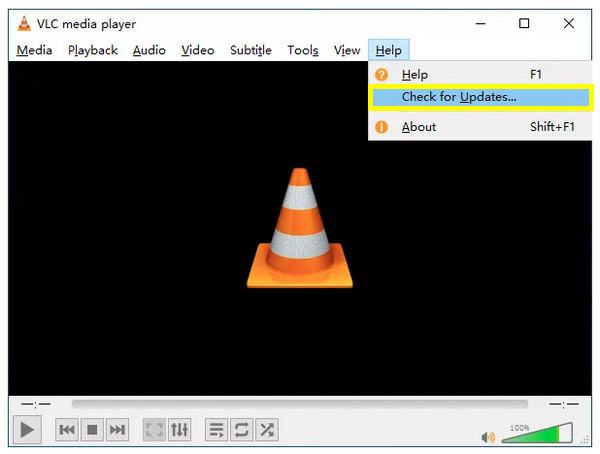
Weg 5: Installieren Sie den VLC Media Player neu.
Nachdem Sie alle oben genannten Methoden ausprobiert haben und der VLC immer noch nicht in der Lage ist, MRL zu öffnen, versuchen Sie, das Programm zu deinstallieren und erneut zu installieren. Dadurch gelangen Sie automatisch zur neuesten Version, wodurch das Problem höchstwahrscheinlich behoben wird.
Schritt 1.Gehen Sie in Ihren Dateien zu „Meine Programme“ und suchen Sie dann nach „VLC Media Player“. Klicken Sie mit der rechten Maustaste darauf und klicken Sie in der Liste auf „Deinstallieren“.
Schritt 2.Befolgen Sie die Anweisungen des Assistenten, um das Programm vollständig von Ihrem Computer zu deinstallieren, und besuchen Sie dann die führende Website, um es erneut zu installieren.
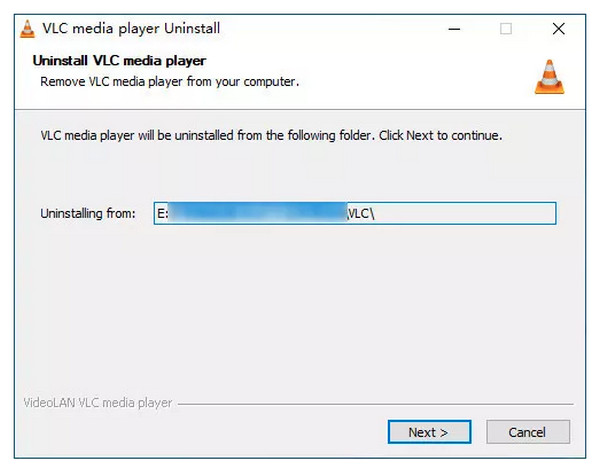
Die beste VLC-Alternative zur Lösung des Problems, dass VLC MRL nicht öffnen kann
Nachdem Sie diese Korrekturen ausprobiert haben und der VLC immer noch nicht in der Lage ist, MRL zu öffnen, warum versuchen Sie es nicht mit einer alternativen Lösung? Holen Sie sich den Namen des perfekten Spielers AnyRec Blu-ray-Player. Es ist Ihre ultimative Lösung für die problemlose Wiedergabe beliebiger Medien wie Blu-ray, 4K-Videos und DVDs. Da VLC keine MRL-Dateien abspielt, unterstützt es mehrere Video- und Audioformate. Darüber hinaus ist diese leistungsstarke Scheibe und Mp4 Player ermöglicht Ihnen die Audioanpassung und die Auswahl von Audiospuren, Geräten und Kanälen, sodass Sie ein wunderbares audiovisuelles Seherlebnis ohne Probleme bei der Videowiedergabe genießen können.

GPU-Beschleunigung für die reibungslose Wiedergabe von Online-Videos, Blu-ray, 4K-Videos und DVDs.
Benutzerdefinierte Hotkeys zum Abspielen, Stoppen, Anhalten usw. ermöglichen Ihnen eine einfache Steuerung der Wiedergabe.
Bieten Sie ein kinoähnliches Audioerlebnis, indem Sie Audiospuren, Kanäle usw. auswählen.
Arbeiten Sie mit allen gängigen Videoformaten wie WebM, VOB, AVI, MP4 und anderen.
100% Sicher
100% Sicher
Schritt 1.Starten Sie den AnyRec Blu-ray Player. Legen Sie dann Ihre CD in das Laufwerk Ihres Computers ein. Klicken Sie auf „Disc öffnen“, um Ihre Disc-Videos zu erkennen. Klicken Sie anschließend auf den Namen der eingelegten Disc.
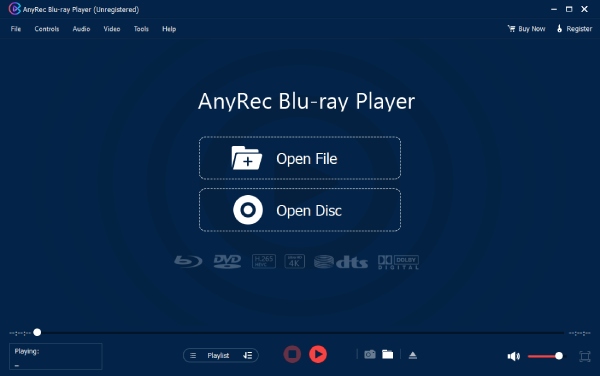
Schritt 2.Wählen Sie anschließend die gewünschte Audiospur oder den gewünschten Untertitel aus. Klicken Sie dann auf „Play“, um mit dem Ansehen zu beginnen. Sie können während Ihres Fernseherlebnisses die Lautstärke anpassen, einen Screenshot machen und das Menü unten anzeigen.

100% Sicher
100% Sicher
Häufig gestellte Fragen zu VLC: MRL-DVD/URL kann nicht geöffnet werden
-
Wie behebe ich das Problem, dass VLC MRL auf dem Mac nicht öffnen kann?
Sie können die Firewall- oder Antivirensoftware im Apple-Menü entfernen und dann zu den Systemeinstellungen gehen. Klicken Sie anschließend auf „Ansicht“ und dann auf „Sicherheit und Datenschutz“. Wählen Sie „Firewall“, klicken Sie dann auf „Firewall deaktivieren“ und übernehmen Sie die Änderungen.
-
Warum kann der VLC Media Player MRL-DVDs nicht öffnen?
Der Hauptgrund sind überprotektive Firewalls, die den notwendigen Zugriff blockieren, den der Player benötigt, um die erfolgreiche Verbindung der Medien zu überwachen.
-
Welche anderen Spieler werden von MRL unterstützt?
Neben dem VLC Media Player wird MRL von VideoLAN, Xine Media Players und dem Java Media Framework verwendet.
-
Welche alternativen Player kann ich verwenden, wenn VLC MRL nicht öffnen kann?
Viele Player sind heute verfügbar, wie 5KPlayer, Kodi, PotPlayer und mehr; Sie können auch das im obigen Beitrag erwähnte in Betracht ziehen.
-
Warum erhalte ich eine Fehlermeldung wie „VLC, Ihre Eingabe kann nicht auf YouTube geöffnet werden“?
Es geschah aus mehreren Gründen; Möglicherweise liegt es an einer Antivirensoftware, einer veralteten Version von VLC oder daran, dass Google die Wiedergabe von Videos auf VLC nicht offiziell unterstützt.
Abschluss
Das ist alles für heute! In diesem Beitrag werden die Gründe genannt, warum VLC MRL nicht öffnen kann, sowie fünf einfache Lösungen zur Lösung des Problems. Wenn Sie das Problem mit der Videowiedergabe mit keinem davon gelöst haben, lohnt es sich, einen anderen Player auszuprobieren AnyRec Blu-ray-Player. Es ist der beste Mediaplayer, der Ihnen die beste Qualität bietet Abspielen von Blu-rays, DVDs und andere Videos. Auch dieser alternative Player wird Ihren Wünschen hinsichtlich Kompatibilität, Schnittstelle und weiteren Optionen gerecht. Probieren Sie es noch heute aus und genießen Sie ein fantastisches Seherlebnis, ohne dass VLC die MRL-Ausgabe öffnet!
100% Sicher
100% Sicher
