So fügen Sie Text zu Final Cut Pro hinzu und heben Ihr Video hervor
Wenn Sie die Benutzeroberfläche von Final Cut Pro X gesehen haben, ist sie nicht intuitiv genug, um Ihr Video zu bearbeiten. Manche Leute wissen sogar nicht, wie man Text zu Final Cut Pro hinzufügt. Da Videos Ihnen jedoch Sichtbarkeit und Follower verschaffen können, ist es wichtig, über Kenntnisse in der Videobearbeitung zu verfügen. In diesem Beitrag finden Sie detaillierte Schritte zum Hinzufügen von Text in Final Cut Pro. Auch wenn es sich dabei nur um grundlegendes Lernen handelt, ist es dennoch wichtig, Untertitel und Titel in Ihr Video einzufügen.
Guide-Liste
Teil 1: So fügen Sie Text in Final Cut Pro hinzu Teil 2: 3 Alternativen von Final Cut Pro zum Hinzufügen von Text und Titeln Teil 3: FAQs zum Hinzufügen von Text in Final Cut ProTeil 1: So fügen Sie Text in Final Cut Pro hinzu
Das Hinzufügen von Text in Final Cut Pro scheint relativ einfach zu sein, einige Benutzer haben jedoch immer noch Schwierigkeiten damit. Darüber hinaus bietet die Software viele Möglichkeiten, Text hinzuzufügen, was für einen Anfänger nicht einfach ist. In diesem Teil erfahren Sie, wie Sie Text hinzufügen und Ihre Fähigkeiten weiter verbessern, damit das Publikum das Ziel Ihres Videos verstehen kann.
Schritt 1.Starten Sie Final Cut Pro auf Ihrem Gerät. Gehen Sie zum Menü „Datei“ und bewegen Sie den Mauszeiger über die Option „Importieren“, um das Untermenü zu öffnen. Wählen Sie „Medien“, um das Video aus Ihrem Ordner hinzuzufügen. Ziehen Sie den Videoclip per Drag & Drop auf die Timeline im unteren Teil der Benutzeroberfläche.
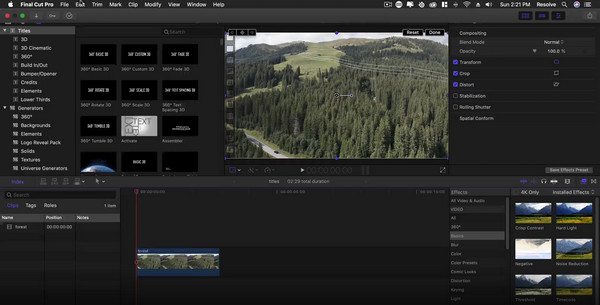
Schritt 2.Gehen Sie anschließend mit dem T-Symbol in der oberen linken Ecke zum Menü „Titel“. Wählen Sie den Texttyp aus, ziehen Sie ihn auf die Timeline und platzieren Sie ihn im gewünschten Teil des Clips. Doppelklicken Sie im Vorschaufenster auf den Text, um die Bearbeitungswerkzeuge anzuzeigen. Gehen Sie zum Menü „Textlehrer“, um die Schriftart und -größe Ihres Textes zu ändern.
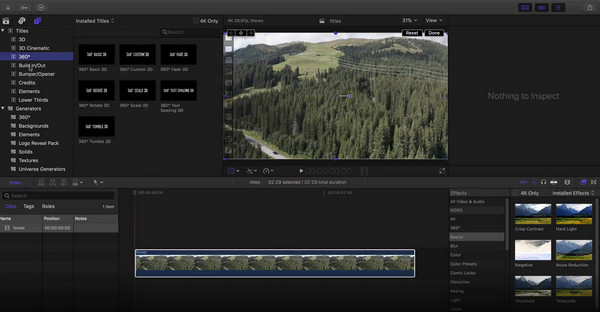
Schritt 3.Wenn Sie das Video mit einem Titel beginnen möchten, platzieren Sie den Texttyp auf der Timeline vor dem hochgeladenen Videoclip. Sie können das Erscheinungsbild des Titels auch mithilfe des „Textinspektors“ ändern. Oder passen Sie den Titel mit mehreren Ebenen über das Menü „Textebene“ an. Sehen Sie sich anschließend alle Änderungen in der Vorschau an und klicken Sie dann auf die Schaltfläche „Exportieren“, um Ihr Video zu speichern.
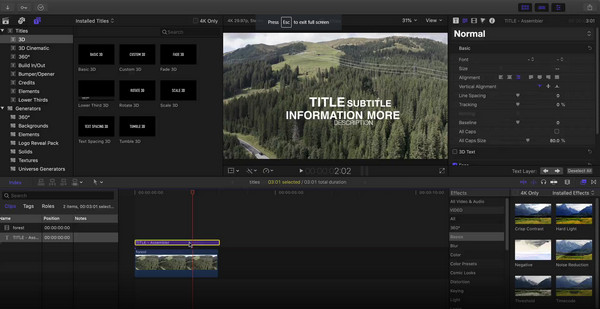
Teil 2: 3 Alternativen von Final Cut Pro zum Hinzufügen von Text und Titeln
Abgesehen davon, dass der Video-Editor von Apple nicht einfach zu bedienen ist, ist er auch nicht kostenlos. Selbst wenn Sie also gelernt haben, wie man in Final Cut Pro Text hinzufügt, werden Sie irgendwann nach einer Alternative suchen. Hier sind die drei empfohlenen Video-Editoren zum Hinzufügen von Text zu Ihrem Video.
1. AnyRec-Videokonverter
Es handelt sich um einen professionellen Desktop-Editor, der verschiedene Videoformate wie MOV, MP4, AVI, WebM usw. unterstützt. Neben dem Titel bietet AnyRec Video Converter auch einen Wasserzeichen-Maker, mit dem Sie die Farben und Schriftarten des Textes bearbeiten können. Sie können Ihrer Bildunterschrift auch ein Bild als zusätzlichen Effekt hinzufügen. Das Hinzufügen von Untertiteln unterstützt Dateiformate wie SSA, SRT und mehr.

Fügen Sie als Final Cut Pro-Alternative Text zu Videos ohne Teint hinzu.
Legen Sie Schriftart, Farbe, Größe und andere Einstellungen fest, wenn Sie es dem Video hinzufügen.
Verbessern Sie die Videoqualität, nachdem Sie Text mit der neuesten KI-Technologie hinzugefügt haben.
Keine Einschränkungen hinsichtlich der Videoformate, um sie in jedem beliebigen Format zu bearbeiten und auszugeben.
100% Sicher
100% Sicher
Schritt 1.Die Software wird automatisch gestartet, sobald die Installation abgeschlossen ist. Klicken Sie im Hauptmenü auf die Schaltfläche „Plus“, um den lokalen Ordner zu öffnen. Wählen Sie den gewünschten Videoclip aus und klicken Sie auf die Schaltfläche „Öffnen“, um das ausgewählte Element zu bestätigen.
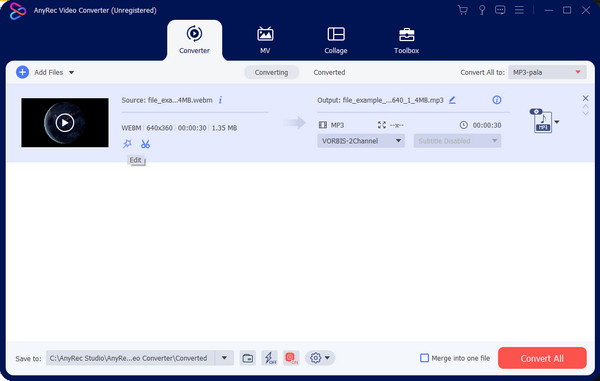
Schritt 2.Klicken Sie auf die Schaltfläche „Bearbeiten“ in einem Sternstab-Symbol, um ein weiteres Fenster zu öffnen. Navigieren Sie zum Menü „Wasserzeichen“ und klicken Sie auf die Schaltfläche „Text“. Geben Sie das Wort in das Textfeld ein und bearbeiten Sie Schriftart, Größe, Farbe usw. Das Menü „Untertitel“ wird geöffnet, wenn Sie auf die Schaltfläche „Plus“ klicken.
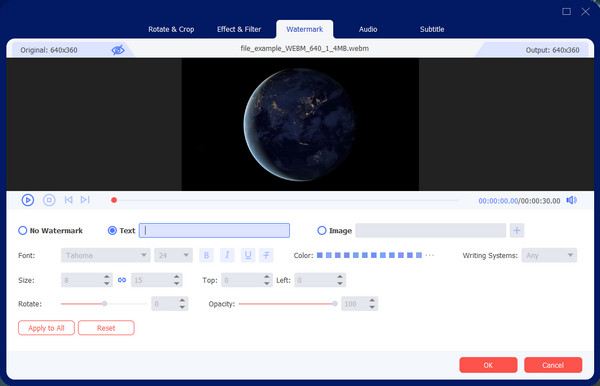
Schritt 3.Klicken Sie auf die Schaltfläche „OK“, um die Änderungen zu speichern und zum Hauptmenü zurückzukehren. Wählen Sie die Dropdown-Liste „Alle konvertieren in“ und wählen Sie das gewünschte Ausgabeformat. Gehen Sie zum Menü „Speichern unter“ und wählen Sie den Zielordner. Klicken Sie abschließend auf die Schaltfläche „Alle konvertieren“, um die Videodatei zu verarbeiten.
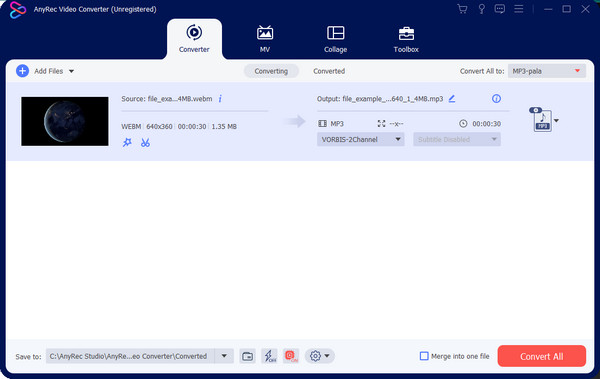
100% Sicher
100% Sicher
2. Adobe-Premiere
Ein weiterer professioneller Videoeditor als Alternative zum Hinzufügen von Text zu Videos in Final Cut Pro. Mit all seinen Funktionen hilft es Benutzern, das beste Storytelling zu ermöglichen. Adobe Premiere ist ein käufliches Tool. Wenn Sie also Zugriff darauf haben, können Sie die folgenden Schritte ausführen, um Ihrem Videoclip Text hinzuzufügen.
Schritt 1.Öffnen Sie den Clip auf der Adobe-Benutzeroberfläche und gehen Sie zum Menü des Typ-Werkzeugs. Wählen Sie den Textrahmen aus und ziehen Sie ihn auf die Timeline. Geben Sie die Beschriftung in das Textfeld ein.
Schritt 2.Um die Schriftart, Farbe, Größe und andere Elemente des Texts zu bearbeiten, gehen Sie zum Abschnitt „Grafiken“ und „Essential Graphics“. Weitere Animationstexte finden Sie im Menü „Effektsteuerung“.
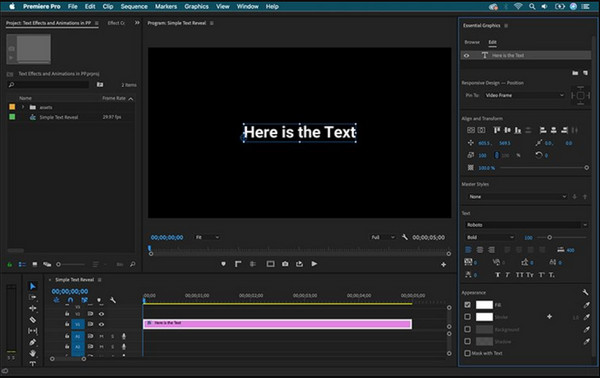
3. VEED
Zu den Tools von VEED gehört eine kostenlose Online-App als Alternative zum Hinzufügen von Textvideos in Final Cut Pro. Das Online-Tool ist viel einfacher zu navigieren und hilft Anfängern, Fortgeschrittenen und Profis dabei Wasserzeichen zum Video hinzufügen. Ihnen werden die Ideen für Bildunterschriften nicht ausgehen; Sie können damit sogar Untertitel manuell erstellen oder eine Datei hochladen.
Schritt 1.Besuchen Sie das Online-Tool und klicken Sie auf die Schaltfläche „Video auswählen“, um zu einer anderen Webseite zu gelangen. Laden Sie ein Video von Ihrem System hoch oder verwenden Sie einen Beispielclip.
Schritt 2.Wählen Sie im linken Bereich das Menü „Text“ und wählen Sie eine Vorlage für die Beschriftung. Die Option „Untertitel“ bietet eine manuelle oder Upload-Option zur Auswahl aus Ihrem Ordner.
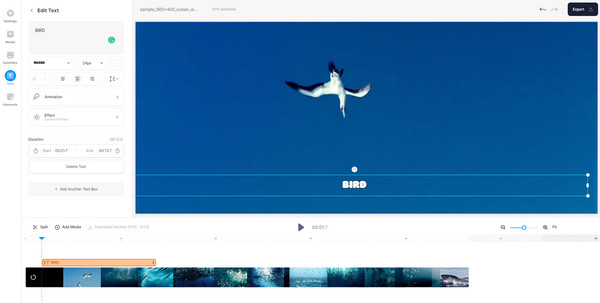
Schritt 3.Sehen Sie sich Ihre Arbeit in der Vorschau an und klicken Sie oben rechts auf die Schaltfläche „Exportieren“. Sie können Ihre Arbeit auch direkt in sozialen Medien wie YouTube oder Facebook teilen.
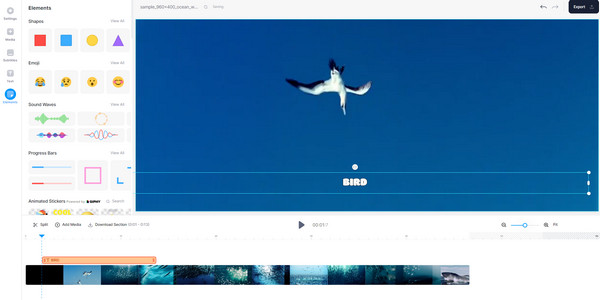
Teil 3: FAQs zum Hinzufügen von Text in Final Cut Pro
-
Wie füge ich Text zu einem Video auf dem iPhone hinzu?
Verwenden ein Final Cut Pro für iPad-Alternative (z. B. die iMovie-App) auf Ihrem Telefon. Öffnen Sie den Videoclip in der App und gehen Sie zum Menü „Titel“. Platzieren und positionieren Sie den Text im Videoclip neu und tippen Sie dann auf die Wiedergabetaste, um Ihre Arbeit anzusehen. Tippen Sie auf die Schaltfläche „Fertig“, um die Ausgabe zu speichern.
-
Wie füge ich mit TikTok Text zu einem Video hinzu?
Öffnen Sie die App und tippen Sie im unteren Teil des Bildschirms auf „Plus“. Nehmen Sie ein Video auf oder laden Sie einen Clip aus Ihrer Galerie hoch. Tippen Sie in den Bearbeitungstools im rechten Teil auf „Text“. Bearbeiten Sie Text, Farbe, Schriftart und andere Einstellungen. Platzieren Sie es dann in einem beliebigen Bereich des Videos.
-
Ist Final Cut Pro auf dem iPhone verfügbar?
Nein. Die Bearbeitungssoftware ist nur auf dem Mac verfügbar, aber Sie können mit iMovie und anderen Drittanbieter-Apps trotzdem Text zu Videos auf Ihrem iPhone hinzufügen.
Abschluss
Nachdem ich gelernt habe, wie es geht Fügen Sie Text zu Final Cut Pro hinzu, Sie haben eine weitere Bearbeitungsfähigkeit erworben. Die Software bietet nur eine kostenlose Testversion, Sie können aber auch auf Alternativen wie VEED und Adobe Premiere zurückgreifen Text zum Video hinzufügen. Die beste Software für die Videobearbeitung ist jedoch AnyRec Video Converter. Besuchen Sie die offizielle Website, um weitere professionelle Produkte zu sehen!
100% Sicher
100% Sicher
