Heiß

AnyRec Screen Recorder
Vergessen Sie VLC. Verwenden Sie es für eine bessere Bildschirmaufnahme.
Sicherer Download
VLC-Bildschirmaufzeichnung funktioniert nicht – 7 effiziente Methoden, die Sie kennen sollten
VLC Media Player ist mehr als ein Open-Source-Mediaplayer für Windows und Mac, er ermöglicht Ihnen auch, alle Aktivitäten auf dem Bildschirm aufzuzeichnen. Aber was sollten Sie tun, wenn VLC das Video nicht aufzeichnet oder nur aufnimmt? Es sollte eine Fehlermeldung bezüglich des Problems geben. Erfahren Sie im Artikel mehr über die 7 effizientesten Methoden, um zu beheben, dass die VLC-Bildschirmaufzeichnung nicht funktioniert.
Guide-Liste
6 Methoden, um zu beheben, dass der VLC Screen Recorder nicht funktioniert Beste Alternative, wenn der VLC Media Player nicht aufnimmt Häufig gestellte Fragen zu VLC-Bildschirmaufzeichnung funktioniert nicht6 Methoden, um zu beheben, dass der VLC Screen Recorder nicht funktioniert
Fall 1. VLC nimmt nicht auf, die exportierten Videos sind schwarz
Aufgrund einiger Systemfehler nimmt VLC nicht auf und die aufgezeichneten Videos sind alle schwarz. Hier sind 2 Methoden, um die damit verbundenen Probleme zu beheben.
Methode 1: VLC neu starten, neu installieren oder aktualisieren
Die primitivste und zeitsparendste Methode, um zu beheben, dass der VLC-Bildschirmrekorder nicht funktioniert, besteht darin, VLC neu zu starten und Ihren Computer neu zu starten. Wenn das Problem weiterhin besteht, installieren Sie die neueste Version von VLC erneut.
Öffnen Sie den VLC Media Player und klicken Sie auf das Menü „Hilfe“ und dann in der Dropdown-Liste auf den Eintrag „Nach Updates suchen“. Wenn eine VLC-Aktualisierungsversion verfügbar ist, klicken Sie auf die Schaltfläche „Ja“, um sie zu installieren.

Methode 2: Ändern Sie das Videoausgabeformat
Wenn Sie eine Fehlermeldung erhalten, dass im VLC Media Player kein Video angezeigt wird, sollte dies mit dem Codec für das Ausgabeformat zusammenhängen. Erfahren Sie einfach mehr Details über die Methode, um zu beheben, dass VLC nicht nur Audio aufzeichnet, wie unten beschrieben.
Klicken Sie im Menü „Extras“ auf die Schaltfläche „Einstellungen“. Klicken Sie auf die Schaltfläche „Video“, um das Fenster „Videoeinstellungen“ zu öffnen. Klicken Sie im Dropdown-Menü „Ausgabe“ auf den Eintrag „Direct X“ oder „Windows GDI“ als Videoausgabe.

Methode 3: Videobeschleunigung deaktivieren
Die Hardwarebeschleunigung ist ein weiterer Grund dafür, dass der VLC-Bildschirmrekorder nicht funktioniert. Wenn ein anderes Programm die Hardwarebeschleunigung verwendet, kann es zu Konflikten kommen, die die VLC-Bildschirmaufzeichnung deaktivieren.
Öffnen Sie VLC und klicken Sie auf die Schaltfläche „Extras“ und dann in der Liste auf die Schaltfläche „Einstellungen“. Klicken Sie im Abschnitt „Eingabe/Codecs“ auf das Umschaltsymbol und dann im Abschnitt „Hardwarebeschleunigte Dekodierung“ auf das Element „Deaktivieren“.

Fall 2. Probleme mit Audiodateien bei der VLC-Bildschirmaufnahme
Methode 1: Starten Sie die Soundkarte des Computers neu
Wenn die Aufnahme von VLC Media Player keine Audiodatei enthält, müssen Sie überprüfen, ob die Soundkarte hängen geblieben ist oder ein anderes Programm sie verwendet. Hier ist der Weg, um nur VLC-Aufzeichnungsvideos zu reparieren.
Klicken Sie auf „Start“ und anschließend auf „Geräte-Manager“. Erweitern Sie „Sound-, Video- und Gamecontroller“, um Ihren Audiotreiber anzuzeigen. Klicken Sie anschließend mit der rechten Maustaste auf Ihren Audiotreiber und klicken Sie auf „Gerät deaktivieren“. Anschließend können Sie das Gerät für eine weitere Aufnahme wieder aktivieren.
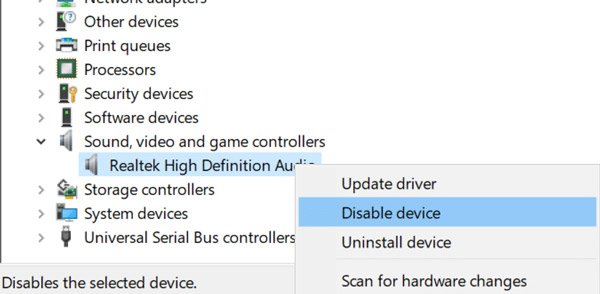
Methode 2: Ändern Sie das Audioausgabeformat
Wenn VLC kein Video, sondern nur Audio aufzeichnet, sollten Sie feststellen, dass der VLC-Audioton knistert, wenn Sie die Aufnahmen abspielen. Ändern Sie einfach die Audioausgabeformate, um das entsprechende Problem zu lösen.
Starten Sie den VLC Media Player und klicken Sie auf die Schaltfläche „Extras“. Anschließend können Sie auf die Schaltfläche „Einstellungen“ und die Registerkarte „Audio“ klicken. Überprüfen Sie die Schaltfläche und klicken Sie auf die Schaltfläche „Audio aktivieren“. Klicken Sie im Ausgabemodulteil auf die Schaltfläche „DirectX-Audioausgabe“, um Audiodateien aufzunehmen.

Fall 3. VLC-Aufnahmetaste funktioniert nicht
Was sollten Sie tun, wenn die VLC-Aufnahmetaste nicht funktioniert? Dies liegt daran, dass Sie nicht auf die Schaltfläche „Erweiterte Steuerelemente“ geklickt haben. Sobald Sie die Option aktiviert haben, können Sie prüfen, ob die Bildschirmaufzeichnung funktioniert.
Öffnen Sie den VLC Media Player und klicken Sie auf die Dropdown-Liste „Ansicht“. Klicken Sie auf den Punkt „Erweiterte Steuerelemente“. Danach können Sie das Programm neu starten, um festzustellen, ob es funktioniert.

Weiterführende Lektüre
Beste Alternative, wenn der VLC Media Player nicht aufnimmt
Neben den Systemfehlern gibt es kompliziertere Gründe, warum die VLC-Bildschirmaufzeichnung nicht funktioniert. AnyRec Screen Recorder ist die beste VLC-Alternative zum Erfassen von Bildschirmaktivitäten wie Videos, Audiodateien, Webcam-Aufnahmen und mehr. Es bietet auch erweiterte Einstellungen zum Optimieren des Videoformats, der Anmerkung und der Bearbeitung.

Erfassen Sie Bildschirmaktivitäten, einschließlich Videos, Audio und Webcam-Dateien.
Exportieren Sie die Aufzeichnung in den gewünschten Videocodec, Bildrate, Qualität usw.
Fügen Sie Anmerkungen, Formen, Legenden, Wasserzeichen und weitere Einstellungen hinzu.
Sehen Sie sich die Aufnahmen an und bearbeiten Sie sogar die Dateien in der Medienbibliothek.
Sicherer Download
Sicherer Download
Schritt 1.Sobald Sie den Bildschirmrekorder installiert haben, können Sie das Programm auf Ihrem Computer starten und auf die Schaltfläche „Videorekorder“ klicken, um Bildschirmaktivitäten mit Audiodateien aufzuzeichnen, wenn der VLC-Bildschirmrekorder auf dem Computer nicht funktioniert.

Schritt 2.Wählen Sie den Vollbildmodus oder passen Sie den Aufnahmebereich an. Schalten Sie die Schaltfläche „Systemton“ um, um die Audiodateien von Ihrem Computer aufzunehmen, und klicken Sie auf die Schaltfläche „Mikrofon“, um Ihre Stimme aufzunehmen. Natürlich können Sie auch auf die Schaltfläche „Webcam“ klicken, um die Webcam-Aufnahmen zu erhalten.

Schritt 3.Klicken Sie auf die Schaltfläche „REC“, um die Bildschirmvideos auf Ihrem Computer aufzuzeichnen. Es ermöglicht das Hinzufügen von Anmerkungen, Wasserzeichen, Beschriftungen und weiteren anderen Elementen zum Programm. Darüber hinaus können Sie mit der Kamera auch einen Schnappschuss der Aufnahme machen.

Schritt 4.Wenn Sie die gewünschten Dateien erfasst haben, klicken Sie auf die Schaltfläche „Stopp“, um die Aufnahmen zu speichern. Sehen Sie sich einfach die Videos im Mediaplayer in der Vorschau an, schneiden Sie den gewünschten Teil zu oder passen Sie die Audiolautstärke an. Anschließend können Sie auf die Schaltfläche „Speichern“ klicken, um sie auf Ihrem Computer zu speichern.

Häufig gestellte Fragen zu VLC-Bildschirmaufzeichnung funktioniert nicht
-
Ist es möglich, eine Aufnahme mit VLC zu planen?
Ja. Es ist kompliziert, eine Aufnahme mit VLC zu planen. Sie müssen zwei BAT-Dateien erstellen, die die Befehlszeile enthalten, um den Player zu starten und die Dateien in einem Video aufzuzeichnen. Natürlich können Sie auch die beste Alternative wählen, um die Videos automatisch aufzunehmen.
-
Wo finde ich das aufgenommene Video in VLC?
Gehe zum Videos Ordner des Benutzerordners, um das mit VLC aufgezeichnete Video zu finden. Aber wenn Sie in diesem Ordner keine aufgezeichneten Videos finden können, überprüfen Sie, ob die Kontrollierter Ordnerzugriff Merkmal der Windows Defender blockiert Sie daran, eine neue Datei auf Ihrem Computer zu öffnen.
-
Woher weiß ich, dass VLC mit der Aufnahme beginnt?
Wenn Sie auf die Schaltfläche „Aufnahme“ klicken, ändert sich das Aufnahmesymbol in eine andere Form und ein Timer erscheint, der Ihre Aufnahmezeit zählt. Diese beiden Staaten weisen darauf hin VLC beginnt mit der Aufnahme.
Abschluss
Wenn Sie die Videos nicht mit dem VLC Media Player aufnehmen können, finden Sie hier die 6 besten Möglichkeiten, die Sie kennen sollten, um die damit verbundenen Probleme zu beheben. Darüber hinaus können Sie AnyRec Screen Recorder als beste VLC-Alternative zum Aufnehmen von Video- und Audiodateien auf Ihrem Windows und Mac auswählen.
Sicherer Download
Sicherer Download
 So erfassen Sie Screenshots in VLC mit diesen 7 bewährten Methoden
So erfassen Sie Screenshots in VLC mit diesen 7 bewährten Methoden