Pixlr Hintergrund entfernen: Detaillierte Schritte zum Löschen von Bildhintergründen
Eine der Fähigkeiten, die Sie möglicherweise für die Fotobearbeitung benötigen, ist das Entfernen des Hintergrunds. Und viele Leute entscheiden sich dafür, Pixlr zu verwenden, um den Hintergrund zu entfernen, weil sie glauben, dass sie sich Adobe Photoshop nicht leisten können. Egal, ob Sie ein Grafikdesigner sind oder einfach nur den Hintergrund Ihres Bildes ersetzen möchten, Sie können Pixlr verwenden, um dies zu erledigen. Falls es einige Leute gibt, die nicht wissen, wie man Pixlr benutzt, wird Ihnen dieser Beitrag helfen. Lesen Sie den Beitrag, um zu erfahren, wie Sie mit Pixlr den Hintergrund entfernen und welche vorteilhaften Faktoren es Ihnen bietet.
Guide-Liste
Teil 1: So verwenden Sie Pixlr Remove Background, um den Bildhintergrund zu löschen Teil 2: Alternatives Online-Tool AnyRec zum Erstellen von Transparenzbildern Teil 3: Häufig gestellte Fragen zu Pixlr Hintergrund entfernenTeil 1: So verwenden Sie Pixlr Remove Background, um den Bildhintergrund zu löschen
Pixlr ist bekannt für seinen Pixlr-Editor, der Wunder bei der Personalisierung von Bildern bewirkt, indem er den Hintergrund ersetzt. Das Tool zeichnet sich eher durch ein intuitives Interface-Design ohne zu große Komplexität der Funktionen aus. Sie können Pixlr ganz einfach verwenden, um Hintergründe zu entfernen. Darüber hinaus ist Pixlr online zugänglich, ohne dass eine Launcher-Installation erforderlich ist. Andererseits fehlen dem Online-Tool Integrationen für einen zugänglicheren Export- und Importprozess von Bildern.
Schritt 1.Greifen Sie auf Ihrem Computer auf die offizielle Website von Pixlr zu. Wählen Sie im Hauptmenü die Option „Pixlr E Advanced Photo Editor“. Die Website leitet Sie zur kostenlosen Testversion des Tools weiter. Klicken Sie dann auf die Schaltfläche „Bild öffnen“, um den Datei-Explorer auf Ihrem Gerät zu öffnen. Suchen Sie nach dem Bild, das Sie bearbeiten möchten, und laden Sie es auf die Pixlr-Website hoch.
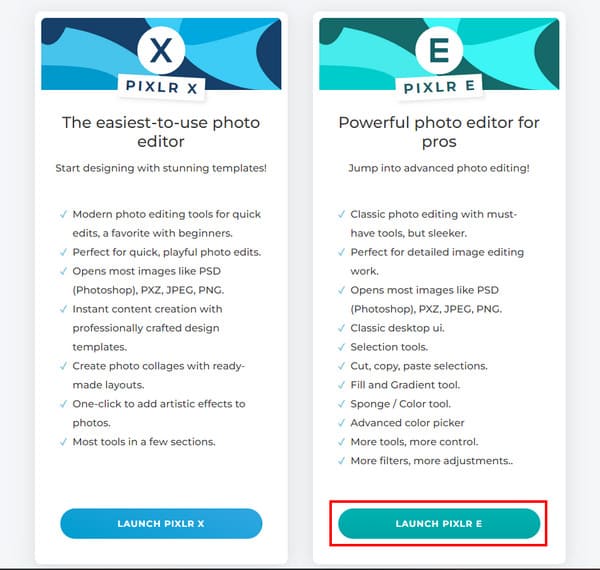
Schritt 2.Klicken Sie in der Toolbox im linken Bereich auf die Schaltfläche „Zauberstab“, um den Hintergrund des Bildes zu entfernen. Verwenden Sie den Zauberstab, um den Hintergrund nach Farbe auszuwählen. Um mehrere Bereiche auszuwählen, halten Sie die „Shift“-Taste auf Ihrer Tastatur gedrückt. Sobald der Hintergrund die gepunkteten Linien aufweist, drücken Sie die Entf-Taste auf Ihrer Tastatur, um ihn zu entfernen. Möglicherweise müssen Sie den Vorgang wiederholen.
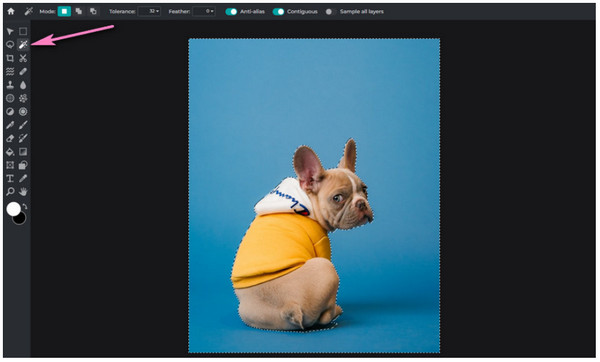
Schritt 3.Alternativ können Sie die Option „Lasso-Auswahl“ mit dem Ballonsymbol verwenden. Kreisen Sie die Bereiche ein, die Sie entfernen möchten, und klicken Sie auf die Schaltfläche „Löschen“. Nachdem Sie den Hintergrund transparent gemacht haben, speichern Sie die Ausgabe, indem Sie im Menü „Datei“ auf die Schaltfläche „Exportieren“ klicken. Sie können das Bild in JPG, PNG und als Vorlage speichern. Benennen Sie die Datei um und wählen Sie den gewünschten Ordner zum Speichern aus. Klicken Sie auf die Schaltfläche „Speichern“, um die Aufgabe abzuschließen.
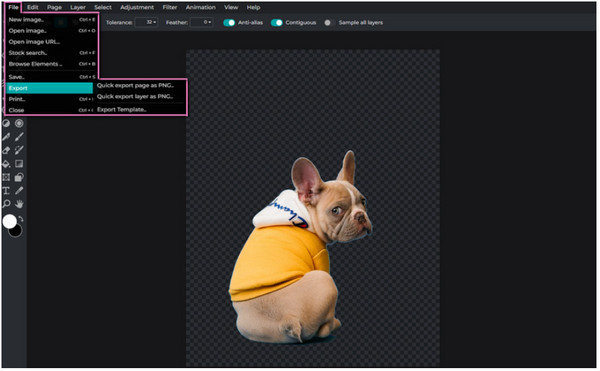
Teil 2: Alternatives Online-Tool AnyRec zum Erstellen von Transparenzbildern
AnyRec kostenloser Hintergrundentferner online ist die beste Alternative für Pixlr Background Remover. Es ist ein webbasiertes Tool, das so konzipiert ist, dass es sowohl für Anfänger als auch für Profis benutzerfreundlich ist. Mit der AI-Technologie ermöglicht der Background Remover das Speichern der Ausgabe in Originalqualität. Es unterstützt verschiedene Bilddateiformate wie JPEG, PNG usw. Verwenden Sie AnyRec Background Remover als beste Pixlr-Alternative!
Merkmale:
- Erkennen Sie automatisch das Motiv des Bildes und entfernen Sie sofort den Hintergrund.
- Bieten Sie verschiedene Farbhintergründe mit erweiterten Paletten an, um Farbe, Kontrast und andere Einstellungen anzupassen.
- Anpassbare Pinselgröße, um das Objekt des Fotos hervorzuheben oder den Überschuss für einen geeigneten Hintergrundentferner zu entfernen.
- Aktivieren Sie diese Option, um das Motiv des Bildes neu zu zentrieren, das Seitenverhältnis zu ändern und die Ausgabe sofort herunterzuladen.
Schritt 1.Öffnen Sie den Online-Hintergrundentferner in Ihrem Browser. Klicken Sie auf die Schaltfläche „Bild hochladen“, um das Foto zu importieren, das Sie bearbeiten möchten. Sobald es hochgeladen ist, erscheint ein kleineres Fenster auf Ihrem Bildschirm. Darüber hinaus sehen Sie, dass das Motiv Ihres Bildes bereits hervorgehoben ist, bevor Sie den Hintergrund löschen.
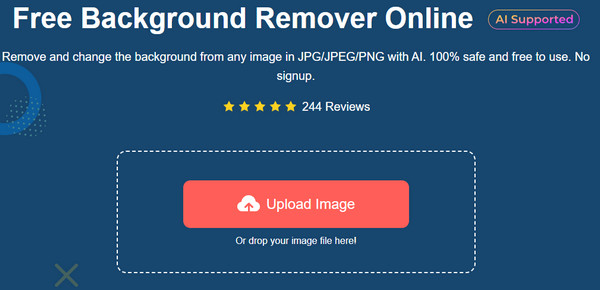
Schritt 2.Passen Sie die Hervorhebung mit dem Pinsel an, indem Sie Original und Ausgabe nebeneinander in der Vorschau anzeigen. Sie können auch die Pinselgröße nach Ihren Wünschen ändern. Klicken Sie auf die Schaltfläche „Behalten“, um den Hintergrund vollständig zu entfernen. Wenn Sie den Überschuss entfernen möchten, verwenden Sie die Option „Löschen“.
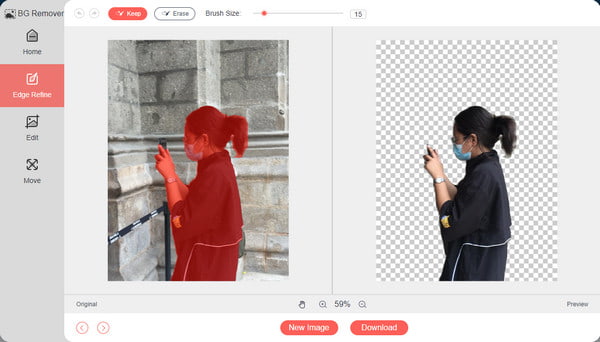
Schritt 3.Wählen Sie im Menü „Bearbeiten“ die Hintergrundfarbe aus, die Sie auf das ausgeschnittene Bild anwenden möchten. Sie können die erweiterte Palette über das Dreipunkt-Symbol finden und den gewünschten Farbton auswählen. Verwenden Sie die Option „Zuschneiden“, um das Seitenverhältnis der Ausgabe zu ändern.
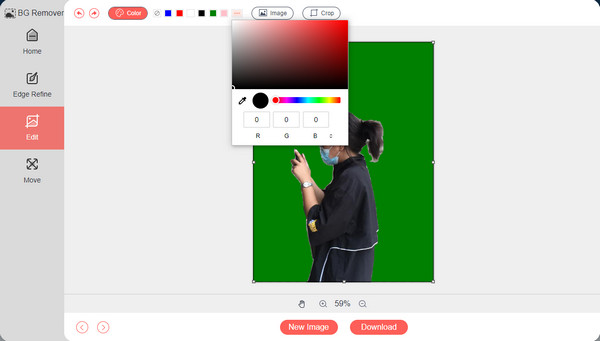
Schritt 4.Der Abschnitt „Verschieben“ kann Ihnen dabei helfen, das Motiv innerhalb des Rahmens neu zu zentrieren oder zu verschieben. Andere Funktionen können das Objekt auch nach Wunsch spiegeln oder drehen. Klicken Sie nach der Bearbeitung auf die Schaltfläche „Herunterladen“, um die Ausgabe auf Ihrem Computer zu speichern. Klicken Sie auf die Schaltfläche „Neues Bild“, wenn Sie ein weiteres Bild bearbeiten möchten.
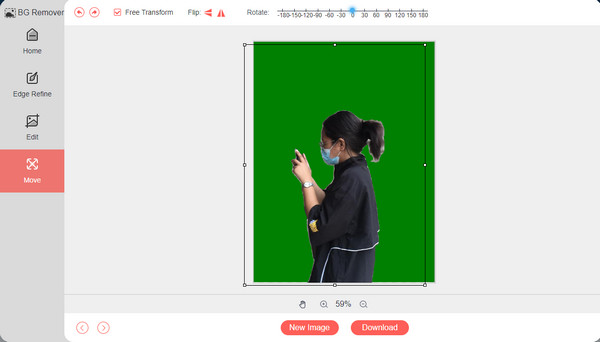
Teil 3: Häufig gestellte Fragen zu Pixlr Hintergrund entfernen
-
Ist es möglich, den karierten Hintergrund mit Pixlr Remove Background zu entfernen?
Ja, um den karierten Hintergrund auf Ihrem Foto zu löschen, müssen Sie das Motiv auswählen, ausschneiden und kopieren. Fügen Sie eine weitere Ebene zusammen mit dem von Ihnen zusammengestellten Thema ein. Speichern Sie die Ausgabe auf Ihrem Computer.
-
Kann ich Pixlr Background Remover auf meinem Mobilgerät verwenden?
Ja. Die App „Hintergrund entfernen“ ist eine separate Anwendung von Pixlr. Sie können die App kostenlos von Google Play und dem App Store herunterladen! Es hilft, den Hintergrund eines Bildes mit automatisch bereitgestellten Vorlagen zu entfernen.
-
Wie verwende ich die Pixlr Remove Background App auf meinem Handy?
Gehen Sie zu Google Play und suchen Sie nach der App „Hintergrund entfernen“. Fahren Sie dann mit dem Hochladen des Bildes fort, das Sie bearbeiten möchten. Tippen Sie oben rechts auf dem Bildschirm auf „Auswählen“. Die App erkennt automatisch den Betreff der Bilddatei. Sie können den Ausschnitt bearbeiten, indem Sie auf das Bild tippen und den gewünschten Bereich markieren.
Abschluss
Pixlr Remove Background ist ein Online-Tool, mit dem Sie den Hintergrund löschen oder bearbeiten können Hintergrund weiß machen mit eingebauten Schichten. Der onlinebasierte Fotoeditor hilft Ihnen zwar bei einer bestimmten Angelegenheit, aber sein Zauberstab-Werkzeug ist wirkungslos und erzeugt nur einen verzerrten Bildhintergrund. Glücklicherweise ist AnyRec Free Background Remover Online eine leistungsstarke Alternative mit einer beeindruckenden Leistung transparente Wasserzeichen oder Bilder. Besuchen Sie die offizielle Website und testen Sie sie kostenlos ohne angebrachtes Wasserzeichen!
