Ultimative Anleitung, um den Hintergrund Ihrer Fotos weiß zu machen
Wenn Sie den Hintergrund weiß machen, können Sie die Personen und Objekte im Bild besser hervorheben. Glücklicherweise sind viele Tools verfügbar, wie Photoshop, ein professioneller Fotoeditor. Aber es kann für Anfänger schwierig sein. Mach dir keine Sorgen! Dieser Artikel empfiehlt auch ein kostenloses Online-Tool und einige Anwendungen, um problemlos einen weißen Hintergrund zu erstellen. Lesen Sie weiter, um zu erfahren, wie Sie die Hintergrundfarbe Ihrer Fotos anpassen können!
Guide-Liste
Teil 1: Hintergrund mit dem besten Online-Bildeditor weiß machen [schnell und einfach] Teil 2: So erstellen Sie mit Photoshop einen weißen Hintergrund Teil 3: 2 Apps, um den Hintergrund auf Ihrem iPhone/Android weiß zu machen Teil 4: Häufig gestellte Fragen zum Weißmachen des HintergrundsTeil 1: Hintergrund mit dem besten Online-Bildeditor weiß machen [schnell und einfach]
Wenn Sie den Hintergrund einfach und ohne Einschränkungen weiß machen möchten, AnyRec kostenloser Hintergrundentferner online ist ein perfektes Werkzeug, das Sie in Betracht ziehen können. Dieses hervorragende Tool kann den Hintergrund von Bildern mit Unterstützung der KI-Technologie entfernen und ändern. Und Sie müssen sich keine Gedanken über Wasserzeichen machen. Darüber hinaus bietet dieses kostenlose Tool auch Bearbeitungsfunktionen zum Zuschneiden, Verschieben und Hinzufügen zusätzlicher Bilder. Sie können jetzt versuchen, die schnelle Produktion von weißem Hintergrund ohne Wasserzeichen zu erleben!
◆ Heben Sie die Objekte automatisch im Bild hervor, um einfacher einen weißen Hintergrund zu erzeugen.
◆ Bereitstellung von Bearbeitungsfunktionen zum Zuschneiden, Verschieben und Ändern der Hintergrundfarbe.
◆ 100% kostenlos, um alle Bearbeitungsfunktionen ohne Einschränkungen zu nutzen.
◆ Erstellen Sie einen weißen Hintergrund für Ihre Bilder in JPG/PNG/JPEG ohne Wasserzeichen.
Schritt 1.Besuchen Sie die offizielle AnyRec Free Background Remover Online-Website in einem beliebigen Browser. Anschließend sollten Sie Ihre Bilder importieren, indem Sie auf die Schaltfläche „Bild hochladen“ klicken. Sie können Ihre Bilddateien auch direkt auf dem Quadrat ablegen, um sie hochzuladen.
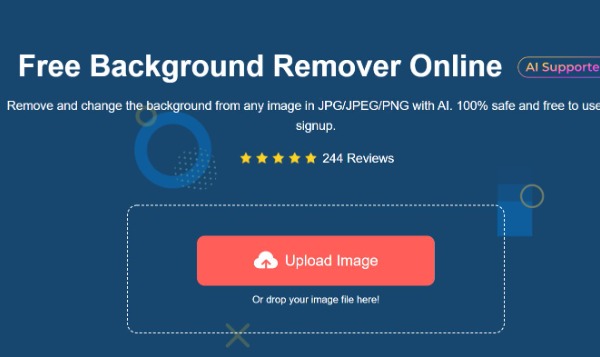
Schritt 2.Sobald der Upload erfolgreich ist, hebt dieses Tool automatisch die Person oder das Objekt im Bild hervor. Sie können den Originalhintergrund problemlos entfernen. Wenn der markierte Teil unvollständig ist, klicken Sie auf die Schaltfläche „Behalten“, um den Rest hervorzuheben. Sie können die zusätzlichen Angaben auch löschen, indem Sie auf die Schaltfläche „Löschen“ klicken.
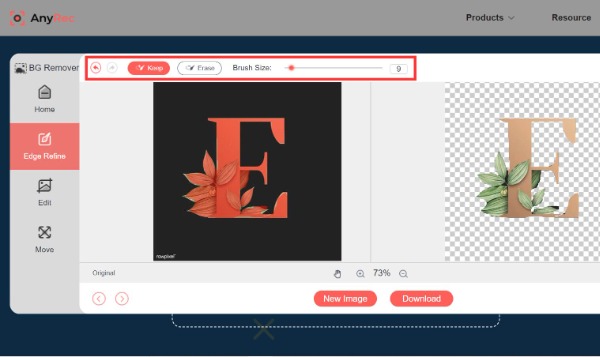
Schritt 3.Klicken Sie in der linken Symbolleiste auf die Schaltfläche „Bearbeiten“ und Sie können die Option „Farbe“ auswählen. Dieses Online-Tool zum Entfernen des Hintergrunds bietet viele Farben, die Sie auswählen können. Zu diesem Zeitpunkt können Sie die weiße Farbe auswählen. Dadurch wird der Hintergrund automatisch weiß. Sie können Ihren Fotos auch ein neues Bild hinzufügen oder das Bild zuschneiden.
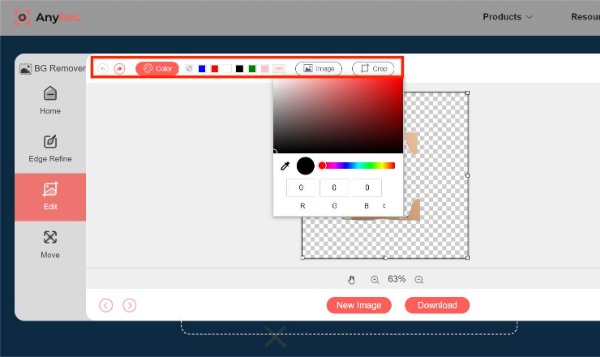
Schritt 4.Danach können Sie Ihre Fotos frei verschieben, indem Sie auf die Schaltfläche „Verschieben“ klicken. Mit diesem kostenlosen Tool können Sie Ihre Bilder entsprechend Ihren Anforderungen drehen und spiegeln. Der letzte Schritt besteht darin, auf die Schaltfläche „Herunterladen“ zu klicken, um Ihre Fotos zu speichern.
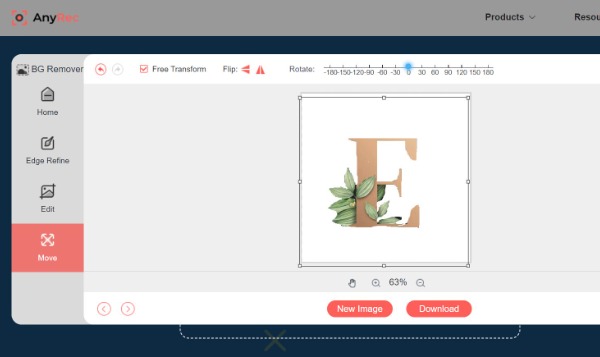
Teil 2: So erstellen Sie mit Photoshop einen weißen Hintergrund
Photoshop ist ein professioneller Bildeditor, der die umfassendsten Bearbeitungswerkzeuge bietet. Diese Software kann weiße Hintergründe für Ihre Bilder erstellen und Ihnen dabei helfen, Fotos zu verfeinern, zu verbessern und zu komprimieren. Leider werden es nur wenige Leute benutzen, weil es schwierig zu bedienen ist. Im Folgenden finden Sie die spezifischen Arbeitsschritte.
Schritt 1.Laden Sie Ihr Bild hoch, indem Sie auf die Schaltfläche „Datei“ klicken. Wählen Sie dann links das „Schnellauswahl-Tool“. Die Charaktere werden schnell aus den Fotos ausgewählt.
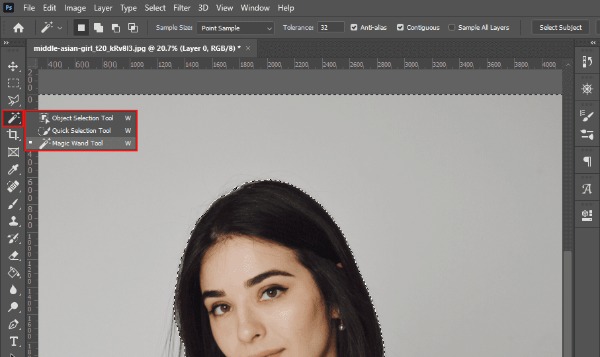
Schritt 2.Klicken Sie auf das Symbol „Ebenenmaske“, um Ihren Hintergrund zu entfernen. Sie können auch direkt einen neuen Hintergrund hinzufügen, ohne den alten Hintergrund zu löschen.
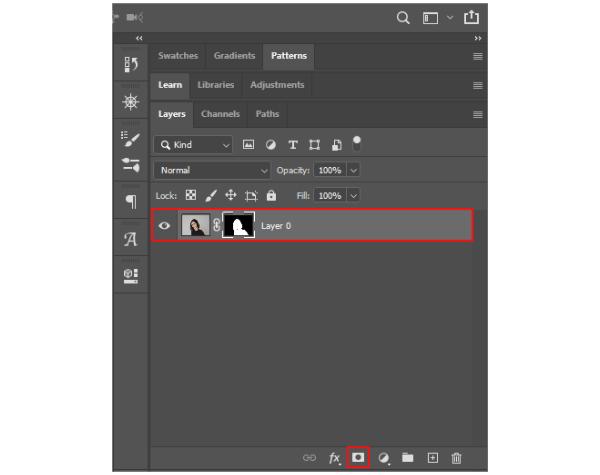
Schritt 3.Als nächstes erstellen Sie einen weißen Hintergrund für Ihre Bilder. Sie können unten auf das Symbol „Füllfarbe“ klicken, um die Option „Volltonfarbe“ auszuwählen. Darüber hinaus können Sie die Option „Volltonfarbe“ auswählen, indem Sie auf die Schaltfläche „Ebene“ klicken und in der oberen Symbolleiste die Option „Neue Dateiebene“ auswählen.
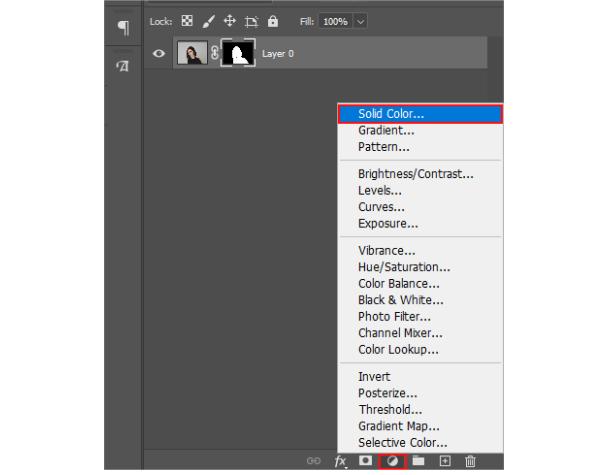
Schritt 4.Sie können im Popup-Fenster eine weiße Farbe als Hintergrund auswählen. Klicken Sie später auf die Schaltfläche „OK“, um es zu speichern. Der letzte Schritt besteht darin, auf die Schaltfläche „Datei“ zu klicken. Sie können also die Option „Speichern unter“ auswählen, um Ihre Bilder herunterzuladen.
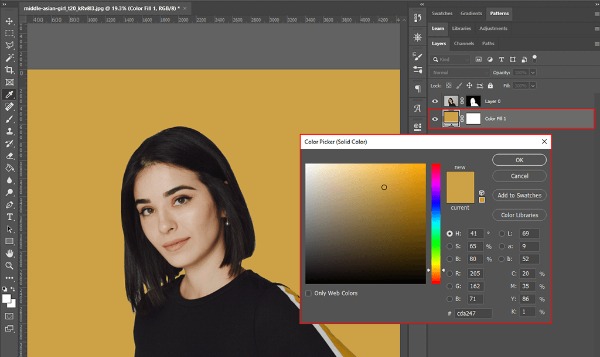
Teil 3: 2 Apps, um den Hintergrund auf Ihrem iPhone/Android weiß zu machen
Hier sind zwei empfohlene Anwendungen zum Erstellen eines weißen Hintergrunds direkt auf Ihrem iPhone/Android. Obwohl der Anwendung viele Funktionen eher fehlen als Online- oder Desktop-Tools, kann der weiße Hintergrund auch einfach gemacht werden.
1. Fotoraum (für iOS)
Photo Room ist eine hervorragende Anwendung zum Bearbeiten von Bildern auf Ihrem iPhone. Sie können den Hintergrund leicht entfernen und ändern. Aufgrund seiner vollständigen Bearbeitungsfunktionen liegt es im Trend. Sie müssen sich jedoch anmelden und bezahlen, bevor Sie die bearbeiteten Fotos speichern können. Wenn Sie einen weißen Hintergrund für Bilder auf Ihrem iPhone erstellen möchten, können Sie es versuchen!
Schritt 1.Laden Sie die Photo Room-App aus dem App Store auf Ihr iPhone herunter. Starten Sie es, sobald der Download abgeschlossen ist. Anschließend sollten Sie auf die Schaltfläche „Hinzufügen“ mit dem „Plus“-Symbol tippen, um Ihr Bild aus dem Album hochzuladen.
Schritt 2.Diese App bietet viele Vorlagen, aus denen Sie nach Belieben auswählen können. Um den Hintergrund weiß zu machen, wählen Sie das erste Muster aus dem Abschnitt „Klassisch“. Sie können eine Vorschau des Fotos anzeigen und auf die Schaltfläche „Weiter“ tippen, um es herunterzuladen.
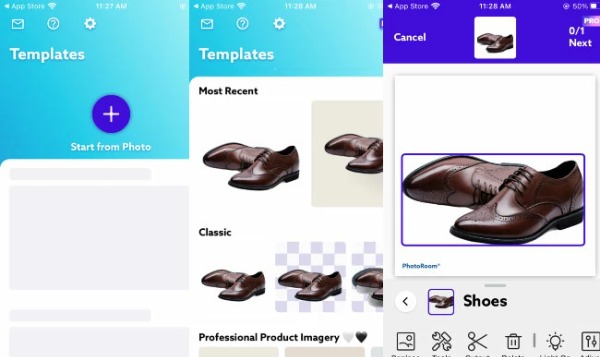
2. Einfacher Hintergrundwechsler (für Android)
Wenn Sie nach einer Bildbearbeitungs-App suchen, die auf Ihrem Android einen weißen Hintergrund erstellen kann, können Sie die Simple Background Changer-App ausprobieren. Diese App konzentriert sich darauf, wie man neue Hintergründe aus Bildern entfernt und hinzufügt. Der Nachteil ist jedoch, dass es ein Wasserzeichen hat, wenn Sie das Bild bearbeiten. Die konkreten Schritte sind wie folgt:
Schritt 1.Sie können diese App im Google Play Store herunterladen und sofort starten. Tippen Sie auf die Schaltfläche „Foto ausschneiden“, um ein Bild, für das Sie einen weißen Hintergrund erstellen möchten, aus Ihrer Galerie zu importieren.
Schritt 2.Tippen Sie auf die Schaltfläche „Auto“, um den Hintergrund auf Weiß zu ändern. Anschließend müssen Sie den ursprünglichen Hintergrund mit dem Werkzeug löschen. Sie können auch auf die Schaltfläche „Manuell“ tippen, um den bestimmten Bereich auszuwählen, den Sie löschen möchten. Speichern Sie abschließend Ihre Bilder, indem Sie auf die Schaltfläche „Überprüfen“ tippen.
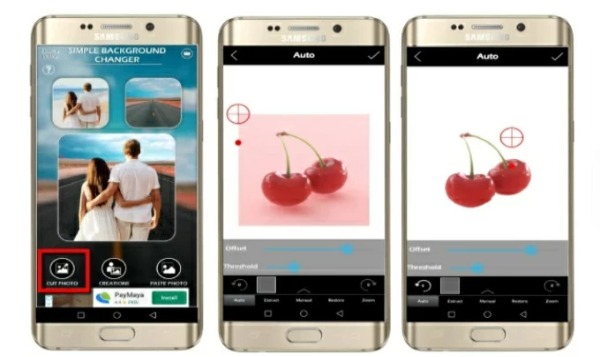
Teil 4: Häufig gestellte Fragen zum Weißmachen des Hintergrunds
-
1. Wie lösche ich den weißen Hintergrund von Fotos?
Sie können PowerPoint verwenden, um den weißen Hintergrund von Bildern auf Ihrem Computer zu löschen. Klicken Sie auf die Schaltfläche Einfügen, um Ihre Fotos zu importieren. Klicken Sie dann auf die Schaltfläche Format, um die Option Hintergrund entfernen auszuwählen.
-
2. Ist es sicher, Online-Tools zu verwenden, um den Hintergrund weiß zu machen?
Ja. Die meisten Online-Programme setzen Sicherheitsdatenschutz. AnyRec Free Background Remover löscht Ihre Dateien nach dem Herunterladen automatisch.
-
3. Verringert ein weißer Hintergrund die Bildqualität?
Das hängt von Ihrem Bildbearbeitungsprogramm ab. Wenn Sie professionelle und ausgezeichnete Software verwenden, wird die Qualität der Fotos nicht zu sehr verloren gehen oder sogar die ursprüngliche Qualität beibehalten, wie Photoshop und AnyRec Free Background Remover.
Abschluss
Jetzt haben Sie die vier besten Methoden kennengelernt, um den Hintergrund Ihrer Fotos weiß zu machen. Wenn Sie über spezielle Bearbeitungsfähigkeiten verfügen, können Sie professionelles Photoshop verwenden. Wenn Sie einen weißen Hintergrund mit einfachen Schritten und ohne Wasserzeichen erstellen möchten, muss AnyRec Free Image Remover Ihre erste Wahl sein. Wenn der Artikel für Sie hilfreich ist, teilen Sie ihn mit Ihren Freunden!
