GIMP Remove Background Tutorial – Entfernen Sie unerwünschte Teile aus Ihrem Bild
Wie entferne ich einen Bildhintergrund in GIMP? Eine Frage von Quora. GIMP ist ein kostenloser Open-Source-Bildeditor, mit dem Sie den Hintergrund schnell aus dem Bild entfernen können. Aber es ist schwierig zu bedienen, ähnlich wie Photoshop. Mach dir keine Sorgen! Dieser Beitrag enthält eine spezifische Anleitung zum Entfernen des Hintergrunds mit GIMP. Sie können auch mehr Informationen über GIMP erfahren und die besten Alternativen erhalten.
Guide-Liste
Teil 1: So entfernen Sie den Bildhintergrund mit GIMP Teil 2: Beste GIMP-Alternative zum Online-Entfernen von Hintergrund Teil 3: Weitere Informationen zu GIMP Teil 4: FAQs zu GIMP Hintergrund entfernenTeil 1: So entfernen Sie den Bildhintergrund mit GIMP
GIMP ist ein kostenloser und leistungsstarker Bildeditor, ähnlich wie Photoshop. Dieses hervorragende Tool kann mit verschiedenen Dateiformaten arbeiten. Es bietet auch umfangreiche Bearbeitungsfunktionen zum Anpassen der Bilder, einschließlich Farbanpassung, Farbverläufe, Rauschunterdrückung, Zuschneiden und anpassbare Pinsel. Der Nachteil ist, dass die Bedienung relativ kompliziert ist, was für Anfänger nicht freundlich ist. Die spezifischen Arbeitsschritte zum Entfernen des Hintergrunds mit GIMP sind wie folgt.
Lösung 1: Entfernen Sie den Hintergrund mit dem Pfadwerkzeug
Schritt 1.Laden Sie GIMP auf Ihr Gerät herunter und starten Sie es sofort. Sie sollten die Bilddatei hochladen, indem Sie auf die Schaltfläche „Datei“ klicken und die Option „Öffnen“ wählen.
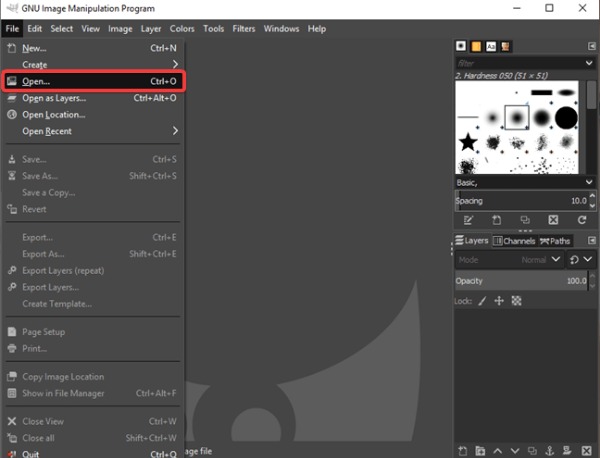
Schritt 2.Sie sollten in der Symbolleiste auf das „Rechteckauswahlwerkzeug“ klicken, um den Teil auszuwählen, den Sie behalten möchten. Klicken Sie auf das Bild und dann auf die Schaltfläche „Auf Auswahl zuschneiden“, um die überschüssigen Teile zu löschen.
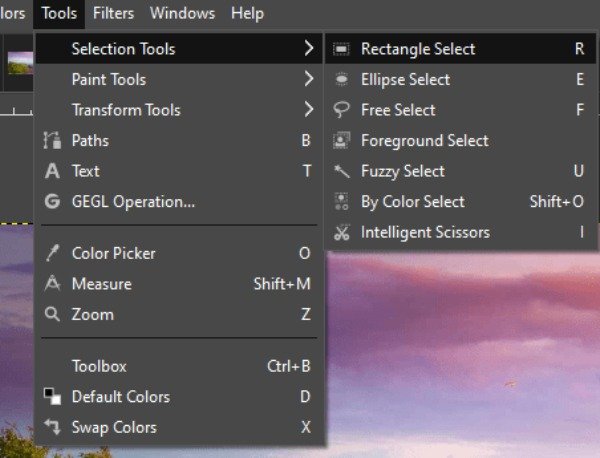
Schritt 3.Danach müssen Sie in der Symbolleiste auf das „Pfad-Werkzeug“ klicken. Sie können das Bild vergrößern und den zu speichernden Teil Stück für Stück einkreisen. Klicken Sie nach der Auswahl auf die Schaltfläche „Auswahl aus Pfad“.
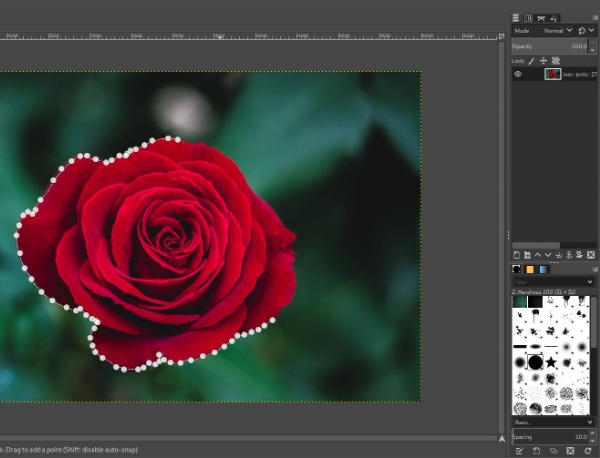
Schritt 4.Entfernen Sie abschließend den Hintergrund mit GIMP, indem Sie auf die Schaltfläche „Auswählen“ klicken. Und Sie sollten die Option „Invertieren“ aus der Liste auswählen. Anschließend können Sie die „Entf“-Taste drücken, um den Hintergrund aus dem Bild zu entfernen.
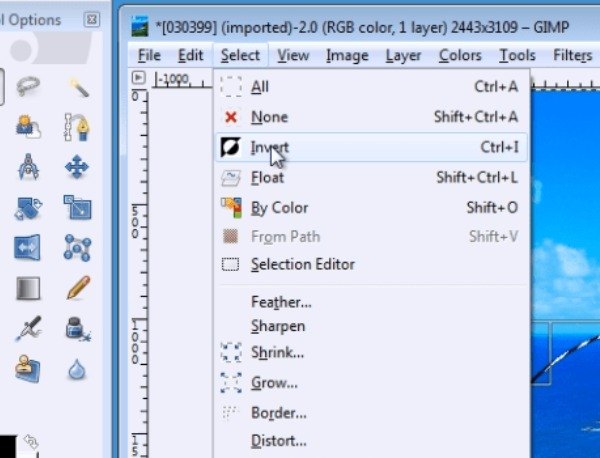
Lösung 2: Hintergrund mit dem Fuzzy-Select-Tool entfernen
Schritt 1.Laden Sie Ihre Bilddatei hoch und fügen Sie den „Alpha-Kanal“ hinzu, indem Sie mit der rechten Maustaste auf Ihre Bildebene klicken. Durch das Hinzufügen eines Alphakanals können Sie einen transparenten Hintergrund belassen, nachdem Sie unerwünschte Hintergründe gelöscht haben.
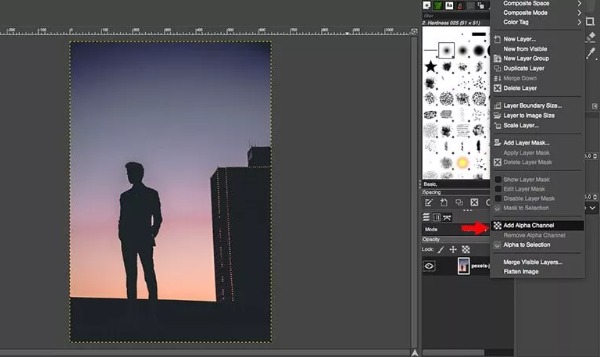
Schritt 2.Wählen Sie das Fuzzy-Auswahl-Werkzeug, indem Sie in der oberen Symbolleiste auf das Zauberstab-Symbol klicken. Sie können dieses Werkzeug auch über die Tastenkombination „U“ auswählen.
Schritt 3.Verwenden Sie dieses Werkzeug, um den unerwünschten Teil des Bildes auszuwählen. Beachten Sie, dass Sie jeden Punkt sorgfältig verbinden müssen. Wenn die Auswahl falsch ist, klicken Sie zum Neustart auf die Schaltfläche „Auswahl löschen“.
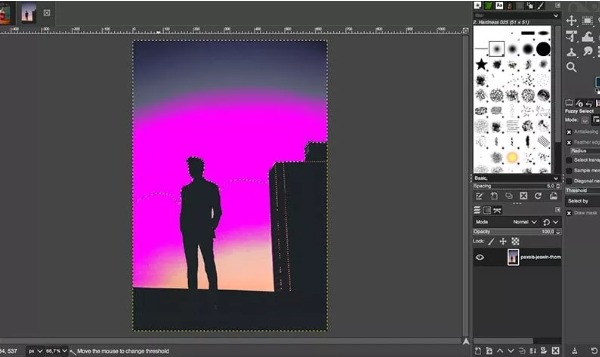
Schritt 4.Schließlich können Sie den Hintergrund mit GIMP entfernen, indem Sie die Entf-Taste auf Ihrem Computer drücken.
Lösung 3: Entfernen Sie den Hintergrund mit dem Werkzeug „Nach Farbe auswählen“.
Das Werkzeug „Nach Farbe auswählen“ ist sehr nützlich, wenn die Hintergrundfarbe Ihres Bildes einfarbig ist und nicht zu viele Farben enthält. Stellen Sie jedoch sicher, dass der Hintergrund, den Sie löschen möchten, nicht dieselbe Farbe hat wie der Teil, den Sie behalten möchten.
Schritt 1.Fügen Sie zunächst den „Alpha-Kanal“ hinzu, indem Sie mit der rechten Maustaste auf Ihre Bildebene klicken. Klicken Sie in der oberen Symbolleiste auf das Symbol des Tools „Nach Farbe auswählen“, um es zu aktivieren. Natürlich können Sie das Tool auch über die Tastenkombination „Umschalt+O“ starten.
Schritt 2.Sie müssen irgendwo im Bild auf den Hintergrund klicken und die Maustaste gedrückt halten, um alle Pixel mit dieser Farbe auszuwählen. Sie können die Anzahl der ausgewählten Farbbereiche anpassen, indem Sie mit der Maus nach oben oder unten scrollen.

Schritt 3.Der letzte Schritt besteht darin, oben auf die Schaltfläche „Bearbeiten“ zu klicken und die Option „Löschen“ auszuwählen, um den Hintergrund mit GIMP zu entfernen. Sie können es auch durch Drücken der „Entf“-Taste auf der Tastatur entfernen.
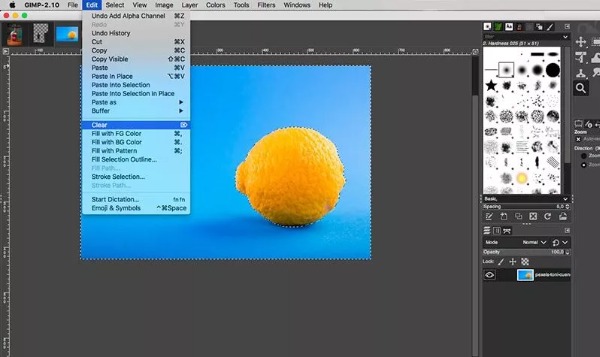
Teil 2: Beste GIMP-Alternativen zum Online-Entfernen von Hintergrund
Wenn Sie die Person oder das Objekt im Bild schnell auswählen und dann den Hintergrund mit einem Klick löschen möchten, AnyRec kostenloser Hintergrundentferner online muss die beste Alternative zum Entfernen des Hintergrunds in GIMP sein, die Sie in Betracht ziehen können. Dieses hervorragende Tool hebt die Person oder das Objekt im Bild automatisch hervor. Sie können auch den Bereich anpassen, den Sie behalten oder entfernen möchten. Darüber hinaus bietet es ein wichtiges Bearbeitungswerkzeug zum Zuschneiden und Ändern der Hintergrundfarbe nach Ihren Bedürfnissen.
◆ Heben Sie die Person oder das Objekt im Bild automatisch hervor und löschen Sie den Hintergrund mit einem Klick.
◆ 100% kostenlos und sicher, um den Hintergrund ohne Wasserzeichen zu entfernen.
◆ Schneiden Sie Ihr Bild zu und ändern Sie ganz einfach die Hintergrundfarbe.
◆ Passen Sie die Position des Motivs im transparenten Bild frei an.
Schritt 1.Öffnen Sie AnyRec Free Background Remover Online in einem beliebigen Browser. Laden Sie das Bild hoch, indem Sie auf der Hauptseite auf die Schaltfläche „Bild hochladen“ klicken.
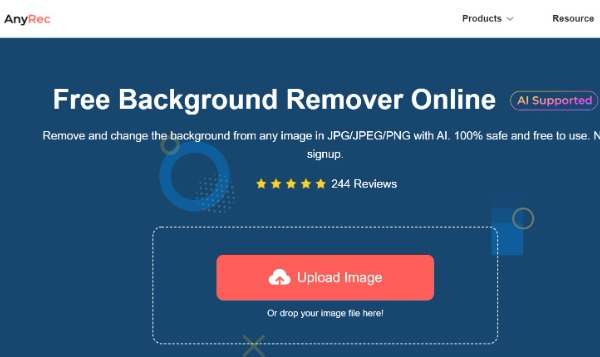
Schritt 2.Sobald das Bild erfolgreich hochgeladen wurde, wird die Person oder das Objekt im Bild automatisch hervorgehoben. Sie können auf die Schaltfläche „Behalten“ klicken, um den Teil auszuwählen, den Sie reservieren möchten. Entfernen Sie die überflüssigen Teile, indem Sie auf die Schaltfläche „Löschen“ klicken.
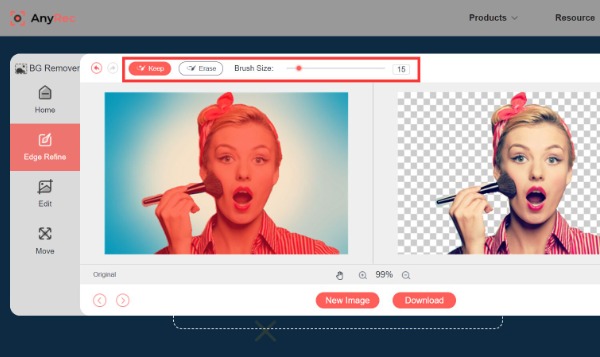
Schritt 3.Wenn Sie die Hintergrundfarbe ändern möchten, können Sie links auf die Schaltfläche „Bearbeiten“ klicken. Sie können auch Ihr Lieblingsbild als Hintergrund hochladen, indem Sie auf die Schaltfläche „Bild“ klicken. Klicken Sie auf die Schaltfläche „Zuschneiden“, um die Bilder frei anzupassen.
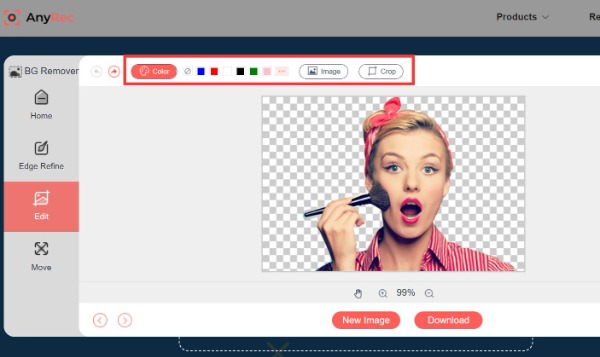
Schritt 4.Sie können das Bild nach Ihren Wünschen spiegeln und drehen, indem Sie links auf die Schaltfläche „Verschieben“ klicken. Klicken Sie dann auf die Schaltfläche „Neues Bild“, um ein weiteres Bild hochzuladen und den Hintergrund zu entfernen. Speichern Sie abschließend Ihr Bild, indem Sie auf die Schaltfläche „Herunterladen“ klicken.
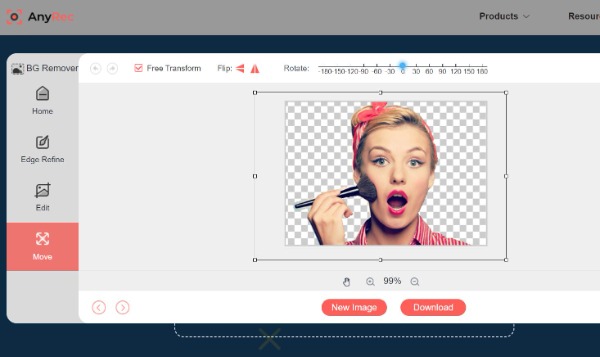
Teil 3: Weitere Informationen zu GIMP
Der vollständige Name von GIMP lautet GNU Image Manipulation Program. Dieser hervorragende Bildeditor kann mit fast jeder Plattform wie Linux, Windows und Mac kompatibel sein. Es bietet eine Palette, einen Farbwähler und ein Pipettenwerkzeug zum Auswählen von Farben. Dieses Werkzeug verfügt auch über viele Auswahlwerkzeuge, darunter Rechteck- und Kreisauswahlwerkzeuge, freie Auswahlwerkzeuge und Fuzzy-Auswahlwerkzeuge. Darüber hinaus bietet es viele Bearbeitungsfunktionen, die Sie mit GIMP aus dem Hintergrund entfernen können.
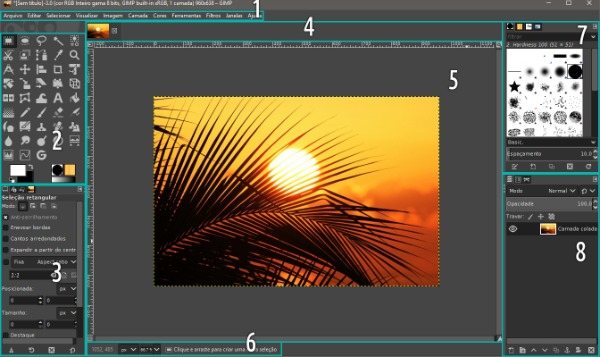
Teil 4: FAQs zu GIMP Hintergrund entfernen
-
1. Wie macht man den Hintergrund mit GIMP transparent?
Das Fuzzy-Select-Tool kann den Hintergrund in GIMP löschen. Das Bild wird als transparenter Hintergrund gespeichert, wenn der ursprüngliche Hintergrund gelöscht wird.
-
2. Wie viele Methoden können Sie mit GIMP verwenden, um den Hintergrund zu entfernen?
Es gibt fünf Möglichkeiten, den Hintergrund in GIMP zu entfernen: Fuzzy-Auswahl-Werkzeug, Pfad-Werkzeug, Farb-Werkzeug, Vordergrundauswahl und Ebenenmasken. Sie können einen Weg wählen, um den Hintergrund zu entfernen.
-
3. Wird die Bildqualität nach dem Entfernen des Hintergrunds beeinträchtigt?
Es hängt von der verwendeten Software ab. Professionelle Bildbearbeitungssoftware behält die Qualität der Originalfotos bei. Einige gängige Software beeinträchtigt jedoch die Qualität von Fotos.
Abschluss
Jetzt beherrschen Sie das Entfernen des Hintergrunds mit GIMP. Es ist nicht schwierig, dem obigen Tutorial Schritt für Schritt zu folgen. Aber wenn Sie den Hintergrund mit einem Klick löschen möchten, muss AnyRec Free Background Remover Online das beste Tool sein, das Sie in Betracht ziehen können. Sie können den Hintergrund ganz einfach entfernen, ohne Software herunterzuladen. Darüber hinaus bietet es auch einige wesentliche Bearbeitungsfunktionen zum Anpassen der Bilder.
