[5 Methoden] So entfernen Sie Wasserzeichen aus PDF Online/Offline
Wasserzeichen in PDF-Dateien können lästig sein und auch das Leseerlebnis der Leser beeinträchtigen. Daher können Sie Wasserzeichen aus PDF-Dateien entfernen, um ein besseres und übersichtlicheres Layout Ihrer Artikel zu erreichen. Dadurch können sich die Leser besser auf Ihre Inhalte konzentrieren. Jetzt brauchen Sie nur noch ein paar nützliche Tools, mit denen Sie Wasserzeichen aus PDF-Dokumenten entfernen können, und hier sind 5 effektive Entferner. Bevor Sie zu den Schritten springen, können Sie zunächst ihre eigenen Funktionen kennenlernen, um eine bevorzugte auszuwählen.
Guide-Liste
Online-Methoden zum Entfernen von Wasserzeichen aus PDF Professionelle Möglichkeiten zum Entfernen von Wasserzeichen aus PDF FAQs zum Entfernen von Wasserzeichen aus PDFOnline-Methoden zum Entfernen von Wasserzeichen aus PDF
Was ist der bequemste Weg, um das Wasserzeichen aus PDF zu entfernen? Die Antwort müssen Online-Entferner sein, die schnell und einfach sind. Inzwischen sind die folgenden Online-PDF-Wasserzeichenentferner ebenfalls kostenlos, und Sie können auf jedem Gerät darauf zugreifen, ohne Apps herunterzuladen. Scrollen Sie einfach nach unten und sehen Sie sich die Anleitung zum Entfernen von Wasserzeichen aus PDF-Dateien mit drei kostenlosen Online-Entfernern an.
1. Richtiges PDF Online
Richtiges PDF Online entfernt Wasserzeichen aus PDF-Dokumenten, die sowohl lokal als auch online gespeichert sind. Sie können die Links Ihrer PDF-Dateien aus Online-Ressourcen kopieren. Obwohl dies eine schnelle Methode zum Entfernen von Wasserzeichen ist, gibt es Einschränkungen bei PDF-Größen und -Nummern. Sie können jeweils nur ein PDF-Dokument unter 10 MB hochladen, um das Wasserzeichen zu entfernen.
Schritt 1.Gehen Sie zur offiziellen Website von Right PDF Online. Klicken Sie auf die Schaltfläche „Datei zum Hochladen auswählen“, um ein PDF-Dokument mit dem Wasserzeichen zu importieren.
Schritt 2.Nachdem Sie die Datei erfolgreich hochgeladen haben, klicken Sie auf der rechten Seite auf die Schaltfläche „Wasserzeichen entfernen“ und überlassen Sie den Rest der Website.
Schritt 3.Sie können es auf Ihr Gerät herunterladen, um die PDF-Datei nach Abschluss ohne Wasserzeichen zu speichern.
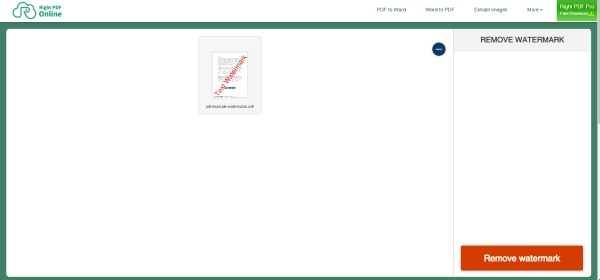
2. Google-Dokumente
Google Dokumente ist ein professionelles Online-Bearbeitungstool für Dokumente. Sie können es sogar verwenden, um mit anderen Office-Tools von Google zusammenzuarbeiten. Darüber hinaus können Sie Ihre Datei auch in vielen Formaten speichern, nachdem Sie das Wasserzeichen aus dem PDF entfernt haben. Dazu müssen Sie Ihre Dokumente auf Google Drive hochladen, bevor Sie die Wasserzeichen löschen, da Sie nur neue Dateien in Google Docs erstellen können.
Schritt 1.Sie müssen sich zuerst bei Ihrem Google Drive anmelden und Ihr PDF-Dokument mit dem Wasserzeichen hochladen. Ihr Dokument sollte nicht größer als 2 MB sein.
Schritt 2.Klicken Sie mit der rechten Maustaste auf das PDF und wählen Sie Mit Google Docs öffnen. Nachdem Sie das PDF in Google Docs geöffnet haben, können Sie Ihr Wasserzeichen bearbeiten und löschen.
Schritt 3.Klicken Sie im Dropdown-Menü „Datei“ auf die Schaltfläche „Herunterladen“ und speichern Sie das PDF-Dokument ohne Wasserzeichen.
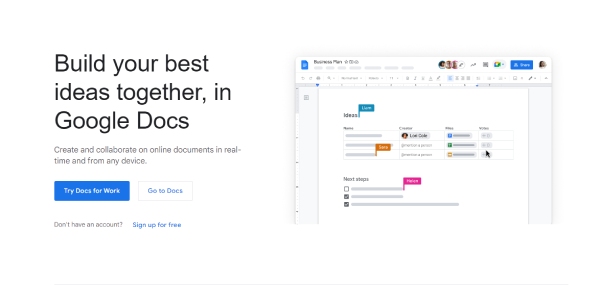
3. PDF 2 Alles
PDF2 Alles ist ein umfassendes Online-PDF-Tool. Dort können Sie mehr als eine PDF-Datei hochladen und die Dateigröße beträgt 20 MB. Im Gegensatz zu anderen Websites, die die Wasserzeichen automatisch erkennen, müssen Sie die Wasserzeichenzeichen eingeben, bevor Sie das Wasserzeichen aus dem PDF entfernen. Darüber hinaus können Sie das PDF-Dokument nach dem Hochladen bearbeiten und in der Vorschau anzeigen.
Schritt 1.Gehen Sie zur Website von PDF 2 Everything und klicken Sie auf die Schaltfläche „Zum Auswählen von Dateien klicken“, um eine oder mehrere PDF-Dateien zu importieren.
Schritt 2.Geben Sie unten die Wasserzeichenbuchstaben ein, die Sie löschen möchten. Klicken Sie dann auf die Schaltfläche „Löschen starten“, um das Wasserzeichen aus dem PDF-Dokument zu entfernen.
Schritt 3.Es dauert eine Weile, bis die Website Ihre Datei verarbeitet. Anschließend können Sie auf die Schaltfläche „Jetzt herunterladen“ klicken, um sie zu speichern. Sie können die Datei auch in der Vorschau anzeigen, bevor Sie sie speichern.
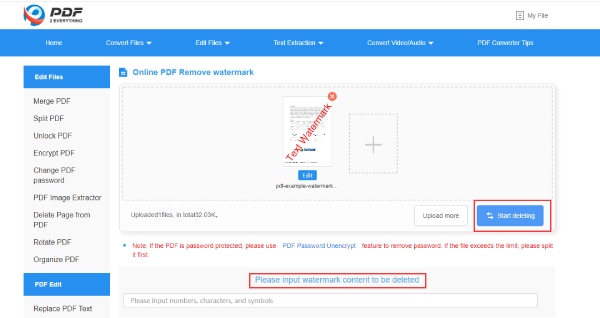
Professionelle Möglichkeiten zum Entfernen von Wasserzeichen aus PDF
Für Büroangestellte, die beim Entfernen von Wasserzeichen aus PDF-Dokumenten eine bessere Qualität anstreben, sind Microsoft Word und Adobe Acrobat Pro zwei professionelle Optionen. Außerdem bieten Ihnen diese beiden stabile Dienste von hervorragender Qualität. Untenstehend finden Sie die Funktionen dieser beiden Apps und wie Sie mit ihnen Wasserzeichen aus PDF entfernen können.
1. Microsoft Office-Word
Wenn Sie das Office-Toolkit bereits auf Ihrem Computer installiert haben, können Sie das Wasserzeichen ganz einfach mit Word aus PDF entfernen. Sie können in dieser Software nicht nur Word-Dokumente erstellen oder bearbeiten, sondern auch PDF-Dokumente darin öffnen. Dieser Weg ist jedoch nur für PDFs geeignet, die nicht gescannt oder aus Bildern erstellt wurden. Wenn Ihr Dokument aus bearbeitbaren Wörtern besteht, können Sie die folgenden Schritte ausführen.
Schritt 1.Klicken Sie mit der rechten Maustaste auf die PDF-Datei mit Wasserzeichen und wählen Sie Mit Word öffnen. Anschließend konvertiert Word Ihre Datei in ein anzeigbares oder bearbeitbares Word-Dokument.
Schritt 2.Klicken Sie auf die Schaltfläche „OK“, damit das Programm Ihre Datei in das bearbeitbare Word-Format konvertiert. Als nächstes können Sie das Wasserzeichen manuell löschen.
Schritt 3.Wenn Sie fertig sind, gehen Sie zur Registerkarte „Datei“ und klicken Sie auf die Schaltfläche „Speichern unter“, um das Dokument im PDF-Format ohne Wasserzeichen zu speichern.
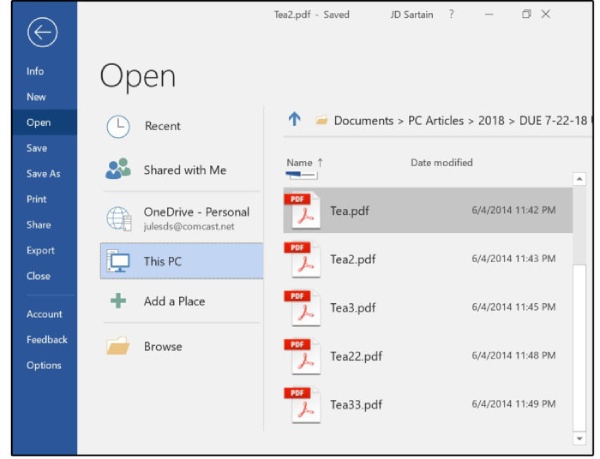
2. Adobe Acrobat Pro
Adobe Acrobat Pro ist das professionellste Bearbeitungs- und Lesewerkzeug für PDF-Dokumente. Welche PDFs Sie auch haben, dieses Tool kann alles für Sie erledigen, einschließlich des Entfernens der Wasserzeichen aus PDF-Dateien, selbst wenn es sich um ein gescanntes PDF-Dokument handelt. Darüber hinaus können Sie auch Ihre konvertieren Screenshots als PDF Dokumente und fügen Sie Ihr Wasserzeichen hinzu.
Schritt 1.„Adobe Acrobat Pro“ bietet eine kostenlose Testversion und einen kostenlosen Download. Nachdem Sie das Programm auf Ihrem Computer installiert haben, starten Sie es und importieren Sie die mit Wasserzeichen versehene PDF-Datei hinein.
Schritt 2.Klicken Sie im Menü „Extras“ auf die Schaltfläche „PDF bearbeiten“. Klicken Sie dann auf die Schaltflächen „Wasserzeichen“ und „Entfernen“, um alle Wasserzeichen aus der PDF-Datei zu entfernen.
Schritt 3.Klicken Sie anschließend im Popup auf die Schaltfläche „Ja“, um Ihre Entscheidung zu bestätigen.
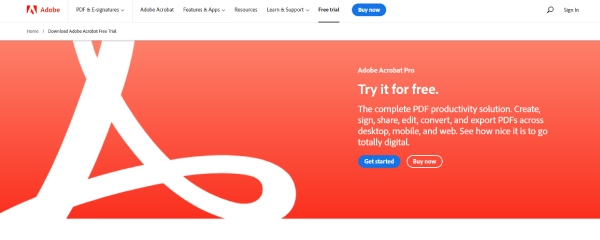
Bonus-Tipp: So entfernen Sie Wasserzeichen aus Bildern in PDF
Wenn Ihr PDF aus Bildern gescannt wurde und Wasserzeichen auf dem Bild hat, können Sie es auch versuchen AnyRec Online-Wasserzeichenentferner um die Wasserzeichen auf den Bildern zu entfernen, bevor Sie sie in ein PDF-Dokument umwandeln. Durch die Unterstützung mehrerer Bildformate und den Zugriff auf jedes Gerät können Sie Wasserzeichen ganz einfach kostenlos aus Bildern in PDF entfernen.
◆ Passen Sie den Entfernungsbereich an, um das Wasserzeichen präzise zu löschen.
◆ Unterstützt mehrere gängige Bildformate zum Hochladen.
◆ Vorschau von Bildern ohne Wasserzeichen vor dem Herunterladen.
◆ Passen Sie Bilder frei an, um Wasserzeichen vollständig zu entfernen.
Schritt 1.Besuchen Sie die offizielle Website des kostenlosen Online-Wasserzeichenentferners. Klicken Sie auf der Hauptseite zum Hochladen auf die Schaltfläche Bilder hochladen. Sie können Bilder in den Formaten JPG, JPEG, BMP, TIFF und PNG hochladen. Die Dateigröße sollte jedoch weniger als 5 MB betragen.
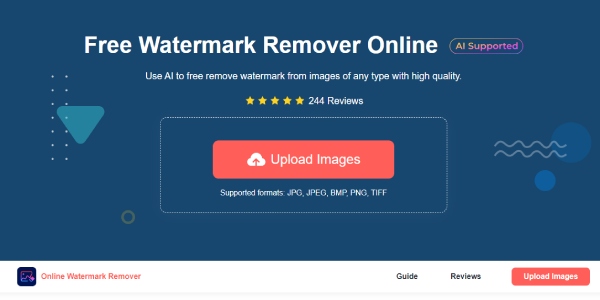
Schritt 2.Wählen Sie ein Bild mit einem Wasserzeichen aus und klicken Sie zur Bestätigung auf die Schaltfläche „Öffnen“. Kreisen Sie dann das Wasserzeichen ein, um es mit roter Farbe zu bedecken, und klicken Sie auf die Schaltfläche „Entfernen“. Die Website wird es für Sie verarbeiten und entfernen.
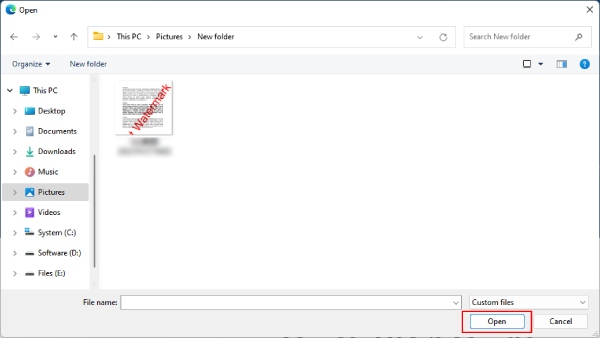
Schritt 3.Sie können auch auf die Schaltfläche „Löschen“ klicken, um den falsch eingekreisten Teil rückgängig zu machen, bevor Sie das Wasserzeichen entfernen. Klicken Sie abschließend auf die Schaltfläche „Speichern“, um das Bild ohne Wasserzeichen auf Ihr Gerät herunterzuladen.
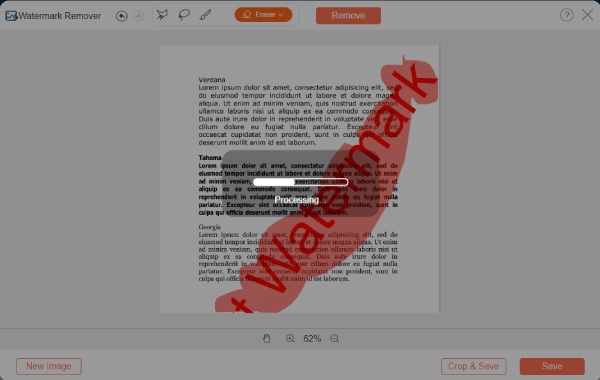
FAQs zum Entfernen von Wasserzeichen aus PDF
-
Wird der Inhalt nach dem Entfernen von Wasserzeichen aus PDF beschädigt?
Dies hängt von den Arten Ihrer Wasserzeichen ab. Wenn sie sich unter den Texten befinden, ist es ziemlich schwierig, sie zu entfernen, ohne einige Inhalte zu ruinieren, insbesondere wenn Sie ein kostenloses Tool verwenden. Daher benötigen Sie möglicherweise ein professionelles Programm wie Adobe Acrobat Pro.
-
Kann ich Wasserzeichen aus dem verschlüsselten PDF entfernen?
Nein, du kannst nicht. Aber wenn Sie die Passwörter kennen, fragen einige Online-Tools nach Passwörtern, bevor sie sie entfernen. Oder Sie können den Passwortschutz aufheben, bevor Sie Wasserzeichen entfernen.
-
Warum schlägt das Entfernen von Wasserzeichen aus PDFs fehl?
Dies kann passieren, weil das PDF ein gescanntes Dokument ist und aus Bildern besteht. Daher wird das Wasserzeichen in die Datei eingebettet. Oder das PDF-Dokument ist passwortgeschützt.
Abschluss
Alle 5 oben genannten Methoden können Ihnen dabei helfen, Wasserzeichen ganz einfach aus PDF-Dokumenten zu entfernen, und Sie müssen sich nicht mehr über das unübersichtliche Layout Ihrer Unterlagen ärgern. Wählen Sie nun eine Methode oben, folgen Sie den Schritten und entfernen Sie die Wasserzeichen.
